GIF er det standardfilformat, der skal bruges til animerede billeder, selvom der er nyere alternativer, såsom MNG og APNG. Grundlæggende oprettes en animation ved at spille en sekvens af rammer meget hurtigt for at få det ønskede resultat. Hvis du gerne vil udtrække en bestemt ramme fra en animeret film, er det faktisk ganske let uden brug af et tredjepartsværktøj ved at sætte medieafspilleren på pause, trykke på knappen Print Screen på dit tastatur og indsætte den til Paint eller Microsoft Word.
Det kan være udfordrende at prøve at gøre det på et animeret GIF-billede, fordi du ikke kan sætte animationen på pause for at tage det perfekte skærmbillede. Et eksempel er en animation af en tekstfil, der indeholder en liste over premiumkonti, der ruller virkelig hurtigt, hvilket er umuligt at læse. Hvis du leder efter måder at udtrække rammer fra GIF, har vi her 5 forskellige metoder, der kan hjælpe dig med at opdele en GIF-animation i individuelle rammer. 1. IrfanView
IrfanView er en fremragende billedvisersoftware, der er hurtig, lille og gratis. Det er langt bedre end nogen af de fotos, der vises til fotos, der leveres i Windows-operativsystemet. Bortset fra kun et billedvisnings-software, er IrfanView i stand til at oprette panoramabilleder, fange skærmbilleder, JPG-tabsfri rotation og beskæring, tilføje effekter, billedredigeringsfunktioner og udtrække rammer fra en animeret GIF.
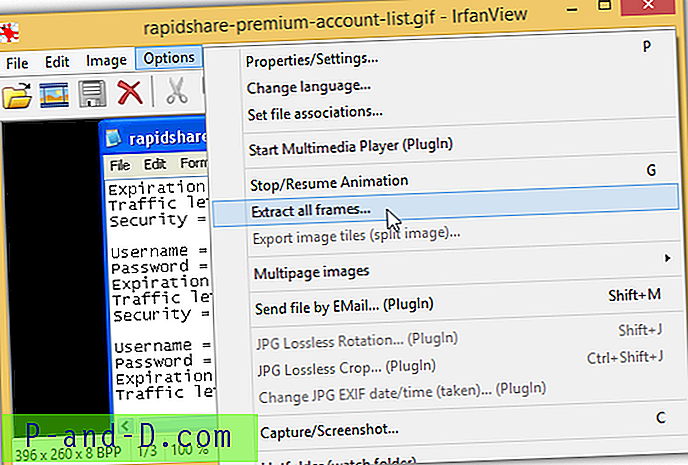
Når du har indlæst billederne i IrfanView, skal du gå til Valg > Ekstraher alle rammer . Gennemse destinationsmappen, hvor du vil gemme alle de udpakkede rammer til, og vælg eventuelt billedformat fra de 20 forskellige udvidelser. Udtrækning af alle rammer er muligvis ikke den bedste løsning, hvis du har at gøre med en GIF-fil, der har et par tusinde rammer. Hvad du kan gøre er at trykke på G- tasten på dit tastatur for at sætte animationen på pause og derefter følge med C- tasten for at fange skærmbilledet for den ramme.
Download IrfanView
2. ImageMagick
Hvis du leder efter et gratis kommandolinjeværktøj til at udtrække rammer fra en animeret GIF-fil, er ImageMagick dit valg. ImageMagick består af flere gratis kommandolinjeværktøjer til at oprette, redigere, komponere eller konvertere billeder, der understøtter over 100 formater. Du behøver kun at bruge programmet convert.exe fra ImageMagick-pakken til at udtrække alle rammer fra en animeret GIF. En vcomp100.dll-fil er også påkrævet at være i det samme bibliotek som convert.exe for at arbejde.
konvertere -coalesce animation.gif animation_% d.gif
Kommandolinjen ovenfor vil udtrække alle rammer fra filen animation.gif til den samme mappe med et ekstra understregnings- og stigningsnummer tilføjet til slutningen af filnavnet. Vær opmærksom på, at indstillingen -samling er vigtig for at gemme hver udtrukne rammer som fulde rammer, ellers får du kun forskellene mellem rammer.
Download ImageMagick
3. FFmpeg
Du har muligvis hørt om FFmpeg fra en codec-pakke, og den indeholder biblioteker til optagelse, konvertering og strømning af lyd- og videofiler. Selvom ImageMagick kan gøre jobbet, er FFmpeg mere egnet til at håndtere store animerede billeder med tusinder af rammer, der kan få ImageMagick til at gå ned. Du skal bruge den eksekverbare ffmpeg.exe fra bin-mappen med kommandolinjeargumenterne nedenfor.
ffmpeg -i animation.gif animation% 05d.png
Outputfilnavnet ledsages med et inkrementalt antal op til maksimalt 5 cifre. Dette vil betyde, at% 05d fra eksemplet på kommandolinjen ovenfor kan udsende op til 99999 filer. Hvis du har en animeret GIF-fil, der har over hundrede tusind rammer, skal du ændre% 05d til% 06d.
Download FFmpeg
4. GifSplitter
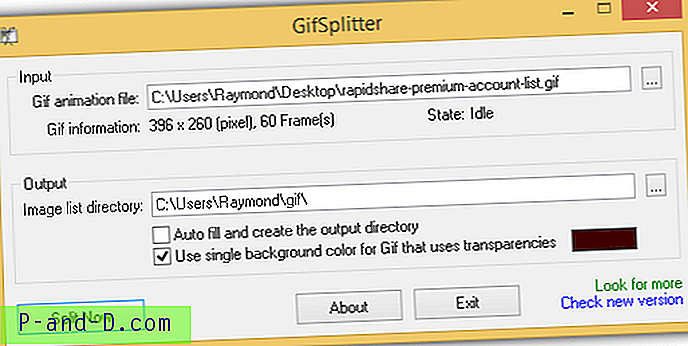
Hvis kommandolinjeværktøjer er en smule for avancerede til dig, er her en ikke-brainer, virkelig nem at bruge, lille og bærbar freeware kaldet GifSplitter, der automatisk kan udpakke alle rammer i en animeret GIF-fil. Du skal blot downloade, udpakke og køre programmet. Vælg GIF-animationsfil, og vælg outputmappen. Det første afkrydsningsfelt er nyttigt til automatisk at gemme de udpakkede GIF-rammer i et nyt bibliotek. Det andet afkrydsningsfelt er kun nyttigt, når den animerede GIF har en gennemsigtig baggrund, og du gerne vil udskifte den gennemsigtige baggrund med en farve.
Download GifSplitter
5. ezgif.com
Det er klart, at den nemmeste og hurtigste måde at udtrække rammer fra en animeret GIF-fil er gennem en online webservice. Dette sparer dig for besværet med at downloade software til din computer eller sikre dig, at kommandolinjeargumenterne er korrekte. Besøg blot ezgif.com i din webbrowser, og upload enten den animerede GIF fra din computer, eller angiv URL'en og klik på knappen Upload.
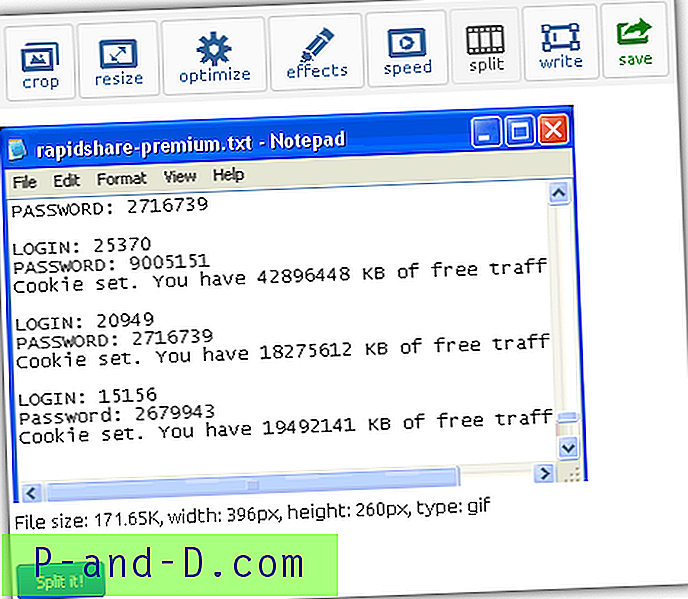
Når GIF-filen er blevet uploadet, skal du klikke på "Opdel den!" -knappen, og hver ramme vises nederst på websiden. I slutningen af output kan du downloade alle de udpakkede rammer i en praktisk ZIP-fil. Nogle af de nyttige funktioner, der findes på ezgif.com, er muligheden for at ændre animationshastigheden, beskære, ændre størrelsen, komprimere, tilføje effekter og integrere tekst over GIF.
Besøg ezgif.com
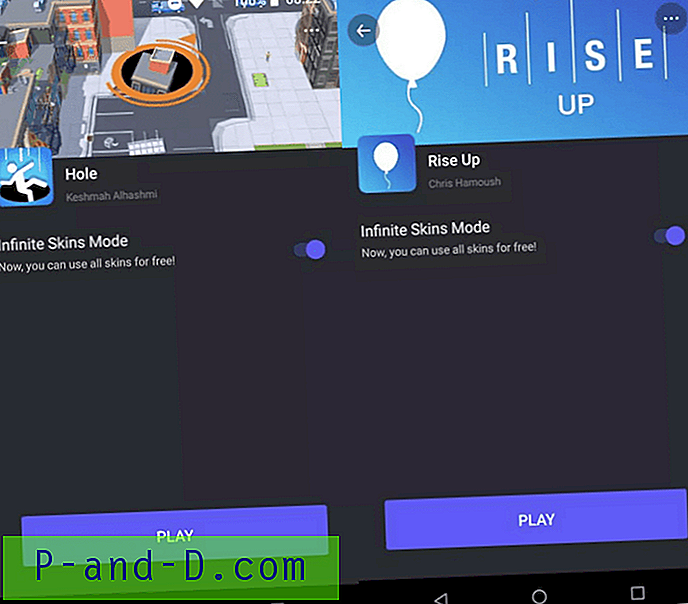

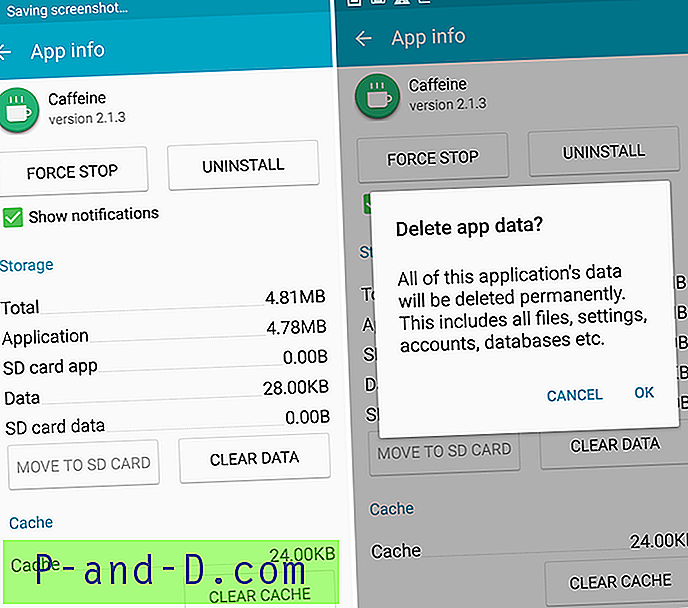
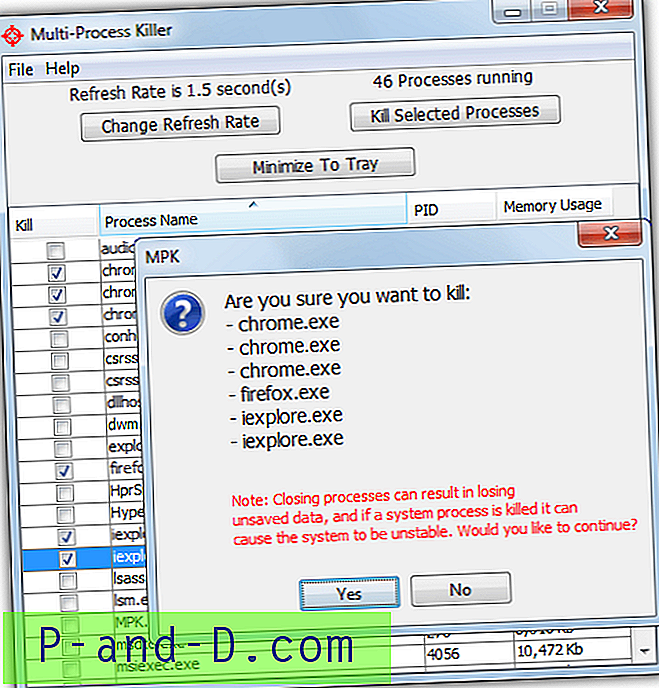
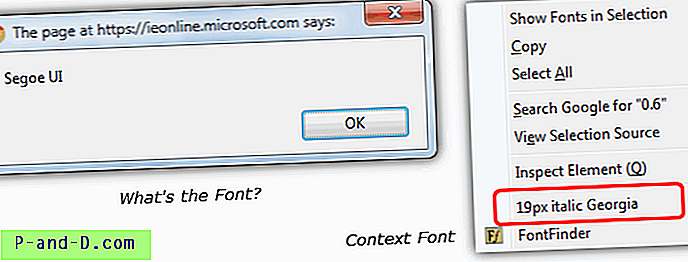
![[Fix] Windows Script Host Access er deaktiveret på denne maskine](http://p-and-d.com/img/microsoft/726/windows-script-host-access-is-disabled-this-machine.jpg)