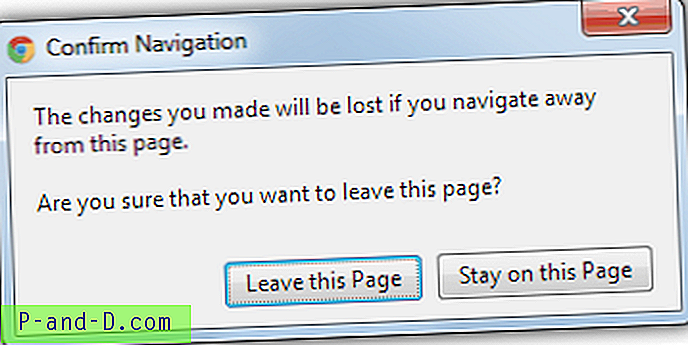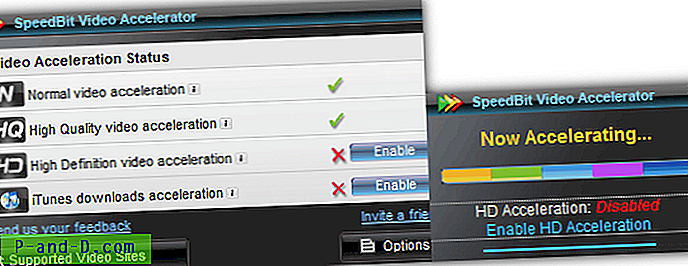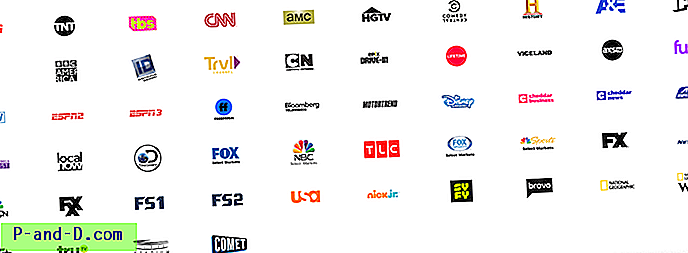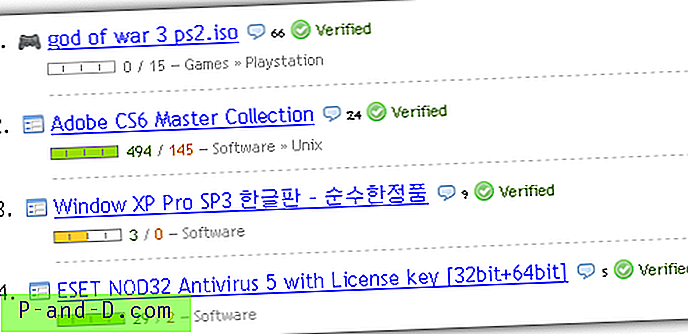Det er ikke ualmindeligt, at computerbrugere ejer en stationær pc og en bærbar computer eller en anden pc, der bruges til test. Problemet med at forsøge at betjene flere computere er hver med sin egen skærm, sit eget tastatur og sin egen mus eller berøringsplade. For at gøre tingene lettere kan du købe hardware kaldet en KVM-switch (forkortelse af tastatur, video, mus). Dette giver dig mulighed for at betjene et enkelt tastatur, mus og en skærm på tværs af flere computere ved at trykke på en knap for at skifte mellem dem.
En anden type KVM-switch er en, der er helt softwarebaseret. Dette betyder, at der ikke kræves nogen ekstra hardware, og omskiftningen udføres automatisk via et installeret værktøj. En software KVM-switch fungerer gennem det lokale netværk, så alle de computere, du vil kontrollere, skal tilsluttes dit LAN. Ulempen er, at KVM-switches ikke har en indstilling til at skifte skærm, og fungerer kun for tastaturet og musen.
Bare installer softwaren på hver computer og konfigurer, hvilket tastatur og mus, du vil bruge på tværs af enheder. Derefter har du problemfri bevægelse mellem computere ved blot at flytte markøren fra kanten af skrivebordet. Her er 4 gratis KVM-switch-programmer, der kan bruges til at dele dit tastatur og mus til at kontrollere flere pc'er. Alle er testet i Windows 7 og Windows 10. 1. ShareMouse
ShareMouse har eksisteret i flere år, der er betalte versioner, men også en freeware-version, der kan bruges ikke kommercielt. De bedste funktioner som fjernlås / pauseskærm / nedlukning, træk og slip, omskiftningsforebyggelse, adgangskodebeskyttelse og brug på mere end to computere gemmes til de betalte versioner.
En god ting ved ShareMouse er, at du har muligheden for at bruge et komplet installationsprogram eller en bærbar version designet til USB-flashdrev. Installationsprogrammet foretrækkes, hvis du har UAC aktiveret, fordi ShareMouse kan installere som en service, der hjælper med at komme omkring tilladelsesproblemer. Hvis du bruger den bærbare version, og UAC er aktiveret, skal du sørge for at køre Sharemouse.exe som administrator.
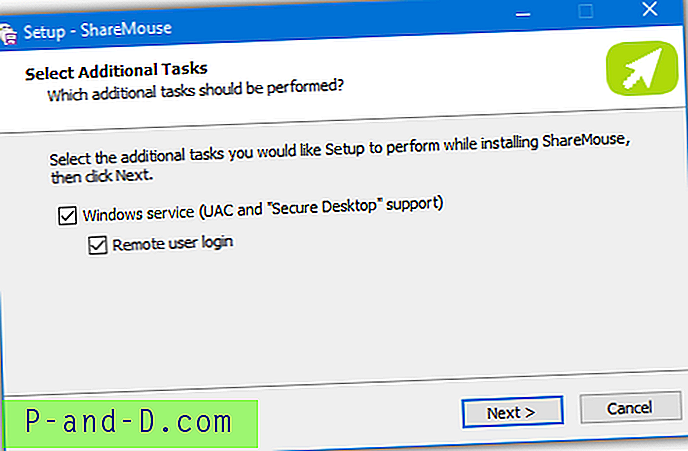
Når det er installeret eller kørt på to computere, vil Sharemouse registrere begge computere og forbinde dem sammen. Hvis der ikke oprettes nogen forbindelse, skal du gå til Indstillinger> Netværk og klikke på knappen "Find fri port" til både TCP og UDP, og prøv derefter igen. Avancerede brugere kan også bruge klientvinduet til at oprette forbindelse manuelt. Når computere er tilsluttet, skal du gå ind i Monitor Manager og flytte skærmene rundt efter dine behov. De kan placeres overalt, nedenfor eller til hver side.
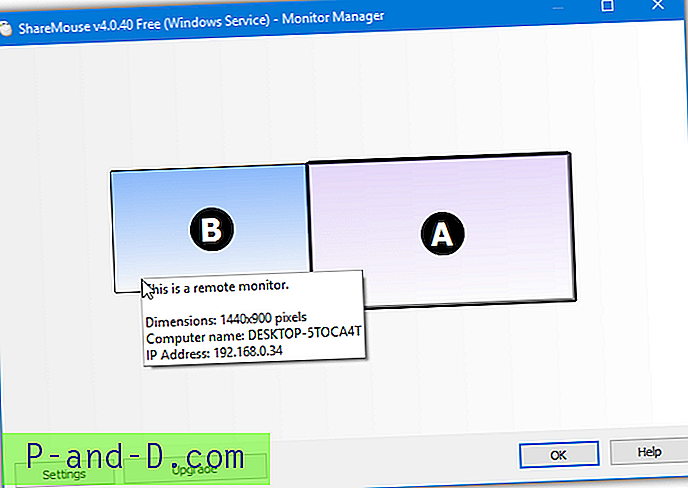
De fleste af funktionerne er deaktiverede i det gratis ShareMouse, men der er et par muligheder, der fungerer, og du kan ændre. For eksempel ser synkronisering af klippebord ud til at arbejde ved at kopiere og indsætte eller Ctrl + V, selvom webstedet siger, at det er en betalt funktion. Tryk på Escape XX gange for at annullere fjernbetjening, hurtig hoppe hurtigtast, dæmpe inaktive skærme, oversættelse af rullehastighed og rulleretning kan alle ændres.
Du kan bruge det gratis ShareMouse uden problemer så længe du vil. Hvis du aktiverer en af de betalte funktioner (enhver indstilling mærket [Demo]) eller tilslutter mere end to computere, går programmet i Demo-tilstand. Dette gør det muligt at bruge de betalte funktioner i op til 30 minutter, før ShareMouse dukker op en meddelelse og kobler fra. Derefter skal du genstarte programmet på alle tilsluttede computere for at fortsætte. Brug ikke nogen demofunktioner, hvis du ønsker at undgå dette.
Download ShareMouse
2. Input Director
Input Director har eksisteret siden 2007 og er helt gratis og ubegrænset til personlig brug. Det er også kompatibelt med Window XP op til Windows 10. Inden for det ser Input Director mere kompliceret at konfigurere og bruge end den anden software her, men i virkeligheden er det virkelig ikke så svært. Der er en række muligheder til rådighed for strømbrugere, men de fleste mennesker har sandsynligvis ikke brug for at røre ved disse indstillinger.
Installer programmet på de sekundære og primære computere, men konfigurer det sekundære først. Når grænsefladen åbnes, skal du trykke på "Aktivér som slave" og gå til fanen Slavekonfiguration. For brugervenlighed kan du aktivere indstillingen "Tillad enhver computer at tage kontrol" for at få tingene til at køre eller klikke på Tilføj og manuelt indtaste værtsnavnet på den primære computer. Værtsnavnet vil være på fanen Hoved på den primære computer.
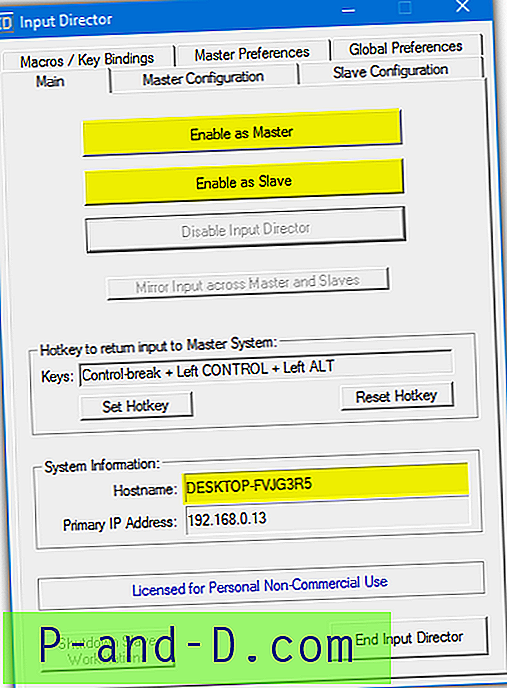
Gå til den primære computer med musen og tastaturet, der skal bruges, og tryk på knappen "Aktivér som master" i vinduet Input Director. Gå ind på fanen Masterkonfiguration, klik på Tilføj, og indtast værtsnavnet på den sekundære slavecomputer (på slavecomputerens hoved fane). Tryk derefter på OK. Brug skærmboksen til at trække rundt i ikonerne og placere den anden skærm i forhold til hovedsystemets skærm. Over, nedenfor accepteres venstre og højre.
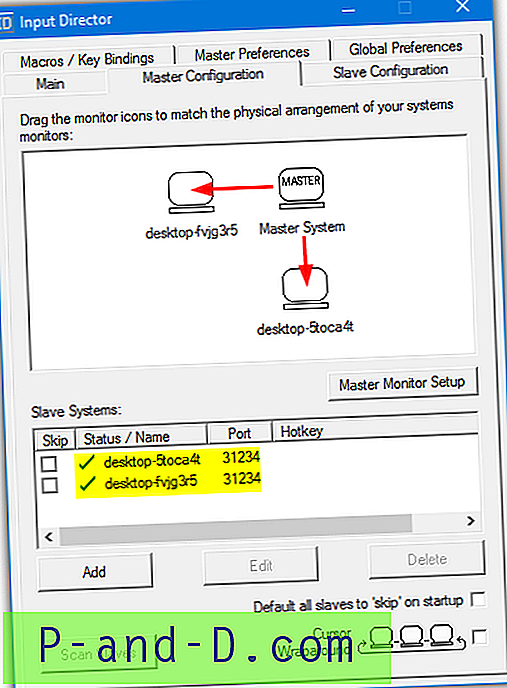
Musen skal nu være i stand til at bevæge sig mellem skærmene i den valgte retning. Der er en ringvirkningsanimation omkring markøren, når den skifter skærme. Træk og slip er ikke mulig, men der er støtte til et delt udklipsholder, så filer og mapper kan kopieres og indsættes. AES-kryptering kan også bruges til øget sikkerhed. Dette har brug for den samme krypteringsindstilling og adgangskode på slavecomputeren og mastercomputeren.
Input Director har en række nyttige funktioner, herunder understøttelse af flere skærme, brugerdefinerede makroer og tastebindinger, overgangsindstillinger, et skrivebordsinformationsvindue, shutdown / screensaver / lock-synkronisering, synkroniser systemmus og tastaturindstillinger og spejlinput. Input Director fungerer også som en service, så UAC ikke skaber et problem.
Download inputdirektør
3. Stardock-multiplicitet
Multiplicitet er velkendt for at være let at konfigurere og bruge. Det har også nogle interessante funktioner som lyddeling, delt oplåsning og den fulde KVM-tilstand giver mulighed for at kontrollere flere tastaturer, mus og skærme på en enkelt pc. Desværre er Multiplicity i disse dage fuld shareware og har ingen gratis version, kun en 30-dages prøveversion.
Multiplikation brugt til at tilbyde en begrænset gratis version, der blev oprettet tilbage i 2012. Vi har fundet den version (v2.01), som kan bruges gratis på en primær og en sekundær pc. Begrænsninger inkluderer ikke træk og slip eller support til udklipsholder, ingen kryptering og ingen delt låsning. KVM-tilstand og lydskift var endnu ikke implementeret. Vi testede version 2.01 på den nyeste Windows 10, og det så ud til at fungere perfekt.
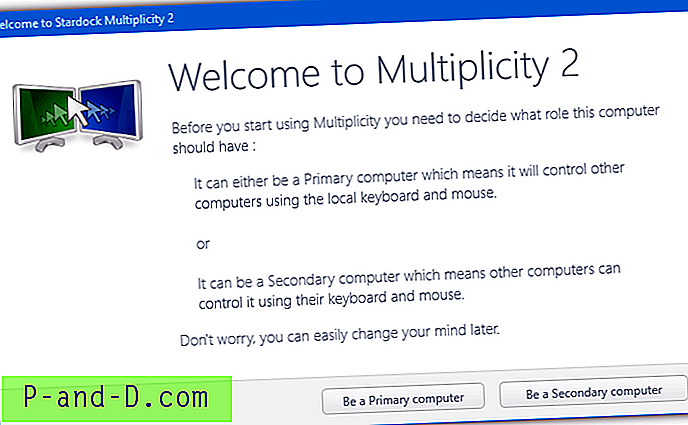
Efter installationen får du vist velkomstskærmen, der spørger, om pc'en skal være den primære eller sekundære computer. Primær er pc'en med musen og tastaturet, der kontrollerer begge maskiner. Hvis du vælger Sekundær, åbnes et vindue med det computernavn og adgangskode, som skal tilføjes til den primære computer. Tryk på Primær åbner et vindue, hvor du kan søge efter og tilføje en ny sekundær computer.
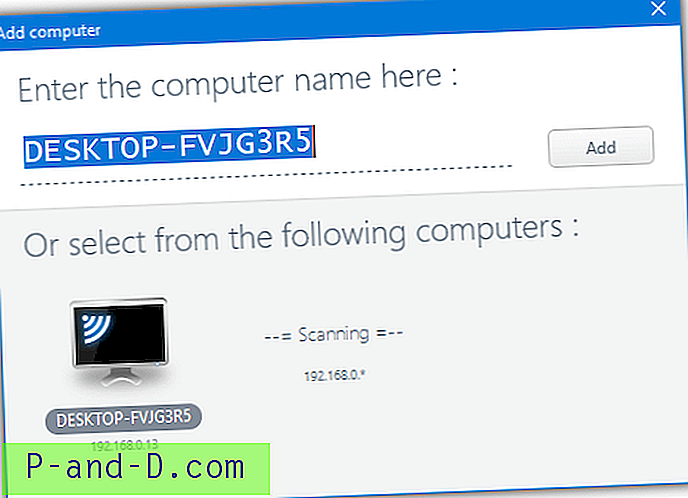
Hvis du har en anden computer, der venter på at blive tilsluttet, skal den vises på en liste over computere at vælge imellem. Klik på det, tryk på Tilføj, indtast adgangskoden og tryk på Gem. Den anden computer vises på gitteret, hvor du kan trække den rundt for at være begge sider, over eller under den primære computer, når du flytter musen fra skrivebordet. Andre computere kan tilføjes senere, selvom kun en kan bruges på gitteret på et hvilket som helst tidspunkt.
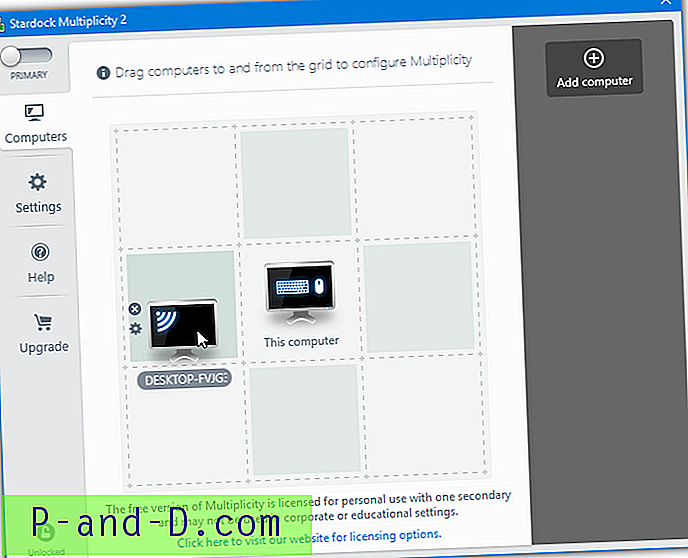
Der er nogle konfigurationsmuligheder tilgængelige, herunder skift af genvejstaster, viser et statusvindue, mørkere den inaktive skærm og forhindrer num lock synkronisering. Skiftet baseret på indstillingsvindue for musebevægelse har nogle nyttige indstillinger, som f.eks. Deaktivere skift i skærmens hjørner, deaktiveres, når et fuldskærmsprogram kører eller indpakkes musen rundt om gitteret.
Download multiplikation
4. Mus uden grænser
Mus uden grænser kommer fra Microsoft Garage. Dette er en afdeling af Microsoft, der giver medarbejderne mulighed for at oprette og arbejde med private projekter, der ikke er relateret til deres officielle job. Mus uden grænser blev oprettet af Truong Do, er helt gratis og er i stand til at kontrollere op til fire computere fra en mus og tastatur. Det er fuldt kompatibelt med Windows XP op til Windows 10.
Den nemme måde at konfigurere alt på er gennem guiden. Installer først Mus uden rammer på en sekundær computer, og klik på Nej, når du bliver spurgt, om den er installeret på en anden computer. Dette åbner et vindue med computernavnet og en sikkerhedskode. Lad det være åbent og installere programmet på den primære computer med musen og tastaturet. Tryk på Ja, og indtast computernavnet og sikkerhedskoden fra den anden computer. Tryk på Link for at forbinde computere.
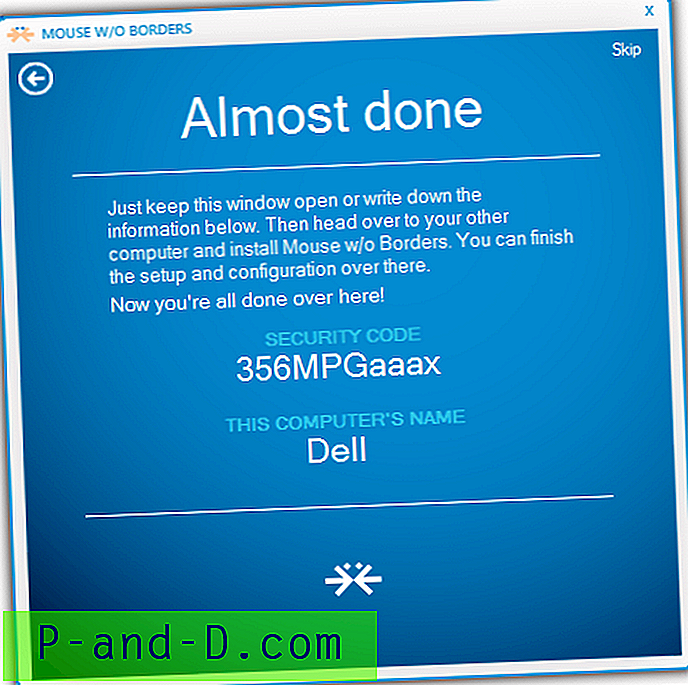
Specifikke computere kan aktiveres eller deaktiveres ved hjælp af afkrydsningsfelterne i hovedvinduet. Træk computere til venstre eller højre, så du kan flytte musen fra venstre eller højre kant af skrivebordet. Marker afkrydsningsfeltet To rækker for et 2D-layout, hvor op til fire computere fremstiller et firkantet gitter. F.eks. Vil den nederste venstre computer i gitteret være i stand til at flytte musen op eller til højre på andre desktops.
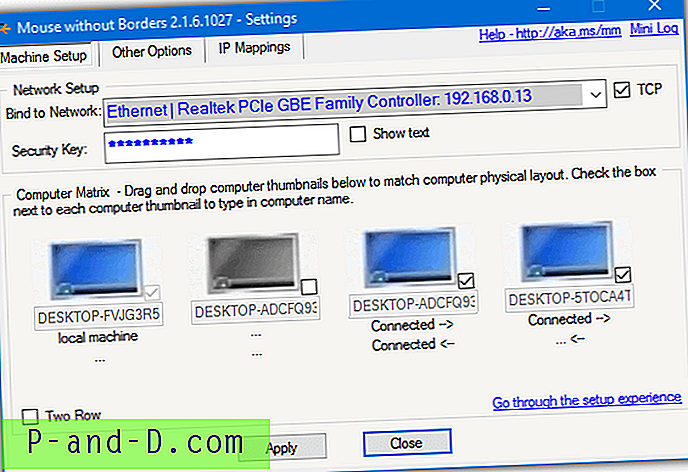
Mus uden rammer understøtter træk og slip og udklipsholderfunktioner, men begge har begrænsninger. Du kan ikke overføre mapper, kun filer, så en mappe skal arkiveres, før du sender. Desuden kan kun én fil overføres ad gangen. Det sendes direkte til en standardmappe på skrivebordet kaldet “MouseWithoutBorders”, ingen andre placeringer er tilladt til filoverførsel.
Der er flere muligheder for at konfigurere, selvom de fleste ikke behøver at røre ved almindelige brugere. De inkluderer redigering af tastaturgenveje, indpakning af musen, blokering af skærmhjørner, blokering af pauseskærm, deling af udklipsholder og deaktivering af Easy Mouse. Fanen IP-kortlægning kan hjælpe, hvis programmet har problemer med at finde andre computere på netværket.
Bemærk: Hvis Mus uden rammer ikke installeres, skal du sørge for, at Windows Firewall er tændt, selvom du har en tredjeparts firewall installeret.
Download mus uden grænser