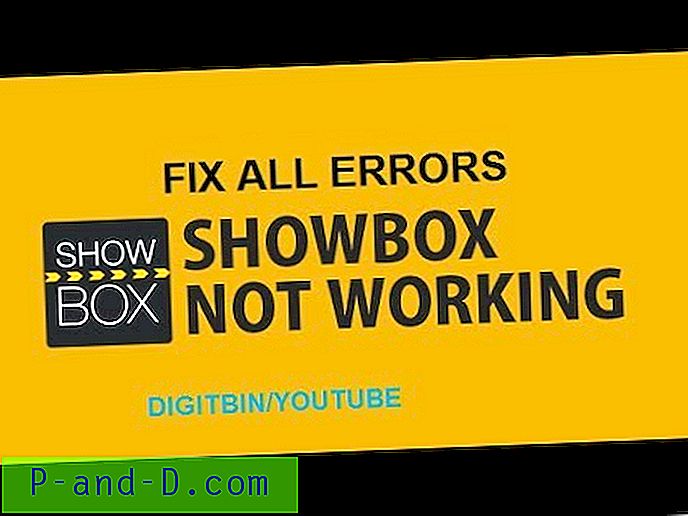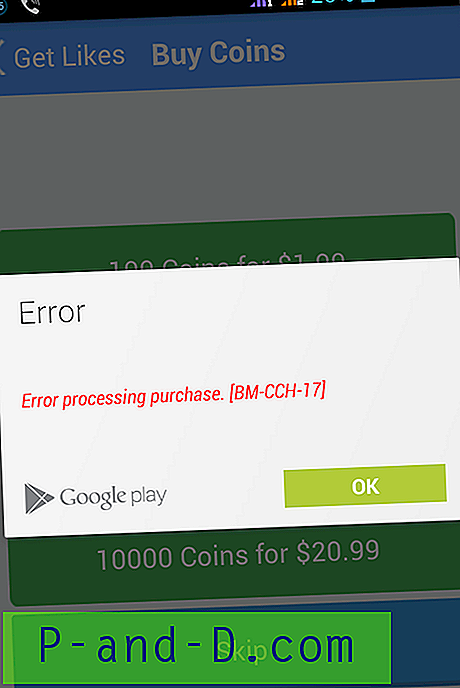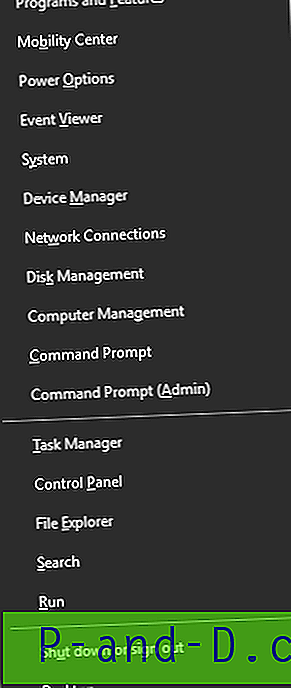Tilbage, da computere ikke havde meget systemhukommelse, var det enormt vigtigt at have streng kontrol over, hvad software fortsætter med at køre i baggrunden eller starter med Windows. Hvis der kørte for meget, ville systemet hurtigt blive træg eller ikke reagere. Selvom dette er mindre problem i disse dage, fordi computere er udstyret med mere hukommelse, er det stadig en god ide at ikke have for mange programmer til stede i baggrunden til at holde dit system kørende så hurtigt og problemfrit som muligt.
En masse programmer, der kører i baggrunden eller starter med Windows, har et tilknyttet ikon i systembakken i nederste højre hjørne af dit skrivebord. Selvom Microsoft officielt kaldes Windows Notification Area af Microsoft, henviser de fleste til denne del af proceslinjen som proceslinjen. Hvis du ikke er omhyggelig, kan dette område fylde op med masser af ikoner, hvoraf nogle giver ringe eller ingen oplysninger om, hvad programmet, der er forbundet med ikonet, faktisk er.

Hvis du har svært ved at identificere, hvilket program et af dine systembakkeikoner er relateret til, lønner det sig at finde ud af det, så du kan deaktivere det, hvis programmet eller dets ikon for bakke ikke er påkrævet. Her viser vi dig 4 måder at hjælpe med at finde ud af. 1. Anvir Task Manager
De fleste af de populære værktøj til opgavehåndtering som Process Explorer eller Process Hacker har ikke evnen til at vise specifikt, hvilket bakkeikon der bruges til hvilken proces. Heldigvis er der en task manager, som vi kender, som faktisk kan vise disse oplysninger, og det er Anvir Task Manager (både betalte og gratis versioner).
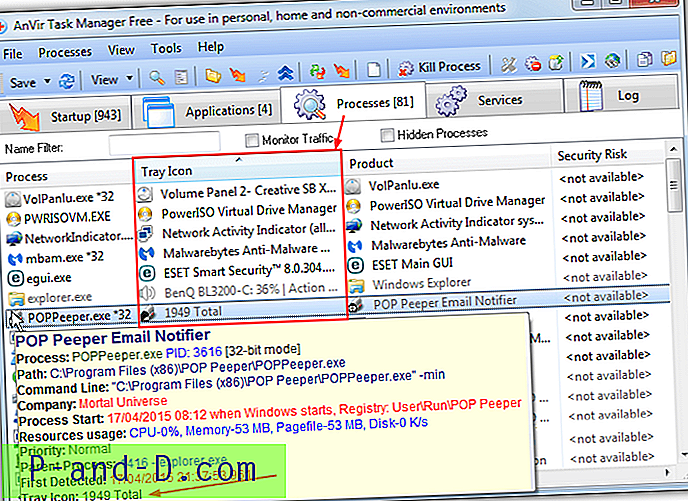
Kør først Anvir-programmet, den bærbare version af freeware fungerer og anbefales at undgå adware i installationsprogrammet. Klik derefter på fanen Processer . Du kan få de relevante oplysninger for et bakkeikon ved at holde musepekeren over procesnavnet, der ligner det bakkeikon, du prøver at identificere, værktøjstipen viser en bakkeikonpost, hvis processen har et sammen med dets værktøjstiptekst, når du holder musen over ikonet.
Den anden metode er bedre, hvis ikonet i bakken er anderledes end dets køreproces, hvilket gør det sværere at identificere. Højreklik på fanen Processer på kolonneoverskrifterne og vælg Bakkeikon i genvejsmenuen. En ny kolonne vil være tilgængelig i vinduet med de specifikke ikoner for alle bakkeelementer. Klik på overskriften for at sortere alle objekter med et bakkeikon
Anvir kan naturligvis give dig en hel del information om processen, der er forbundet med magasinikonet, inklusive hvor det er placeret, dets startstatus og hukommelsesforbrug. En gammel Raymond.cc-giveaway-version af Anvir Task Manager Standard, som oprindeligt koster $ 29, 95, er tilgængelig og fungerer stadig, se vores artikel om udskiftning af opgavemanager for detaljer.
Download Anvir Task Manager
2. Rengøring af systembakken
System Tray Cleaner er et freeware-værktøj af Innovative Solutions, firmaet bag den meget kendte Advanced Uninstaller Pro. Som navnet antyder, er System Tray Cleaner primært designet til at give information om, hvad der kører i systembakken, og så har du muligheden for at deaktivere eller afinstallere, hvad der ikke kræves. Et biprodukt af dette er, at det også viser nøjagtigt, hvad der kører i magasinet, sammen med hvilket eksekverbart ikonet hører til.
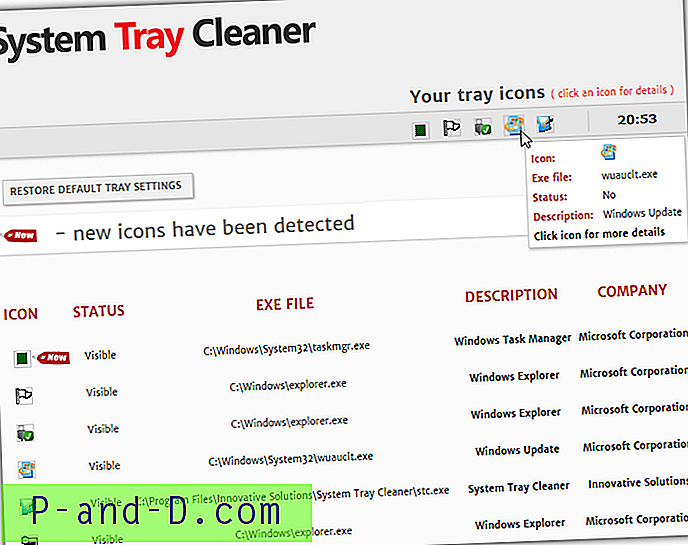
Når programmet er installeret, når det er tilgængeligt via selve proceslinjen, skal du klikke på magasinikonet og vælge "Vis info til kun bakkeemner". Når der er vist et fremskridtsvindue i et kort stykke tid, åbnes en webside i din browser, der viser alle de aktuelle bakkeikoner. Herfra kan du se, hvilken eksekverbar der opretter ikonet, dets beskrivelse og om det i øjeblikket er synligt på proceslinjen eller i menuen skjulte ikoner.
Hvis du klikker på et af ikonerne på websiden, kan du se mere detaljerede oplysninger og udføre opgaver til håndtering af ikonet og dets proces, f.eks. Afinstallation, afslutning af opgaven eller fjernelse af emnet fra systemstart.
Download System Bakke Cleaner
3. Windows System Tray Scan Utility
Dette værktøj har en hovedbegrænsning, hvilket er, at det ikke fungerer på 64-bit versioner af Windows. Selvom det er fra vej tilbage i 2006, fungerer alle 32-bit-versioner af Windows OK, inklusive Windows 8 / 8.1. Windows System Tray Scan Utility er et lille og simpelt værktøj, der fungerer fra kommandolinjen og viser en liste over kørende processer, der har et relateret ikon, der vises i systembakken.
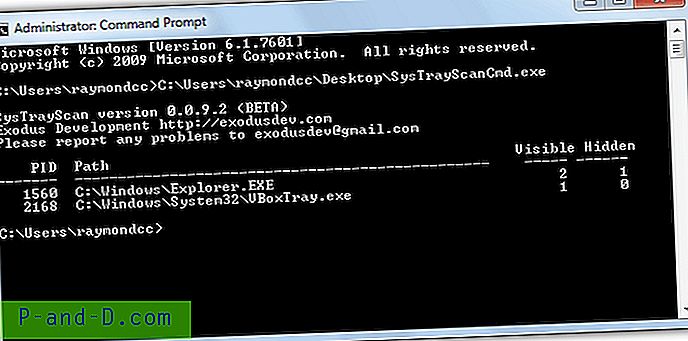
At være et kommandolinjeværktøj er værktøjet Skuffescanning bærbart, så du skal åbne en administrator Kommandoprompt for at køre det. Tryk på Win-tasten, skriv cmd, og tryk derefter på Ctrl + Shift + Enter for at åbne en prompt i admin-mode. Skriv derefter {path} \ SysTrayScanCmd, eller slip værktøjet i vinduet Kommandoprompt.
Det viser en liste over PID'er, programmets sti og antallet af synlige og skjulte ikoner. Bemærk, at kolonnen Skjult ikke vedrører ikonerne, der er skjult i undermenuen "Vis skjulte ikoner" på Windows-proceslinjen.
Download Windows System Bakke Scan Utility
4. Info om Shell Baky
Da Shell Tray Info er ret gammel og fra XP-æraen, lider det med lignende kompatibilitetsproblemer som Tray Scan Utility ovenfor. Det fungerer ikke på nogen 64-bit versioner af Windows, og noget nyere end XP er nødvendigt for at køre værktøjet i kompatibilitetstilstand. For at gøre det højreklikke på ShellTrayInfo.exe> Egenskaber> fanen Kompatibilitet> afkrydsningsfeltet "Kør dette program i kompatibilitetstilstand til" og sørg for, at Windows XP er valgt i rullemenuen.
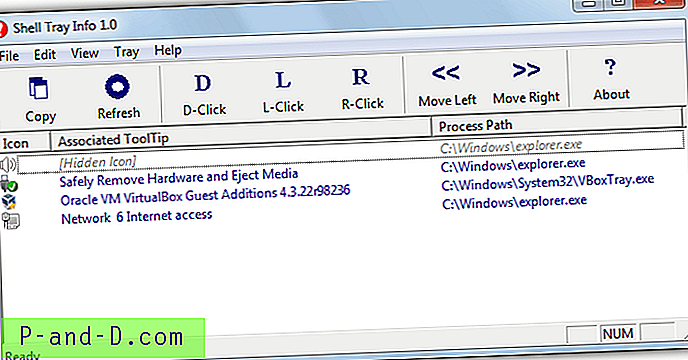
Efter at have kørt programmet vil det vise hvert bakkeikon sammen med den tilhørende værktøjstip, der vises, når du holder musen hen over ikonet, og også stien til processen, der er ansvarlig for magasinikonet. Det kan informere dig, hvis visse ikoner er skjult, volumenikonet ovenfor er med vilje skjult i Kontrolpanel.
Shell Tray Info kan også flytte ikoner i bakken til venstre eller højre, og der er en testmulighed til at efterligne venstre, højre eller dobbelt museklik på magasinikonet, selvom denne sidstnævnte funktion ikke fungerede så godt, da vi prøvede det.
Download Shell Tray Info
Vigtig note: Værktøjer 1, 3 og 4 ovenfor har en lille begrænsning, hvor de kun viser de ikoner, der i øjeblikket er synlige i systembakken og ikke dem, der vises i undermenuen Skjulte ikoner. Hvis du vil identificere ikoner i menuen skjulte ikoner, skal du klikke på knappen i menuen Bakke> Tilpas og markere afkrydsningsfeltet "Vis altid alle ikoner og meddelelser på proceslinjen". Hvis du ønsker at skjule ikonerne igen bagefter, skal du blot lade vinduet være åbent og fjerne markeringen af indstillingen, når du er færdig.