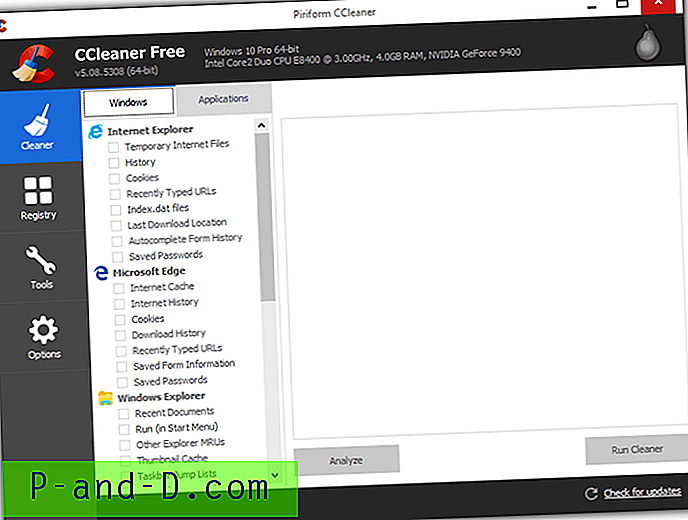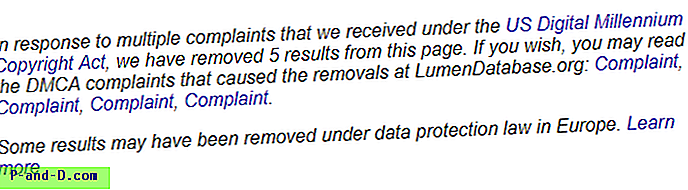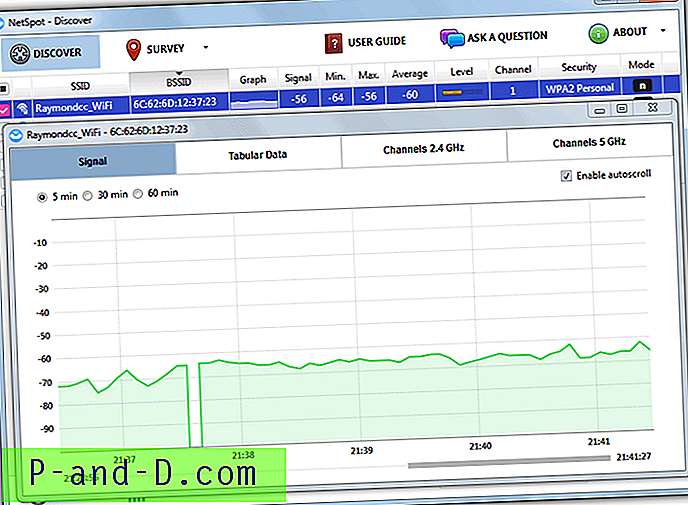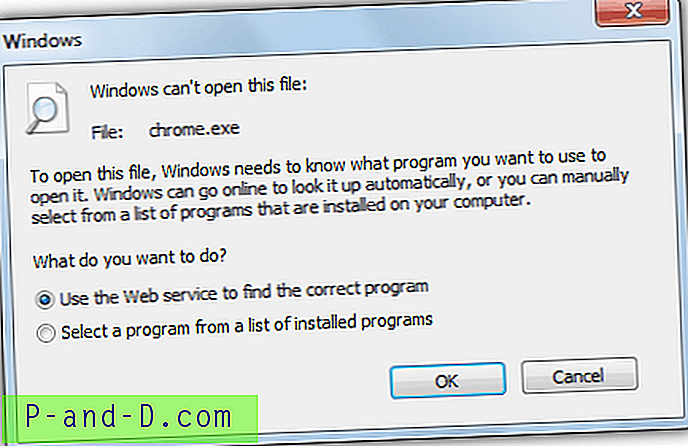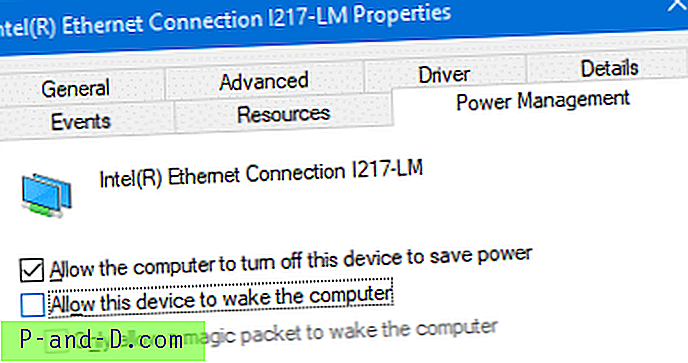Mange brugere kommer i kontakt med tekstfiler i Windows dagligt. Uanset om det er at læse en Readme-fil, se system- eller applikationslogfiler, redigere konfigurationsfiler eller skrive dine egne filer. Tekstfiler kan let ses, oprettes og redigeres ved hjælp af det indbyggede Windows Notepad eller mere avancerede programmer som Notepad ++. At lave din egen tekstfil er enkel og kræver ingen kodning eller programmering viden.
Hvis du har et antal tekstfiler spredt over din computer, kan det blive lidt upraktisk at fortsætte med at åbne forskellige filer for at læse eller redigere specifik tekst. Hvad der ville gøre tingene lettere er at kunne flette et antal tekstfiler til en enkelt fil. Dette gør teksten hurtigere at læse og søge igennem. Det er især nyttigt til flere logfiler eller rapportfiler, der kunne være spredt på snesevis eller endda hundreder af filer.
Her viser vi 6 forskellige værktøjer og metoder, så du kan flette eller kombinere flere tekstbaserede filer til en enkelt fil for forhåbentlig at gøre tingene lidt lettere. 1. TXTcollector
En fordel, TXTCollector har i forhold til mange andre værktøjer af denne type, er dens evne til valgfrit at inkludere alle filerne i undermapper og ikke kun hovedmappen ved sammenlægning. Det har også en rulleliste med tekstfiltrering, der automatisk kan tilføje filer af en bestemt type. De er BAT, LOG, XML, TXT, DAT, TAG, REG, INI, INF, HTM, CFG og CSV.

Efter installation af TXTCollector skal du køre den og gennemse den mappe, der indeholder dine filer, eventuelt med undermapper. Alt, hvad du skal gøre, er at beslutte, hvilken type separator der skal bruges, om der skal tilføjes et simpelt linjeskift mellem hver tekstfil eller ikke bruge nogen adskillelse overhovedet. Ved at trykke på Kombiner alle filer bliver du spurgt, hvor du skal gemme den fusionerede tekstfil, og hvilket navn der skal gives den.
Som standard kan TXTCollector ikke vælge alle filer, men kun filer med specifikke filtypenavne. Du kan tilføje tilpassede udvidelser ved at klikke på "Extensions and Separators" nederst og åbne Extensions.txt i Notepad. Indtast en stjerne (*) på sin egen linje, og gem derefter filen. Dropdown-udvidelsen vil nu have en *, der vælger alle filer, der skal flettes. Du kan også tilføje tilpassede separatorer ved at redigere Separators.txt.
Download TXTcollector
2. Tekstfilfletning
Mens tekstfilfletning er et gammelt værktøj, der dateres til 2002, er det ikke kompliceret eller sammenhængende med tekstfiler at afhænge af operativsystemet, og det fungerer stadig fint i dag i Windows 10. Det er en bærbar eksekverbar men kommer som en Zip-selvudpakkende eksekverbar, så du nødt til at søge efter en mappe og pakke ud Text File Merge-programmet, før du bruger den.
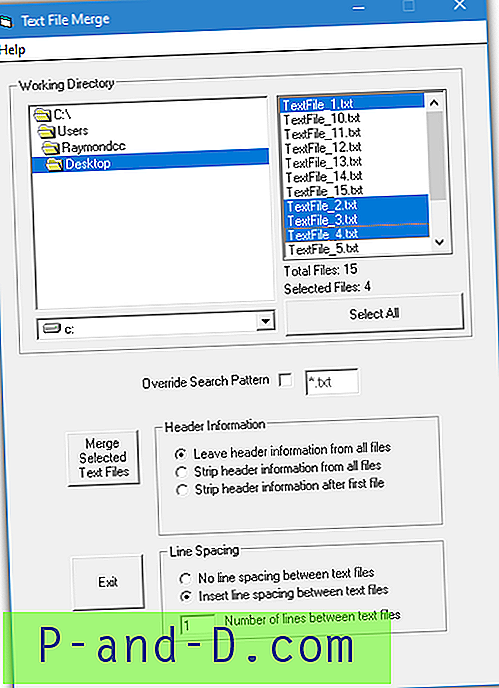
Når du har søgt efter den mappe, der indeholder tekstfilerne, kan du enten trykke på knappen Vælg alt, trække musen hen over en række navne eller bruge Ctrl / Shift + Klik for at vælge flere. Boksen lige nedenfor er til brug af et andet udvidelsesfilter som * .log. De andre indstillinger er til at fjerne striber fra toppen af tekstfiler eller tilføje linjeafstand til bunden. Hver fusioneret tekstfil gemmes i den samme mappe med navnet "fusioneret fil [nummer] .txt".
Download tekstfilfletning
3. Text File Joiner
Webstedet og udvikleren af Text File Joiner findes ikke længere, men programmet fungerer stadig og er enkelt nok til at bruge. Det er kun en 38KB-standalone eksekverbar, men .NET Framework 4 er påkrævet, som skal installeres på Windows 7 og under operativsystemer.
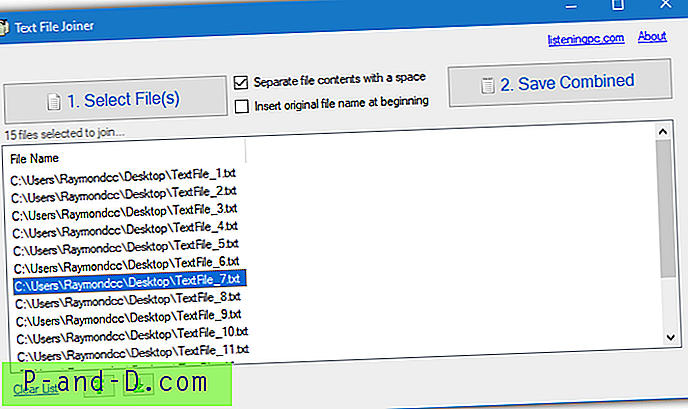
Tryk på knap 1 for at vælge og indlæse filerne, og derefter på knap 2 for at vælge, hvor tekstfilen skal gemmes, og hvad der skal kaldes den. Filernes rækkefølge kan ændres med op- og ned-knapperne. Du kan også indsætte hver fils navn og adskille hver tekstfil med ekstra afstand. Du skal vælge filer, der skal indlæses, og ikke hele mapper, så vælg alt i en mappe eller flere filer ved at bruge Ctrl + A eller Shift / Ctrl + Klik.
Download tekstfilskærer
4. Brug Notepad ++ til at kombinere flere tekstfiler
Mens muligheden for at flette et antal tekstfiler til en enkelt tekstfil ikke er tilgængelig som en standardfunktion i Notepad ++, kan den tilføjes ved at bruge det interne pluginsystem. Det fungerer også på en anden måde, fordi kun tekstfiler, der åbnes i Notepad ++, vil blive kombineret.
Først skal du downloade Notepad ++ 32-bit version og installere den eller udpakke den bærbare version. Kør programmet og gå til menuen Plugins> Plugins Admin. Find Kombiner v1- plugin, markér afkrydsningsfeltet, og klik på Installer . Efter en obligatorisk genstart af Notepad ++ skal du åbne alle de filer, du vil flette, og gå derefter til Plugins> Kombiner> Start.
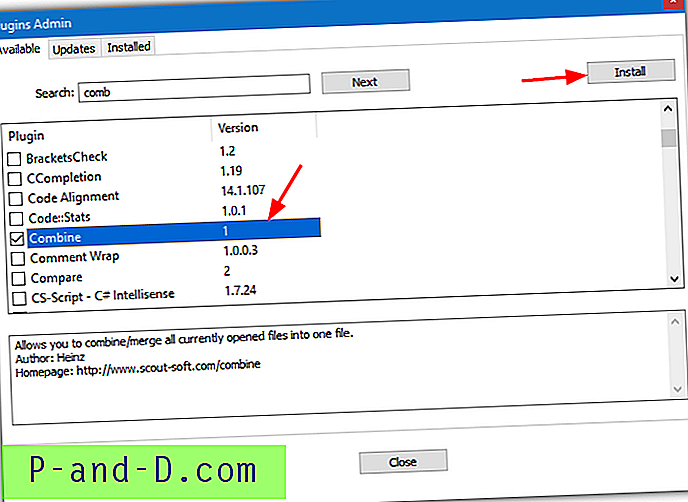
Kombiner vinduet dukker op og tilbyder at indsætte filnavnet og en linje med bindestreger før hver tekstfil og en linje med stjerner med valgfri linjeskift efter. Ved at trykke på OK oprettes en ny tekstfil i Notepad ++ med alle åbne tekstfiler kombineret, gem den som en ny TXT-fil. For at omarrangere rækkefølgen af den fusionerede tekst skal du trække rundt om filfanerne til den foretrukne rækkefølge. Fanen til venstre er øverst, den højre til venstre er den nederste tekstfil.
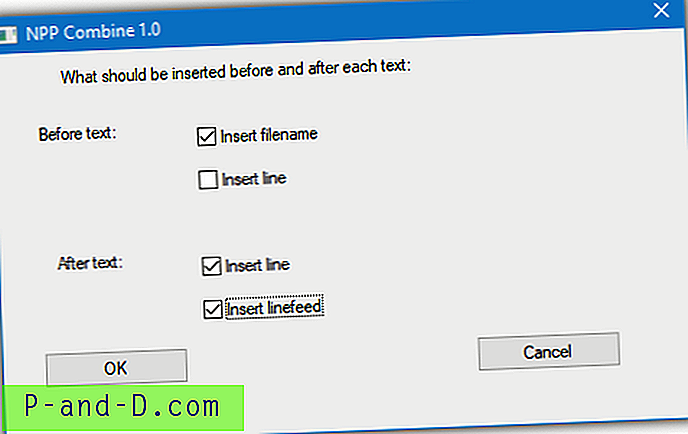
Combine har en webside, hvor du kan læse mere, downloade plugin-DLL'en separat eller muligvis lave en donation, hvis du finder det nyttigt.
Besøg Kombiner plugin-webside
Bemærk: Kombiner plugin fungerer ikke med 64-bit versionen af Notepad ++ og vil ikke være synlig på plugin listen. Det popup også en fejl, hvis du prøver at installere plugin manuelt. Sørg for, at du bruger 32-bit versionen af Notepad ++, selvom du kører et 64-bit Windows.
5. Flet flere tekstfiler online
Hvis dine tekstfiler er relativt små og ikke indeholder private eller fortrolige oplysninger, er brug af et online tekstfilsfusionsværktøj en nyttig mulighed. Der er flere onlinetjenester derude, der kan flette tekstfiler. Vi ser på to, der stort set er den samme service med de samme funktioner, så du kan bruge en af dem.
Besøg Bear File Converter eller Filemerge, og du har muligheden for at slippe tekstfiler på websiden, levere en URL eller søge efter filer på din pc på op til 50 MB.
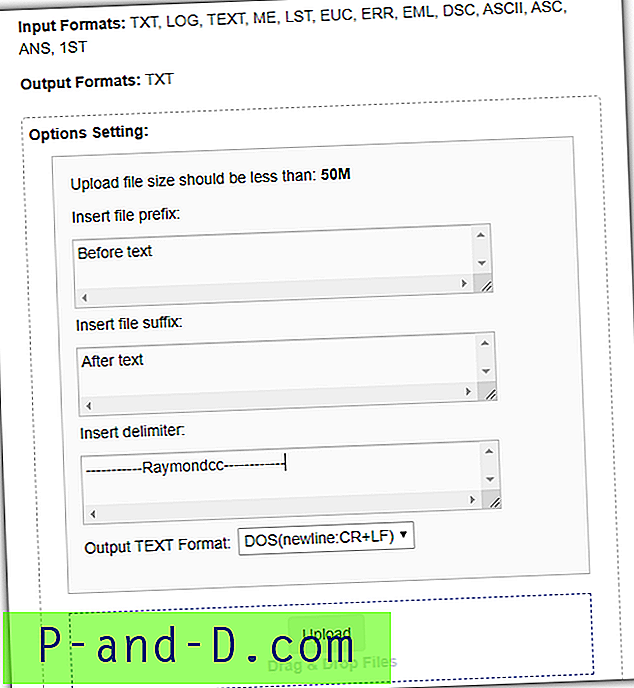
Placer filer i en bestemt rækkefølge vha. Sorteringsområdet, eller slet dem fra listen. Du kan også tilføje præfiksetekst (før hver fil), suffikstekst (efter hver fil), brugerdefineret separatortekst og vælge mellem et DOS- eller UNIX-outputformat. Tryk så på Flet, og den nye kombinerede tekstfil kan downloades. Tjenesten accepterer også omkring et dusin input-filformater udover TXT, men udsendes kun til TXT.
Besøg Bear File Converter | Besøg Filesmerge
6. Flet tekstfiler vha. Indbyggede Windows-værktøjer
Windows har nogle metoder til at forbinde flere filer sammen ved hjælp af kommandolinjeværktøjer såsom Type og Copy. Alt hvad du skal gøre er at levere den rigtige syntaks til kommandoen. Åbn for eksempel en kommandoprompt, cd i mappen, der indeholder tekstfiler og type:
Type * .txt> Combined.txt
Den meget enkle kommando læser indholdet af alle tekstfiler i den aktuelle mappe og udsender det hele til den kombinerede tekstfil. Du kan også gøre en lignende ting med Copy:
Copy / b * .txt Combined.txt
Ovenstående kobler alle .TXT-filer sammen til en fil kaldet Combined.txt og har det samme resultat som kommandoen Type. Kopi-kommandoen er ret kraftig til sammenføjning af filer, og du kan sammenføje næsten alt inklusive arkiver og videofiler. En ulempe er, at hvis tekstfilerne ikke hver har en linjeskift i slutningen, tilføjes de direkte på teksten fra den forrige fil.
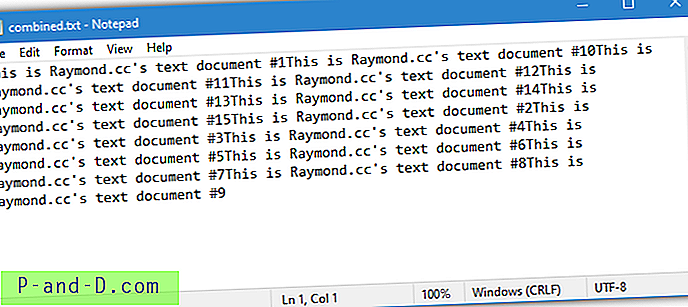
For at forhindre, at det sker og opdele teksten fra hver fil med en linjeskift, skal du bruge noget, der er lidt mere avanceret:
For% f i (* .txt) skal du skrive “% f” >> Combined.txt & echo. >> Combined.txt
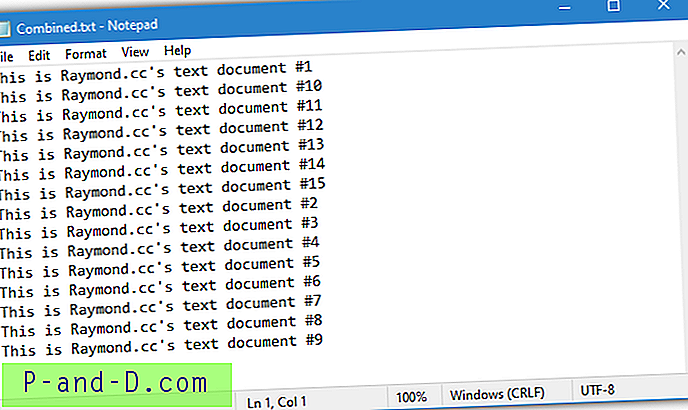
Ovenstående kommando tilføjer et ekko. efter hver fil er kopieret til tekstfilen, hvilket sikrer, at alle tekstfiler starter på en ny linje. Bemærk, at du bliver nødt til at ændre Combined.txt til et andet filnavn, hvis du kører kommandoen mere end én gang i den samme mappe. Ellers føjes alle tekstfiler ganske enkelt til den samme fil.
Tilføj linjeafbrydelser til slutningen af dine tekstfiler
En mulighed for at sikre, at alle dine tekstfiler smelter sammen korrekt, er, at hver af dem indeholder et linjeskift i slutningen. Så fungerer alle metoder uden at skulle huske at tilføje dem selv, selv de enkle kopier eller skriv kommandoer.
Tilføj en linjeskift til alle filer fra kommandolinjen
Dette er en variation af kommandoen ovenfor og tilføjer simpelthen en linjefoder til alle TXT-filer i en mappe.
For% f in (* .txt) skal du skrive “% f” & ekko. >> “% f”
Føj en linjeskift til alle filer ved hjælp af Notepad ++
Notepad ++ kan også nemt tilføje en ny linje til slutningen af tekstfiler ved hjælp af funktionen Erstat. Indlæs alle tekstfiler i Notepad ++, gå til Søg> Erstat (Ctrl + H), og skift følgende:
Find hvad: (.*)
Udskift med: \ 1 \ n
Søgetilstand: Vælg “Regular expression” og aktiver “. matcher newline ”
Tryk derefter på "Erstat alt i alle åbne dokumenter", og alle filer får en linjefoder i slutningen af den sidste tekstlinie. Dette sikrer, at alt, der er knyttet til teksten, starter på sin egen linje. Tryk på Gem alle (Ctrl + Skift + S) for at gemme alle filer, når du er færdig.
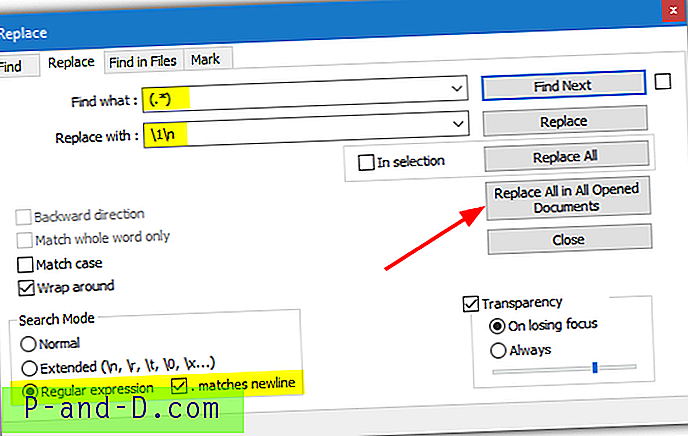
Hvert efterfølgende tryk på udskiftningsknappen tilføjer en ny ny linje til hver fil. Du kan nemt tilføje 3 eller 5 blanke linjer, så separate filer tydeligt kan genkendes i en lang sammenføjet tekstfil. Desuden kan brugerdefineret tekst føjes til boksen Erstatt med efter “\ 1 \ n”, såsom “\ 1 \ n — END OF FILE— \ n” eller noget andet, du har brug for.
Endelig note: Du kan muligvis bemærke, at hvis dine filer er nummereret, de undertiden ikke sorteres i den rigtige numeriske rækkefølge. For eksempel vil kommandolinjen og nogle værktøjer bestille filerne som fil1, fil10, fil2, mens Windows Stifinder vil bestille dem som fil1, fil2, fil10. Løsningen er at blokere nummereringen med nul som fil01, fil02, fil10 osv., Som tilføjer filerne til den kombinerede tekstfil i korrekt numerisk rækkefølge.
![[ROM] Installer CyanogenMod 14 OnePlus 3](http://p-and-d.com/img/install-cyanogenmod-14-oneplus-3-6757737.png)