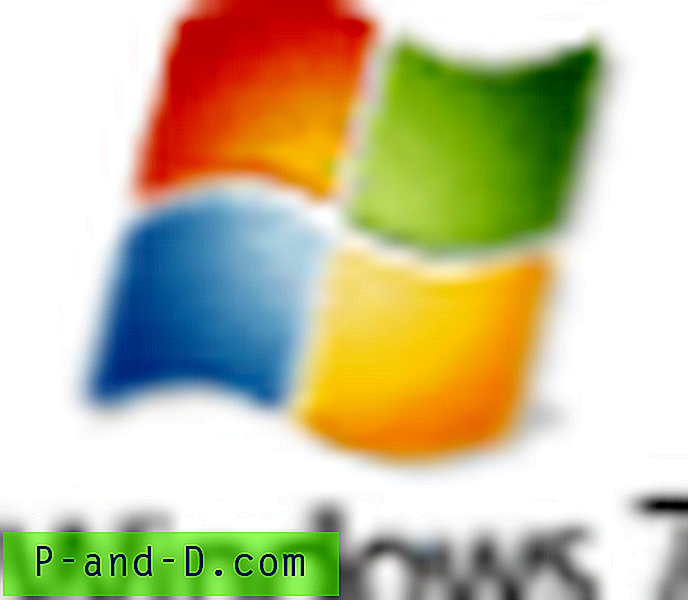Hvad er en internet-hotspot? De fleste mennesker med endda en lille mængde teknisk viden vil kunne besvare dette spørgsmål i denne dag og alder. En internet-hotspot er simpelthen en bredbånds- / fiberforbindelse, der tilbyder trådløs internetadgang, og de er bogstaveligt talt overalt i disse dage. Mange butikker / indkøbscentre, mad og drikke butikker, hoteller og forskellige andre virksomheder / industrier tilbyder gratis eller betalt internetadgang via et hotspot. Selv internetudbydere tilbyder undertiden landsdækkende hotspots som en inkluderende eller valgfri del af din internetpakke.
Oprettelse af et hotspot på din computer er faktisk ganske let, men med en almindelig hotspot består din beskyttelse kun af WEP eller WPA WiFi-nøglen, du skal fortælle alle nøglen for at give dem adgang. Hvis du vil nægte nogen adgang, skal den trådløse nøgle ændres, og en ny sendes på ny til de andre brugere, der stadig har tilladelse til at oprette forbindelse. Har du nogensinde spekuleret på, hvordan man opretter en login-side på dit hotspot, som virksomheder og kommercielle tjenester gør? På denne måde vil alle være i stand til at oprette forbindelse til hotspot, men når de prøver at surfe på nettet, får de vist en side, der kræver et brugernavn og adgangskode-login, før det trådløse internet kan bruges.
Der er forskellige metoder til at oprette trådløse hotspots, der indeholder en login-side (også kendt som en captive portal), men mange af dem er komplicerede at opsætte. Nogle kræver, at du bruger Linux, andre har brug for ekstra adgangspunkter, der er tilsluttet via en anden LAN-adapter. Du kan også bruge specialiserede routere til denne opgave eller bruge en router, der har en tilpasset firmware, men ikke alle kan bruge denne metode. Der var tidligere et Windows-program kaldet 2Hotspot, hvilket gjorde det meget let at oprette en login-side til dit hotspot, desværre døde projektet for mange år siden. 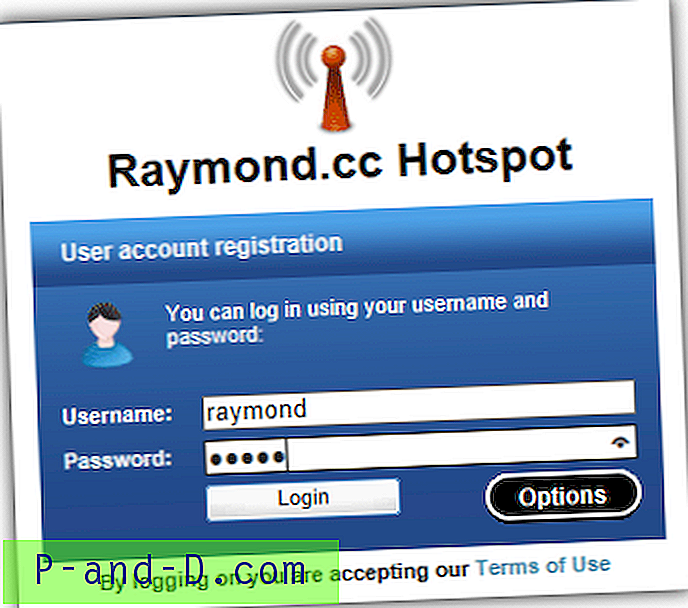
I denne artikel viser vi dig, hvordan du nemt kan oprette et trådløst hotspot med en login-side, men det gode er, at du ikke behøver noget specielt bortset fra en WiFi-aktiveret pc eller bærbar computer og og en kablet / trådløs forbindelse til internettet ! Det kræver 2 stykker gratis software installeret på din computer, men behøver ingen særlig netværkskendskab til installation. Guiden nedenfor er kun til Windows Vista, 7 og 8, det er ikke rigtig god ide at bruge et hotspot som dette på Windows XP, fordi det vil være mere sårbart over for udnyttelser, når supporten slutter i april 2014.
Installation af et hotspot på din computer
Dette første trin er nødvendigt for at omdanne din computer til et trådløst hotspot, som de andre computere på netværket vil oprette forbindelse til. Grundlæggende tager det stedet for et hardwareadgangspunkt, hvilket betyder, at du ikke behøver at bruge nogen ekstra hardware. Anden software til oprettelse af hotspot fungerer muligvis, men vi fandt, at dette program var det nemmeste at konfigurere og bruge.
1. Download WiFi Creator, og installer det derefter.
2. Start WiFi Creator, og sørg for, at automatisk konfiguration er valgt, forlad enten indstillingerne som standard i øjeblikket, eller giv hotspot et nyt navn og et nyt 8 tegn eller mere adgangskode. Vælg derefter den netværkskort, der opretter forbindelse til internettet fra dropdown, dette kan enten være en trådløs eller kablet adapter.
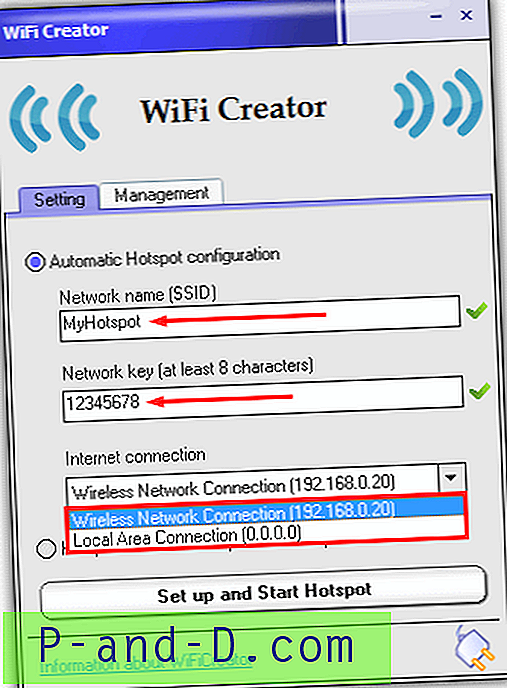
3. Klik på "Opsæt og start hotspot". En ny virtuel netværksadapter oprettes ved hjælp af Microsoft Virtual WiFi Miniport-adapter, og adapteren, der opretter forbindelse til internettet, vil nu blive konfigureret til at dele internettet med den nye forbindelse.
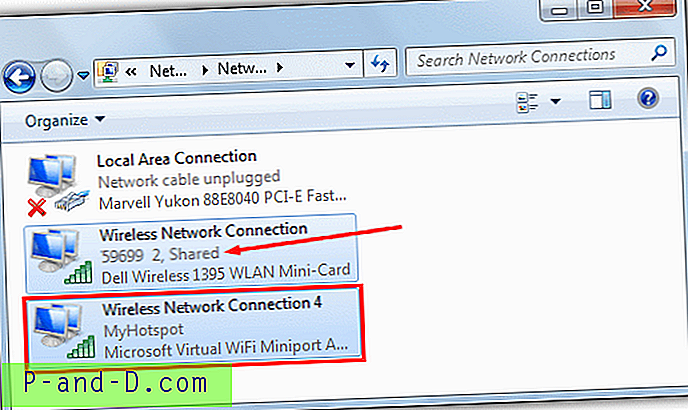
Hvis du ikke ønskede at konfigurere en login-side, kan du stoppe her og give brugerne den netværksnøgle, der er indtastet i WiFi Creator, selvom det naturligvis besejrer artiklen. Bemærk, at WiFi Creator bruger WPA2-PSK WiFi-kryptering, som nogle ældre trådløse adaptere muligvis ikke fungerer med.
Installation af software til oprettelse af en login-side
Opsætning af en ekstra login-side kræver, at softwaren sidder ind mellem adapteren, der fungerer som adgangspunktet, og adapteren, der har adgang til internettet for at aflytte webtrafik og omdirigere til login-siden, før adgang tillades. Der er meget få gratis Windows-applikationer, der kan gøre dette uden behov for eksterne adgangspunkter eller ekstra hardware. Her er de hurtige installationsguider til tre applikationer, der kan gøre jobbet, hver har sine egne plus- og minuspoint.
ARPMiner
Hvad der gør ARPMiner nyttigt er det faktum, at det er meget let at konfigurere, mens det tilbyder nok at få en simpel login-side i gang. Der er mere avancerede indstillinger såsom RADIUS-regnskab, men de er kun tilgængelige i de betalte versioner, der starter ved $ 220.
1. Download ARPMiner, og installer det derefter. Efter installationen skal du starte ARPMiner for at sikre dig, at WiFi Creator-hotspot allerede kører. Du skal sikre dig, at TekpSpot.exe er tilladt i din firewall fra mappen ARPMiner Program Files, som er den anvendte proxy / DNS-service. Eller til test, deaktiver din firewall midlertidigt.
2. Gå til fanen Brugere, og opret en ny hotspot-bruger. Indtast et navn, adgangskode og sessionens varighed i sekunder i felterne nederst. Selvom brugeren logges ud, når tiden er nået, kan de blot logge ind igen, så timeren blokerer ikke for udløbne brugere. Tryk på Tilføj / opdater for at tilføje brugeren til systemet.
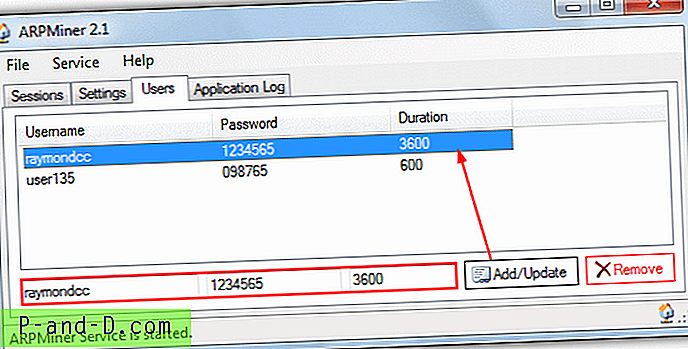
3. Klik på fanen Indstillinger, og klik derefter på NAT nedenunder. Dette indstiller delingen af internetforbindelse, som blev udført af WiFi Creator tidligere, men hvis ARPMiner forsøger at konfigurere tingene anderledes, fungerer det ikke. Sørg for, at adapteren, der opretter forbindelse direkte til internettet, er indstillet til det offentlige netværk, og at den virtuelle WiFi Miniport-adapter, der oprettes af hotspot-programmet, er det private netværk. Klik på Gem og klik derefter på ikonet Start-knap for at starte ARPMiner-tjenesten.

4. Gå nu til en computer, du vil oprette forbindelse til netværket, og kig efter det hotspot, du oprettede tidligere, og forbind derefter til det, standard SSID er "MyHotspot", og standardpasset er "12345678". Du kan naturligvis også oprette forbindelse til hotspot fra andre internetaktiverede enheder som smartphones og tablets.
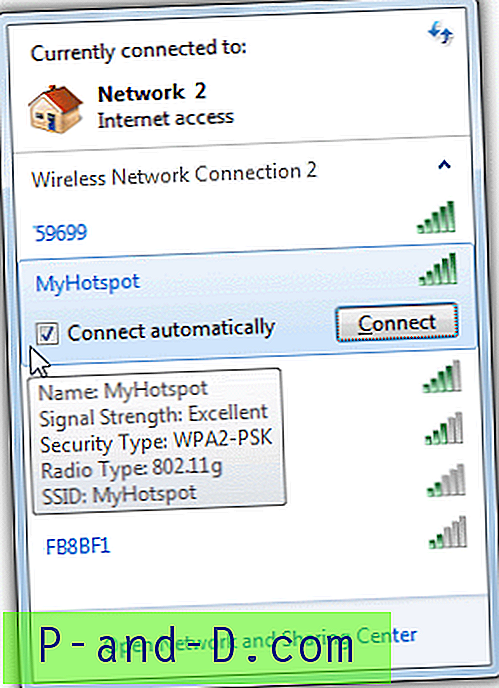
5. Åbn nu en webside i en webbrowser, og du skal omdirigeres til ARPMiner-login-siden i stedet, hvor alle legitimationsoplysninger kan indtastes, der blev oprettet på fanen Brugere i trin # 2.
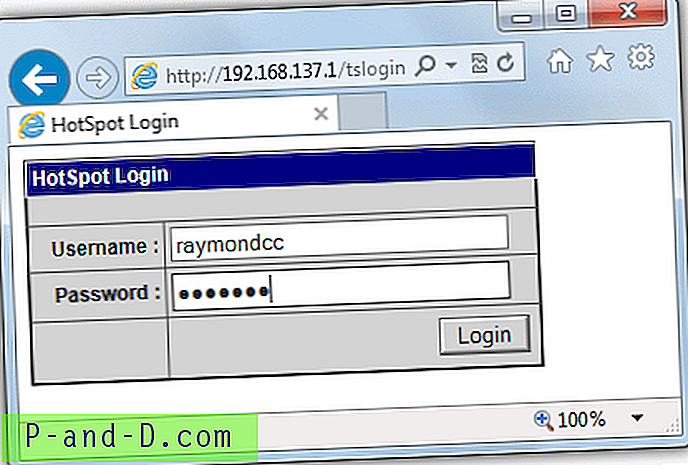
6. Når du har trykket på Login, vil du blive omdirigeret til siden med sessionoplysninger, der fortæller, hvor længe sessionen varer, og hvornår den blev oprettet. Internettet kan nu gennemses, indtil tiden løber ud, hvor du bliver bedt om at logge ind igen.
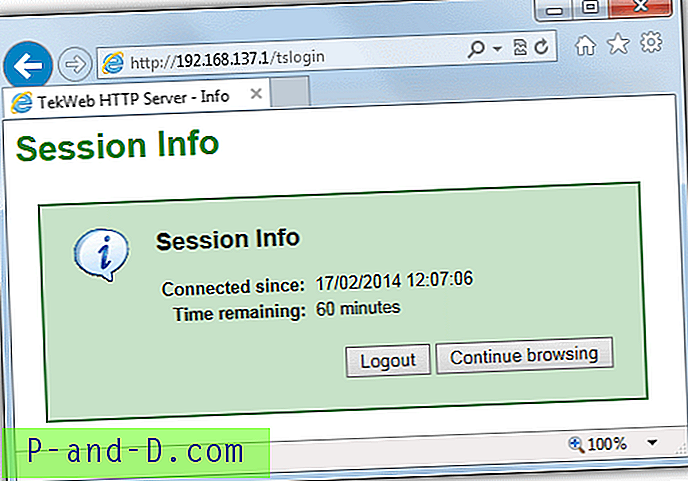
Tilstanden for brugersessioner kan ses fra fanen Sessioner i ARPMiner, hvor du kan se MAC / IP-adressen, hvilket brugernavn der er i brug, og når den aktuelle session udløber. For at deaktivere loginboksen skal du blot bruge knappen Stop i fanen Indstillinger. Brugerdefinerede login sider kan oprettes, hvis du kender html og en fil kaldet login.html skal placeres i mappen ARPMiner Program Files, skal du læse dokumenterne for at få flere oplysninger.
Microsolut
Microsolut har et stort udvalg af funktioner og inkorporerer et komplet hotspot-faktureringssystem, hvis du vil gå ned ad denne rute. En stor ulempe er, at den gratis version kun tillader 2 samtidige brugere online, hvilket kan være et problem, hvis du planlægger at få dit hotspot-system til at understøtte flere brugere, der gennemsøger på samme tid.
1. Download Microsolut og installer ved hjælp af standardindstillingerne, det vil tage et stykke tid. Sørg for, at dit WiFi Creator-hotspot er kørt.
2. Start programmet, og når login-popup vises, skal du blot trykke på Login. Brugernavnet og adgangskoden til serveren kan konfigureres senere.
3. Klik på Opsætning -> Webserver i menuen til venstre, og i rullemenuen IP-adresse på fanen Webserver skal du vælge “192.168.137.1” -adressen, og klik på Gem.
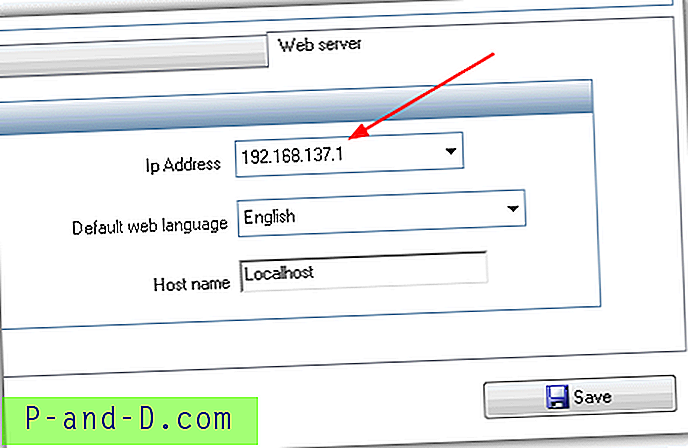
4. Gå til Forbindelser -> Monitor og vælg adapteren, der blev oprettet af WiFi Creator hotspot-softwaren i rullemenuen Adapternavn. I vores tilfælde er det "Wireless Network Connection 4", du kan kontrollere navnet i Network and Sharing Center. Klik på Gem.
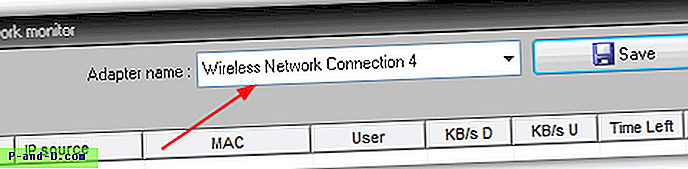
5. Klik på Start hotspot for hurtigt at teste dit hotspot, og hvis der vises en Firewall-popup, skal du klikke for at tillade det. Gå til Generelt -> Konti, en TEST-bruger er allerede konfigureret, hvilke brugere af dit netværk, der frit kan få adgang til i op til 5 minutter, så de hurtigt kan prøve det. Indstillingerne for TEST-brugeren er dog forældede og skal ændres. Klik på TEST og derefter Modificer, og indtast derefter et positivt tal i feltet "Udløb i". Fjern udskrivning af billet, og tryk på Gem.
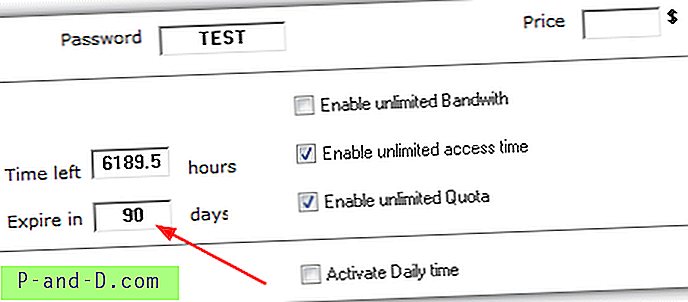
6. Brug en enhed, der skal oprette forbindelse til hotspot, og find WiFi-forbindelsen som i ARPMiner trin # 4. Åbn en webside i webbrowseren, og du skal blive mødt af den login-side, der er indstillet til at acceptere TEST-brugeren, marker afkrydsningsfeltet for at acceptere betingelserne og klik på Start. Et velkomstvindue viser kontoens grænser, og så er du klar til at gennemse i cirka 5 minutter, før kontoen udløber. I modsætning til ARPMiner er denne brug af 5 minutter MAC-adresse kontrolleret, og du kan ikke få yderligere 5 minutter, før MAC'en er ryddet fra vinduet Testadgangsindstillinger.
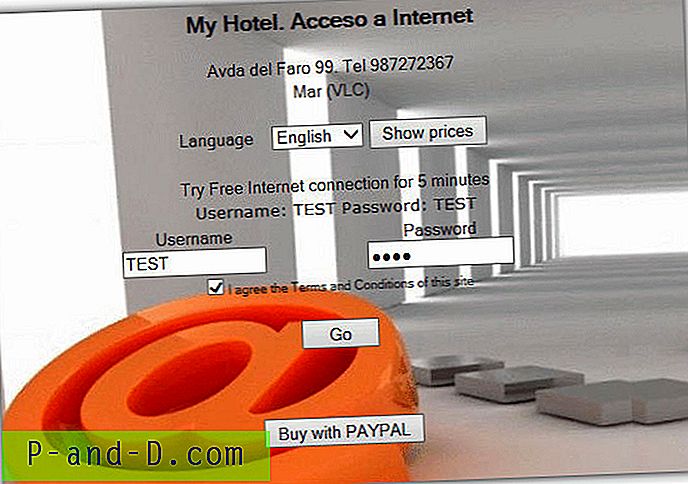
Selvom vi simpelthen viser dig her, hvordan du konfigurerer Microsolut til at fungere som et simpelt hotspot, er der masser af ekstra muligheder, såsom at oprette en helt tilpasset login-side, hastighed / båndbredde / tidsbegrænsning, opsætning af computere og websteder til enten at give brugerne gratis adgang eller overhovedet ingen adgang, URL-filter til at blokere søgeord såsom voksent / ulovligt indhold og et omfattende betalingssystem. Hvis 2 samtidige brugere ikke er nok, starter betalte optioner ved € 39 for at øge det til 15 brugere.
MyHotSpot
MyHotSpot er af den samme udvikler som WiFi Creator, vi bruger til at oprette det virtuelle adgangspunkt, og er måske det mest komplicerede at konfigurere, fordi det er beregnet til at blive brugt som et fuldt betalingssystem. Men med tid og tålmodighed er det også et meget kraftfuldt og effektivt program, og bedst af alt, det er freeware!
1. Download MyHotSpot og installer den, en genstart er påkrævet. Sørg for, at dit WiFi-hotspot kører efter genstarten.
2. Start programmet, og i netværkskonfigurationsvinduet skal du sørge for, at Automatisk er valgt, og vælg den adapter, der opretter forbindelse til internettet i den øverste rullemenu og hotspot nedenfor. Klik på Næste.
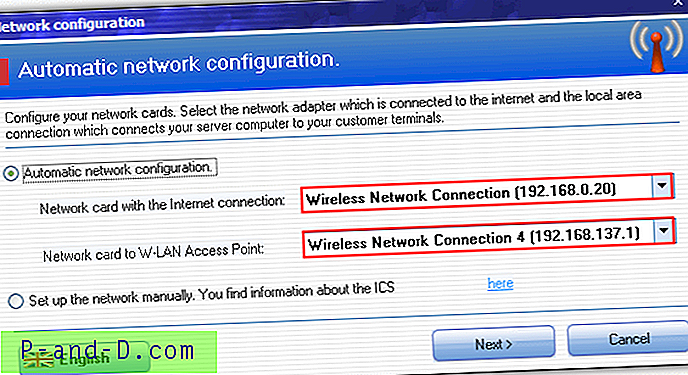
3. Indtast en by og et land i det næste vindue, og når du bliver bedt om at indtaste et brugernavn og en adgangskode, skal du blot klikke på Login.
4. Her vil vi aktivere et simpelt test-login til at verificere, at forbindelsen fungerer. Klik på Rediger-menuen -> Hotspot-konfiguration -> Adgang, og klik derefter på den blå avancerede indstillingsknap. Marker "Aktivér gæst-login", tilføj en adgangskode er valgfri, klik på Luk.
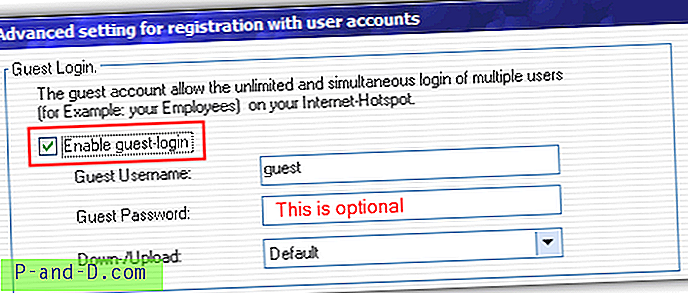
5. Som den foregående hotspot-software skal du nu gå til en enhed, der kan oprette forbindelse til hotspot, f.eks. En anden computer eller tablet, oprette forbindelse til den (husk, at standard er "MyHotspot" og "12345678"), og prøv derefter at åbn en webside. Du skal blive mødt med MyHotspot standard login-side ...
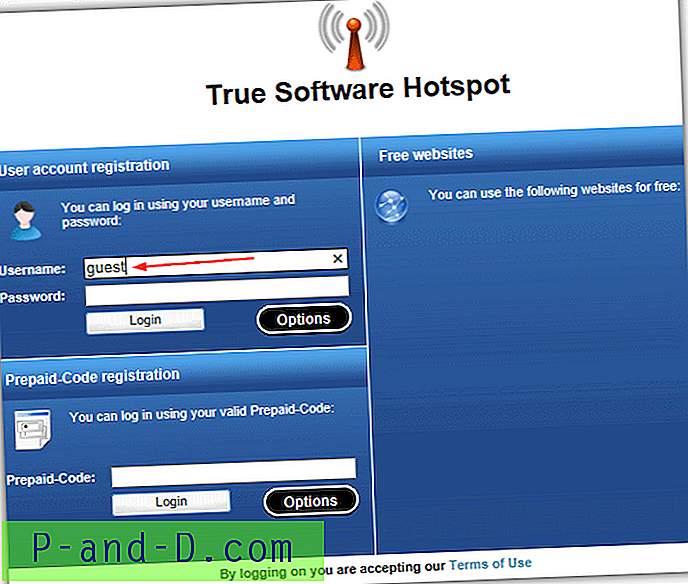
6. Indtast blot brugernavn “gæst” og en adgangskode, hvis du indtastede et, og klik for at logge ind. Hvis du har konfigureret tingene korrekt, vises et succesvindue.
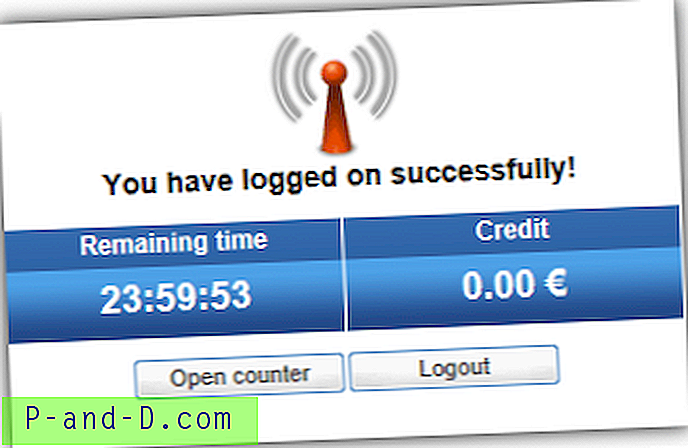
Der er mere avancerede indstillinger til at justere adgangsrettighederne samt muligheder for at redigere og designe login-siden, indstille gratis adgangs-URL'er, der vises til højre for login-vinduet, hvidliste til MAC-adresser for at omgå login og SMS-godkendelse. Der er også en simpel firewall, som kan blokere fildeling som standard, og webfilteret er forudindstillet til at blokere godt over 100 sociale netværk, brugeren modtager en "BLOKKET" -side i deres browser, hvis det er aktiveret.
Desværre er MyHotSpot klar til at arbejde med takster og betalinger, hvilket er fint, hvis det er det, du vil have, mere problematisk, hvis du bare vil bruge adgangslogins til brug i tid eller båndbredde. Hvad du skal gøre er at gå til Rediger -> "Tariffer og sikkerhed" og indstille alle toldsatsindstillinger til nulpenge og derefter oprette en bruger derfra. Når den er indstillet korrekt, fungerer det ganske godt. Ikonerne til venstre for hovedvinduet viser log og oplysninger om, hvem der er tilsluttet, og varighed / trafik, der er brugt.
Yderligere bemærkninger: Ét lille problem, som de captive portalværktøjer ovenfor har, er, at de ikke pop-up deres login-side, hvis du prøver at få adgang til en sikker side først, f.eks. Google. Et standard HTTP-websted udløser dog login. Som vi nævnte tidligere, er ingen af disse værktøjer virkelig en størrelse, der passer til alle løsninger, og at prøve dem er sandsynligvis den bedste måde for dig at beslutte, om programmet gør nøjagtigt, hvad du vil.
Du skal også huske, at denne artikel bruger en standard netværksopsætning af en WiFi-adapter og eventuelt en LAN-adapter på en enkelt pc / laptop med en standard router. Hvis din egen opsætning er mere kompliceret, kan det være nødvendigt at foretage ekstra justeringer af ovenstående indstillinger. Som en sidste advarsel, skal du være opmærksom på, at nogle internetudbydere ikke tillader dig at tjene penge på deres service eller tillade, at hotspots af cybercafé-typen konfigureres med bredbåndspakker til private. Din konto kan afsluttes, hvis de finder ud af det. Sørg for, at du har læst vilkår / brugsaftaler for at sikre, at din internetudbyder tillader det.
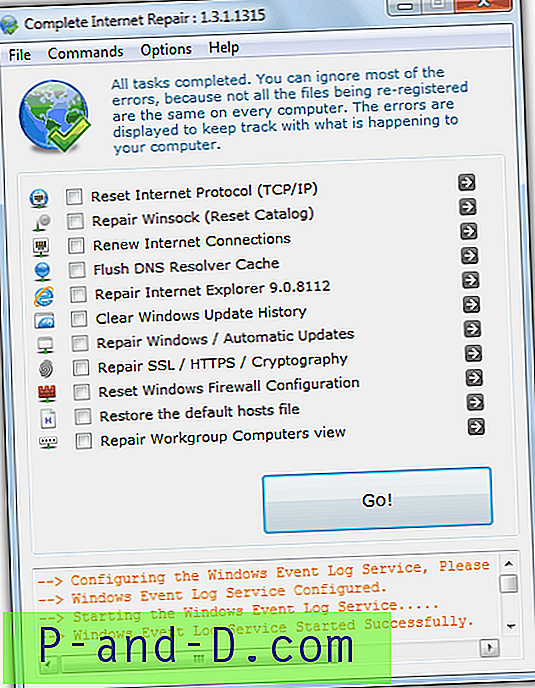
![Egenskaber-acceleratornøgle indstillet til “o” i stedet for “r” [Højreklik-menu]](http://p-and-d.com/img/microsoft/396/properties-accelerator-key-set-o-instead-r.jpg)
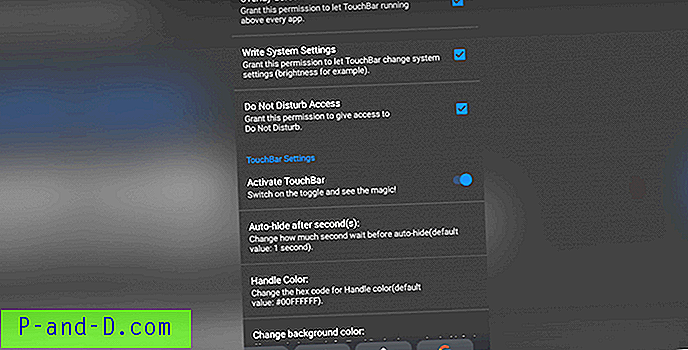
![[Ingen rod] Bloker let annoncer på Xiaomi Android-telefoner](http://p-and-d.com/img/tech-tips/797/block-ads-xiaomi-android-phones-easily.jpg)