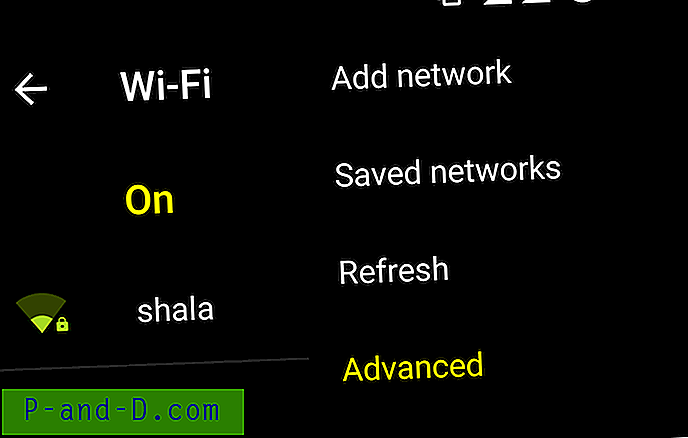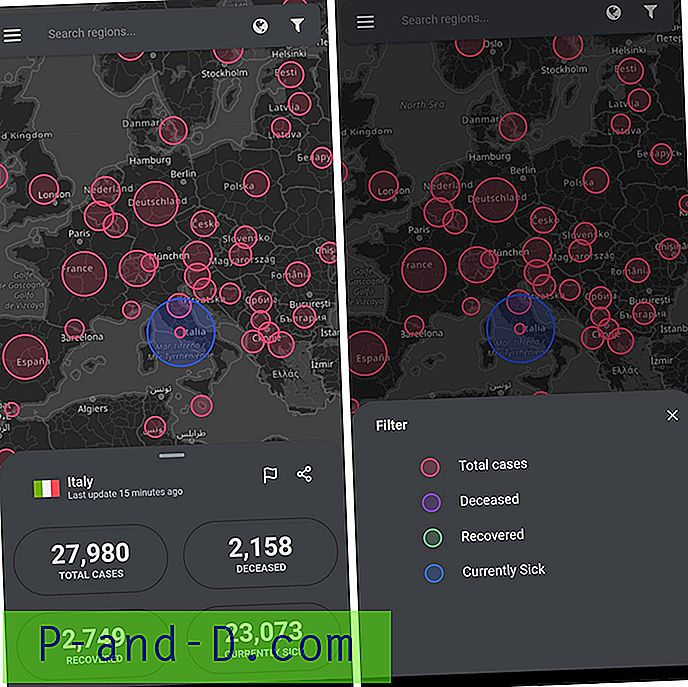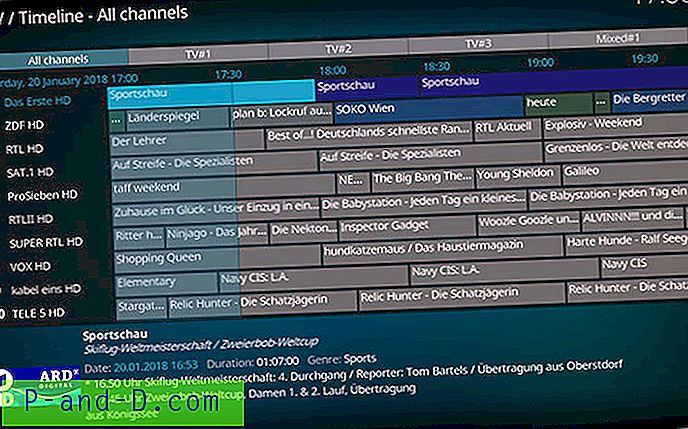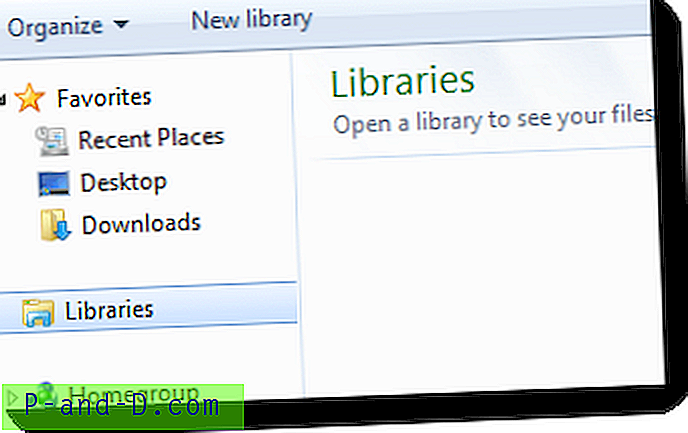De fleste Windows-installationer har en rimelig mængde software installeret, selv lette brugere vil have et par programmer til at udføre det blotte nødvendigt. Det kan kun være grundlæggende ting som en webbrowser, Flash-afspiller, PDF-læser og et par andre, men det er alt software, der opdateres med regelmæssige intervaller. Mange populære applikationer i disse dage har en indbygget funktion til automatisk at opdatere sig selv ved at downloade og installere nye versioner uden at spørge eller kræve brugerinteraktion.
Selvom automatisk opdatering sandsynligvis vil være helt fin og en god idé for de fleste brugere, bliver det et problem, hvis du prøver at fejlfinde ustabilitet med Windows eller det specifikke program. Nogle software, der automatisk opdaterer, gør det meget let at slå indstillingen midlertidigt fra, men anden software gør det meget vanskeligt. Nogle har ikke engang muligheden tilgængelig, og du skal bruge en anden metode. Her viser vi dig, hvordan du deaktiverer automatiske opdateringer til et par almindelige applikationer.
Vigtigt: En masse software opdateres regelmæssigt for at løse sikkerhedsproblemer, og du forlader dit system mere sårbart ved ikke at bruge den nyeste version. Mens vi viser dig, hvordan du deaktiverer automatiske opdateringer til valgte applikationer, skal du ikke slukke for muligheden på ubestemt tid. Når du er færdig med opgaven, anbefales det stærkt, at opdateringer til softwaren skal tændes så hurtigt som muligt. Google Chrome
Selvom der har været en i fortiden, tilbyder Chrome i disse dage ikke en indbygget måde at forhindre download og installation af nye versioner. Der er to forskellige opdateringsmetoder, den ene er en automatisk opdatering i baggrunden, der udløses fra en planlagt opgave. Den anden metode til automatisk opdatering går til vinduet Om fra Valg> Hjælp.
Faktisk er en af de letteste løsninger til at deaktivere Chrome-opdateringer også den mest effektive, hvilket er at stoppe GoogleUpdate.exe i at køre eller få adgang til internettet. Gør det, og der er overhovedet ingen Chrome-opdateringer.
a) Den enkleste måde er at omdøbe den opdateringsmappe, der indeholder GoogleUpdate.exe, mappen skal være i Programfiler (x86) \ Google eller Programfiler \ Google. Skift opdatering til noget lidt andet, som f.eks. Update_. Chrome opdateres ikke automatisk og viser en fejl, hvis du går til vinduet Om. Omdøb mappen tilbage til Opdater for at aktivere opdateringer igen.

b) Den anden mulighed er at blokere ChromeUpdate.exe fra at få adgang til opdateringsserveren enten ved at blokere den i din firewall eller tilføje en post i Windows HOSTS-filen. Vi bruger den anden mulighed, da det er en universel løsning. Gå til C: \ Windows \ System32 \ drivere \ osv., Og åbn HOSTS i en teksteditor som Notepad. Tilføj følgende i bunden:
0.0.0.0 tools.google.com
Gem HOSTS, og Chrome viser en “Kan ikke oprette forbindelse til Internettet” fejl i vinduet Om eller svigte lydløst i baggrunden. Slet blot linjen for at få opdateringerne tilbage.
c) Den tredje mulighed er at deaktivere automatiske baggrundsopdateringer, men lad om vindueopdateringsprocessen være alene. Dette er en fornuftig løsning, fordi det giver mulighed for manuelt at opdatere. Åbn Opgaveplanlægning ved at klikke på Start og skriv opgaverchd.msc .
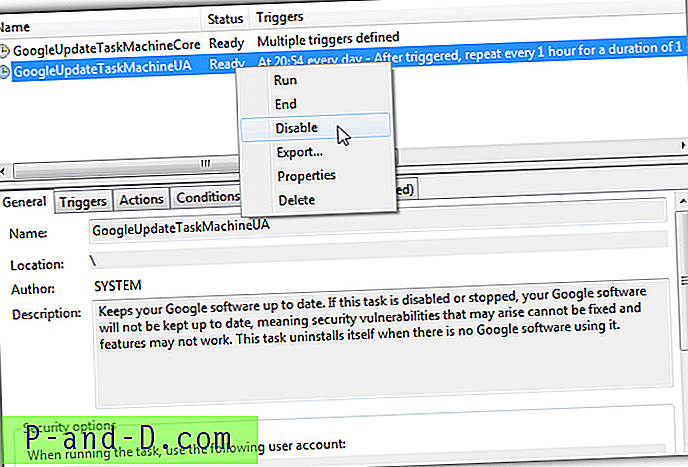
Du skal finde de GoogleUpdateTaskMachineCore og GoogleUpdateTaskMachineUA opgaver, der er anført. Højreklik på hver, og vælg Deaktiver. Dette deaktiverer kun automatiske baggrundsopdateringer.
Mozilla Firefox
Heldigvis er det i Firefox langt nemmere at deaktivere automatiske opdateringer, selvom det også bruger to forskellige opdateringstilstande. Ligesom Chrome har Firefox About-vinduet en separat opdateringsproces. For at deaktivere automatiske opdateringer skal du gå til Menu> Indstillinger> Avanceret> Opdatering. Klik på Kontroller aldrig, om der er opdateringer, og fjern eventuelt afkrydsningsfeltet Brug en baggrundstjeneste til at installere opdateringer for at stoppe Mozilla Maintenance Service med at prøve at installere opdateringer.
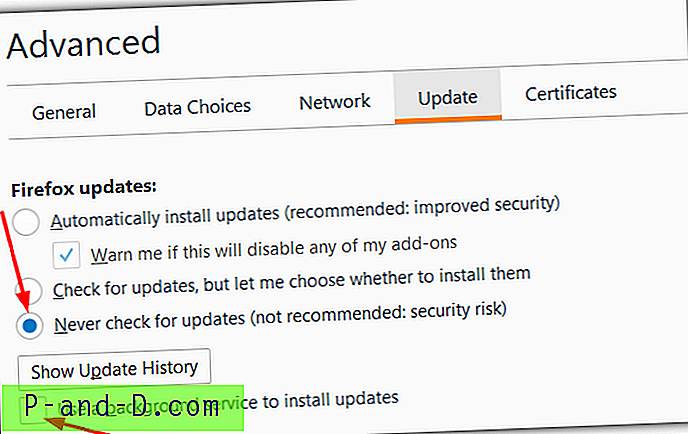
Selv med disse indstillinger slået fra kan Firefox stadig automatisk downloade opdateringer i visse scenarier, når du åbner vinduet Om. Hvis det gør dette, skal du IKKE klikke på knappen "Genstart Firefox for at opdatere" og lukke vinduet fra knappen X luk, og luk derefter Firefox. Naviger i Explorer til:
C: \ Brugere \\ AppData \ Local \ Mozilla \ opdateringer
Slet alt, hvad du finder i mappen Opdateringer, og genstart derefter Firefox. I vinduet Om skal det nu vise en "Kontroller for opdateringer" -knappen i stedet for automatisk at downloade noget.
Adobe Flash player
Internettet bevæger sig langsomt væk fra at bruge Flash Player, men det er stadig stærkt brugt. Selvom Flash er integreret i Chrome og Edge / Windows 10, har andre browsere som Internet Explorer, Firefox og nogle Chromium-baserede browsere brug for en separat version installeret. Med denne version kan du styre Flash-opdateringer fra automatisk i baggrunden, for at underrette eller aldrig opdatere.
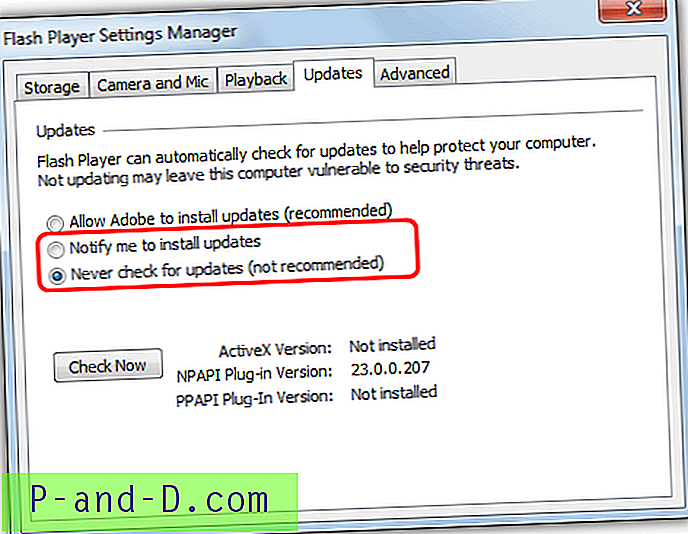
Hvis Flash er installeret separat, skal der være en indstillingsapplet til det i Kontrolpanel. Sørg for, at kontrolpanelvisningen er efter ikoner og ikke kategori. Klik på Flash Player for at åbne indstillingsadministratoren. Gå til fanen Opdateringer, og vælg Besked mig for at installere opdateringer eller Kontroller aldrig, om der er opdateringer .
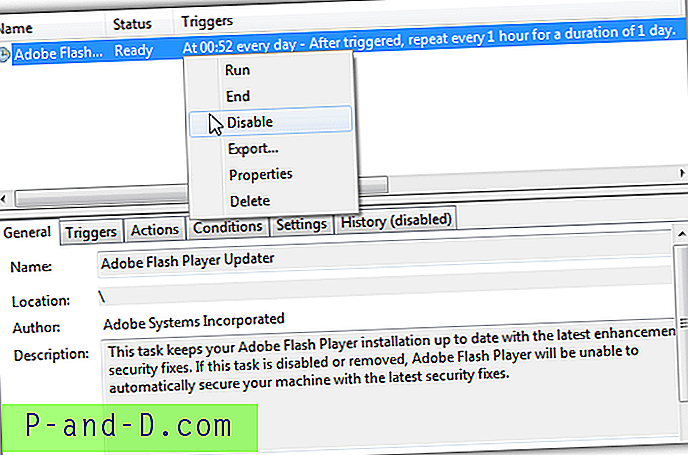
Hvis opdateringerne af en eller anden grund ikke kontrolleres korrekt, eller du ikke kan åbne indstillingen Kontrolpanel-applet, kan autoopdatering slukkes ved at deaktivere dens planlagte opgave. Flash-opgaven kører en gang om dagen og tjekker hver time for nye opdateringer. Åbn Task Scheduler (opgaverchd.msc), og deaktiver Adobe Flash Player Updater- opgaven ved hjælp af højreklik-kontekstmenuen. Genaktiver Flash-opdateringer så hurtigt som muligt, fordi der konstant findes og rettes nye sårbarheder.
Adobe Reader
Adobe Reader er den mest anvendte PDF-læsesoftware, og Adobe tilbyder i øjeblikket to versioner, version 11 og Reader DC. I version 11 er det let at deaktivere automatiske opdateringer, da indstillingen er i Rediger> Præferencer> Opdaterer. I Reader DC har Adobe dog fjernet enhver mulighed for at kontrollere, hvornår og hvis opdateringer anvendes, og de tvinges til automatisk download og installation.
a) Adobe siger selv, at du skal deaktivere autoopdateringerne via registreringsdatabasen. Ved at tilføje en enkelt værdi er det muligt at fjerne både automatiske baggrundsopdateringer og indstillingen "Kontroller for opdateringer" i menuen Hjælp. Åbn Regedit og naviger til:
HKEY_LOCAL_MACHINE \ SOFTWARE \ Policies \ Adobe \ Acrobat Reader \ DC \ FeatureLockDown
Højreklik på og opret en ny DWORD (32-bit) værdi og navngiv den bUpdater . Efterlad værdidataene på 0, og luk Regedit. For nemheds skyld kan du downloade redigering af bUpdater-registreringsdatabasen og dobbeltklikke for automatisk at importere den til dit register. Brug den anden .REG-fil til at aktivere opdateringer igen.
b) Hvis du foretrækker at lade indstillingen Kontroller for opdateringer være synlig, så Reader DC manuelt kan opdateres, deaktiveres den planlagte opgave kun de automatiske baggrundsopdateringer. Selve opgaven kontrollerer for opdateringer dagligt, ved logon og med 210 minutters intervaller.
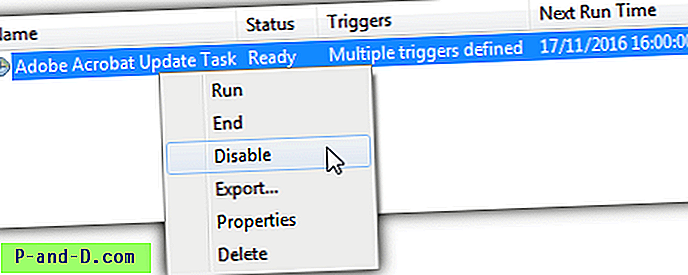
Skriv Taskschd.msc i Start eller dialogboksen Kør, højreklik på Adobe Acrobat Update Task og vælg Deaktiver. En alternativ mulighed for avancerede brugere er at deaktivere Adobe Acrobat Update Service fra Services.msc.
Microsoft Windows
Desværre er den største skyldige i disse dage for automatisk at installere opdateringer uden at spørge selve operativsystemet. Det kan være en rigtig smerte, hvis du prøver at løse eller reparere problemer på dit system, og Windows forsøger at downloade og installere nye opdateringer på samme tid. Derefter vil genstarte systemet, når du er midt i noget.
a) Windows 7, Vista og 8.1 har en enkel mulighed for at deaktivere opdateringer, alt hvad du skal gøre er at gå til Kontrolpanel> Windows Update> Skift indstillinger. Ved hjælp af rullemenuen kan du bede Windows om at downloade, derefter underrette, underrette først eller aldrig kontrollere for opdateringer.

b) Med Windows 10 fjernede Microsoft valget om først at underrette eller aldrig kontrollere, og det er nu opsat til at downloade og installere alle opdateringer automatisk. Dette kan være et rigtigt mareridt, hvis det fortsætter med at installere opdateringer, der skaber problemer eller tilføjer til de problemer, du allerede har. Der er gruppepolitikker til rådighed til at kontrollere opdateringer, men en idiotsikker måde at deaktivere alle opdateringer, mens du fejlfinding, er at deaktivere Windows Update Service.
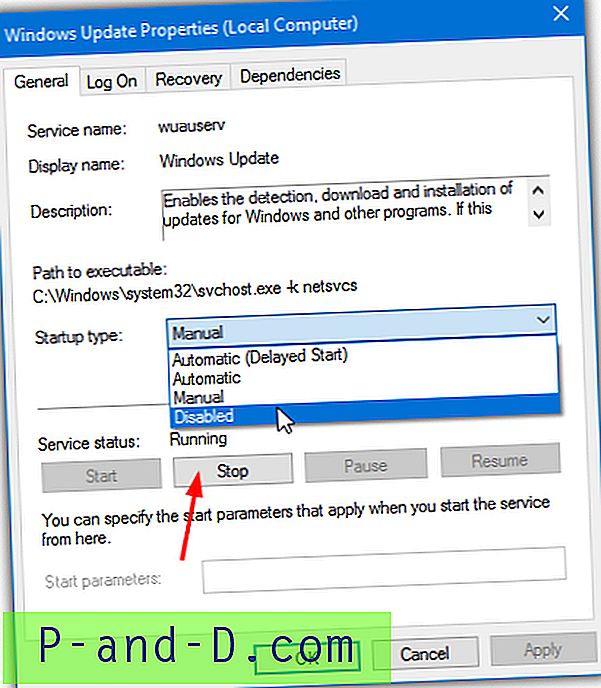
Skriv Services.msc i Start eller gå til Kontrolpanel> Administrationsværktøjer> Tjenester, dobbeltklik på Windows-opdatering. Hvis servicestatus kører, skal du trykke på Stop-knappen, og vælg Deaktiveret fra Startup-typen dropdown.
Alternativt kan du bruge dette Windows Update-switcher-batch-script, vi har oprettet, som vil deaktivere Windows Update Service, hvis det er aktiveret, og vice versa. Højreklik på .BAT-filen og kør som administrator for hurtigt at deaktivere eller genaktivere tjenesten. Eftersom tjenesten kan deaktiveres på enhver version af Windows for hurtigt at stoppe opdateringer, er scriptet gjort, at det fungerer på Windows Vista, 7, 8, 8.1 og 10.