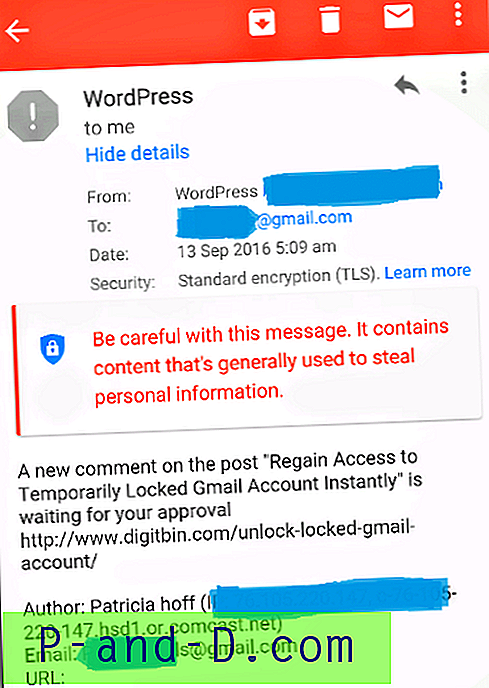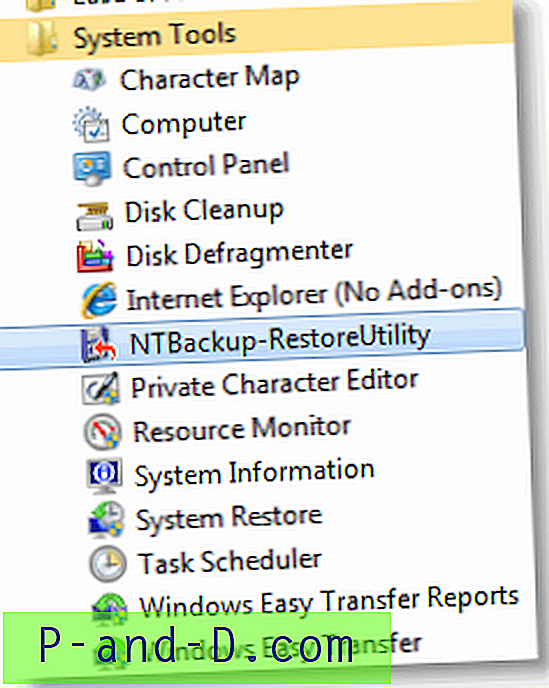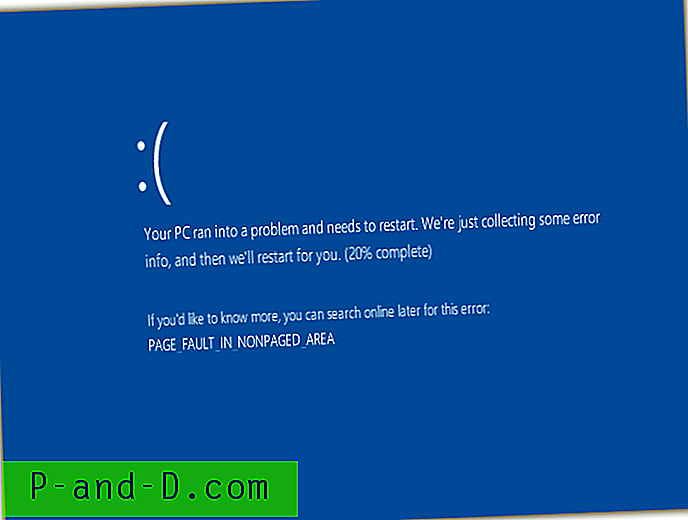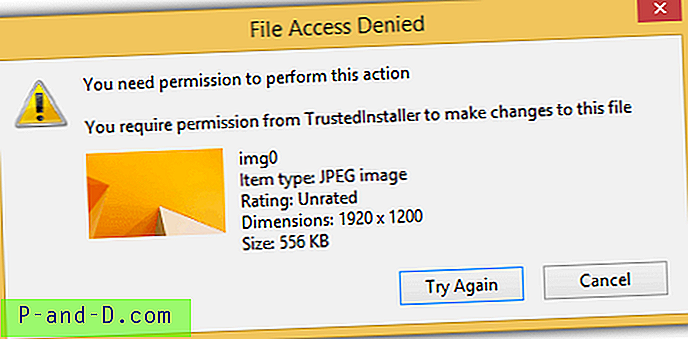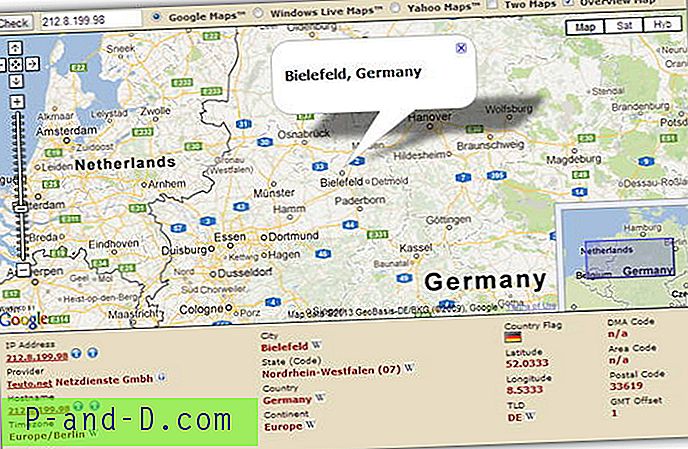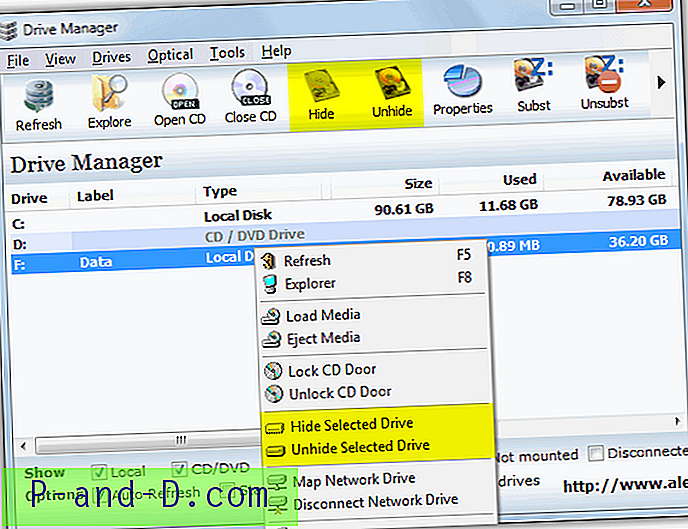Jeg ved, det lyder iørefaldende, men du kan faktisk kryptere PDF-fil i Mac OS uden at bruge nogen software, alt hvad du har brug for er en preview-tilstand i Mac OS-maskine, og den adgangskodebeskyttede fil oprettes på kort tid.
Forhåndsvisningstilstand er ikke tilgængelig i Windows OS, da det er en indbygget Mac OS-funktion. Preview hjælper med at forhåndsvise musik, videoer, billeder osv. Uden at udføre programmets software. Du kan også konvertere filetype af billeder fra JPG til PNG, PNG til GIF og enhver anden billedformatkombination.
Du kan endda kryptere og låse PDF-filer ved hjælp af Adobe Acrobat-softwaren. Imidlertid finder jeg denne forhåndsvisningsmulighed virkelig hurtig, enkel og let at bruge uden nogen tung softwarebrug.
Lad os komme i gang ved at låse en PDF-fil.
Adgangskodebeskyttet PDF-fil i Mac OS
Til denne demo har du brug for en standard PDF-fil på din maskine. Sørg for, at det ikke allerede er krypteret, og følg de nævnte trin.
- Åbn enhver PDF-fil i preview-tilstand i Mac OS
- Hit på File kommando fra menulinjen
- Vælg eksport til PDF fra rullemenuen
- Hit på "Vis detaljer"
- Aktivér afkrydsningsfeltet Kryptering
- Indtast en adgangskode, og bekræft igen
- Tryk på knappen Gem for at oprette en krypteret PDF-fil på det ønskede sted
Nu kan du åbne en krypteret PDF-fil fra Finder, og den vil bede om at indtaste adgangskoden for at låse op og se.

Video: Hvordan krypteres PDF i Mac OS?
Jeg har også oprettet en hel demo af ovenstående trin og offentliggjort en video-demo på min Restubin YouTube-kanal. Demoen indeholder også et tip til, hvordan du udskriver og gemmer websiderne som PDF-filer ved hjælp af Chrome-browseren. Jeg håber, du finder det nyttigt.
Beskyt hurtigt PDF-filer med adgangskode i Mac OS uden software
Se denne video på YouTube
Abonner på YouTube
Skift af gear til ændring af den krypterede PDF-adgangskode til noget andet.
Grundlæggende kræver selv dette tip ikke, at nogen softwarepakke eller -program skal installeres på dit Mac OS. Vi bruger den samme indbyggede preview-funktion i Mac OS.
Lad os komme i gang med enkle trin uden yderligere problemer.
Ændring af PDF-adgangskode i Mac OS
Først skal du have en PDF-fil med adgangskodebeskyttelse aktiveret, jeg mener en PDF-fil låst med adgangskoden. Og du skal også have en eksisterende adgangskode, da du skal låse PDF-filen op, før du ændrer adgangskoden.
- Dobbeltklik på eller tryk på Enter for at åbne den låste PDF-fil i Eksempel
- Indtast den eksisterende adgangskode for at låse op for fil - filen er nu åben
- Gå til Fil, og tryk på kommandoen 'Eksporter som PDF' fra menulinjen
- Skift det eksporterende PDF-filnavn
- Tryk på knappen 'Vis detaljer' for at få vist avancerede indstillinger
- Aktivér afkrydsningsfeltet 'Krypter', og indtast en ny adgangskode
- Bekræft den nye adgangskode, og tryk på knappen Gem
- Voila! du er færdig
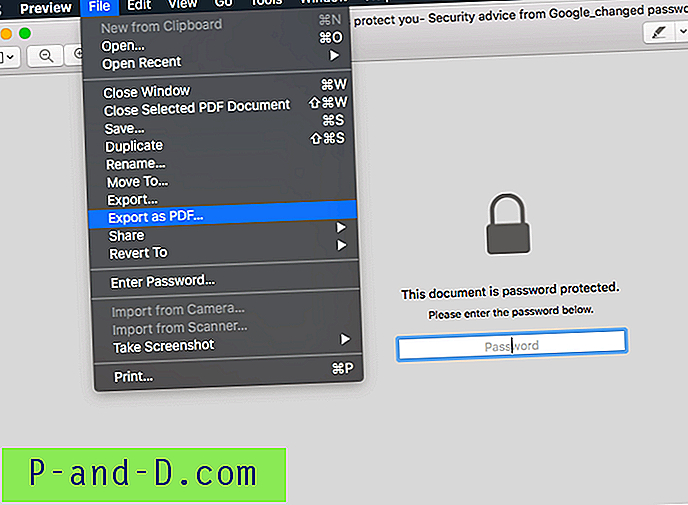
Besøg det sted, hvor den nye PDF-eksport er blevet gemt. Kontroller, om den nye eksport låses op med en gammel adgangskode (jeg er 101% sikker på, at den ikke gør det). Og prøv senere at låse op med den nye adgangskode.
Du har de to filer med en anden adgangskode, du kan kassere PDF-filen med den gamle adgangskode for at fortsætte med at bruge den nyligt ændrede adgangskode.
Video: Hvordan ændres PDF-adgangskode i Mac OS?
Jeg har oprettet en videooptagelse af skærmbillede af ændring af PDF-adgangskoden og deles også på YouTube-kanalen RestoBin. Følgede de samme trin, som jeg nævnte ovenfor.
Jeg håber, at du finder denne video nyttig.
Sådan ændres PDF-adgangskode i Mac OS uden software?
Se denne video på YouTube
Abonner på YouTube
Del din oplevelse med PDF-kryptering
Jeg finder denne metode virkelig hjælpsom og let at følge. Der er ingen hovedpine ved at installere tredjepartssoftware eller -apps.
Jeg føler mig produktiv på Mac OS, og det er virkelig enkelt, og disse få små indbyggede funktioner gør det endnu bedre. Jeg tjekket i Microsoft Windows OS 10 for PDF-kryptering eller adgangskodebeskyttelsesfunktion, men kan ikke finde nogen mulighed.
Del din oplevelse, hvor nyttig finder du adgangskodebeskyttede PDF-filer i preview-tilstand uden software. Indtast også nedenstående kommentarer, hvis du står over for problemer eller udfordringer.