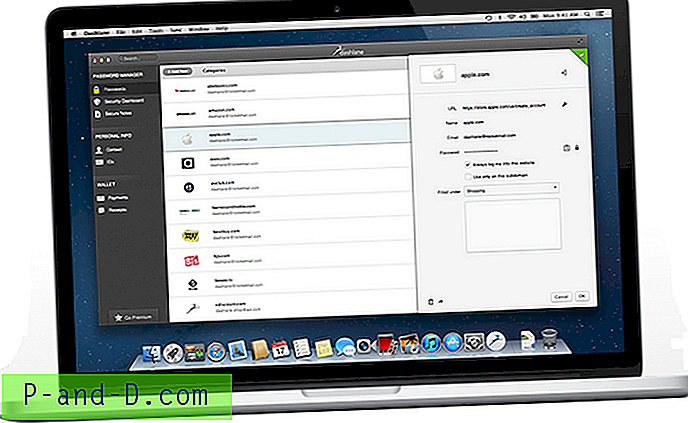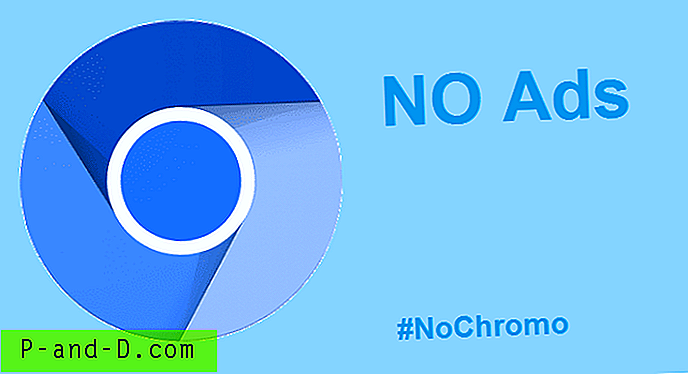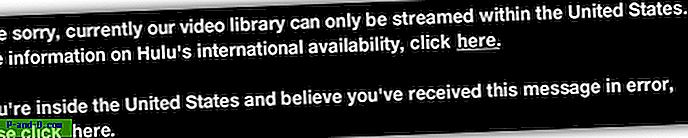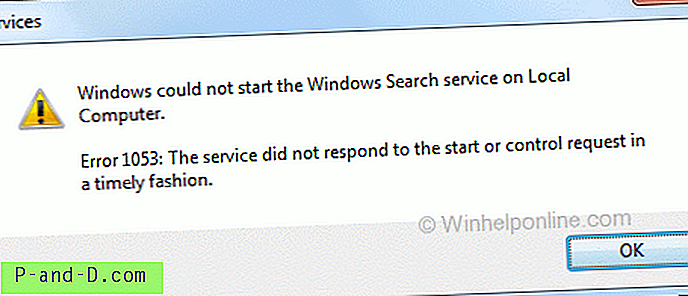I dag har jeg fundet tre mulige løsninger til at løse problemet med DNS_Probe_Finished_No_Internet på Google Chrome.
DNS står faktisk for domænenavnservere, der indlæser websiderne fra værten (den, hvor websider er gemt i skyen). Hvis du har langsom internetforbindelse eller på grund af nogle andre problemer, viser din browser muligvis DNS-fejl og muligvis ikke kan oprette forbindelse til værten. DNS-sonden er afsluttet Ingen internetfejl opstår generelt, fordi DNS-cache-indlæsning mislykkes, når du prøver at få adgang til websiden.
Du kan løse problemet med følgende løsninger.
Reparer DNS_PROBE_FINISHED_NO_INTERNET Chrome-fejl
1. Ryd DNS-cache fra Google Chrome
Rydning af DNS-cache fra Google Chrome kan være den bedste løsning til at løse problemet med DNS-probefejl.
Trin 1. Besøg blot URL-adressen ' chrome: // net-internals / # dns '.
Trin 2. Klik på Clear-Host Cache- knappen ud for Host-resolver-cache.
Trin 3. Du vil bemærke, at webstederne fungerer korrekt.
Trin 4. Dette er en af de nemmeste og mest nyttige rettelser til at stoppe spørgsmålet om DNS-servere.
2. Skift protokol-DNS-indstillinger
Trin 1. Søg ' ncpa.cpl ' i Windows.
Trin 2. Kig efter muligheden, der hedder Internet Protocol version 4 (TCP / IPv4) .
Trin 3. Klik på det, og klik på knappen Egenskaber .

Trin 4. Brug nu manuelt følgende DNS-servere; Foretrukket DNS-server som 8.8.8.8 & Alternativ DNS-server som 8.8.4.4 (Googles offentlige DNS) (Indstil IP som automatisk)
Trin 5. Genstart browseren og tjek websteder.
3. Genstart router eller skift internetforbindelse
Forbindelsesfejl skyldes generelt, at internetudbyder blokerer visse steder eller på grund af mangel på god internetforbindelse. Jeg anbefaler kraftigt at genstarte din router eller ændre dataforbindelsen til enheden. Dette vil med sikkerhed løse problemet. Dette er den mest almindelige årsag til DNS-probefejl. Ændring af dataforbindelsen vil helt sikkert komme som en livredder.
4. Skyl din forældede DNS
Fejlen opstår også, hvis DNS-cachen er forældet, så har du manuelt slet den.
- For at gøre det skal du blot indtaste;
Vind + R
- Og skriv cmd i søgefeltet.
- Skriv ipconfig / flushdns hit Enter.
- Genstart computeren for at kontrollere, om problemet er rettet til Chrome.
5. Prøv at nulstille TCP, IP
Kør følgende kommandoer i denne rækkefølge i Kommandoprompten (kør hver kommando ved at trykke på ENTER, når du har skrevet den):
ipconfig / slip ipconfig / all ipconfig / flushdns ipconfig / fornye netsh int ip sæt dns netsh winsock nulstilling
6. Deaktiver DNS-forudsigelsestjenester / Fix DNS Probe
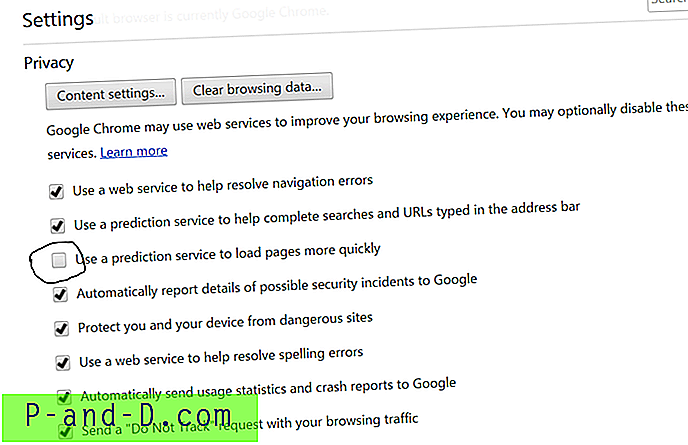
- Gå til Chrome-indstillinger.
- Rul ned og klik på Avancerede indstillinger.
- Her ser du en mulighed for ' Brug forudsigelsestjenester til at indlæse siderne hurtigere'
- Fjern blot afkrydsningsfeltet og genstart browseren.
7. Opdater driver
Selvom du måske synes, at dette er en smule stødende, men opdatering af en softwaredriver kan komme dig til redning, da forældede netværksdrivere kan forårsage en form for forbindelseforhold. Jeg har selv rettet Chrome DNS-problemer på antallet af computere ved blot at opdatere driverne. Her er de enkle trin, som du kan gøre det samme.
- Åbn menuen Kør med Windows + R- tasten
- Indtast devmgmt.msc på søgefeltet, og tryk på enter.
- Nu er du i vinduet Enhedsadministration. Se her efter netværkskort.
- Højreklik på, og vælg Opdater driver-software i rullemenuen.
- Vælg derefter indstillingen Gennemse min computer efter driversoftware.
- I det næste trin vælger du Lad mig vælge fra en liste over enhedsdrivere på min computer.
- Nu skal du vælge den kompatible hardware og derefter klikke på Næste.
Når det er gjort, og driverne er opdateret, kan du genstarte computeren og kontrollere problemet. Det skal rettes.
8. Chrome-udvidelsesproblem
Åbn fejlgenereringen af webside i inkognitotilstand i Chrome Browser.
Hvis siden åbnes sikkert i privat tilstand, forårsager en Chrome-udvidelse fejlen.
For at løse fejlen, skal du slukke udvidelsen. Bare gå til; chrome: // extensions og fjern markeringen af alle extensions.
9. Opdater Chrome-browseren
Det anbefales altid at opdatere de ting, som du bruger meget ofte, og Chrome Browser er en sådan. Det er meget simpelt at opdatere Chrome-browseren.
Indstillinger → Hjælp → Om Chrome (Opdater Chrome-browser)
Når opdateret eventuelle fejl eller problemer omkring krom vil blive udryddet fra softwaren, kan de derfor løse netværksproblemerne.
10. Nogle andre metoder
Hvis de tre metoder ovenfor ikke fungerer for dig, kan du prøve nogle af de andre metoder, der er anført nedenfor.
1. Afinstaller Antivirus
Nogle mennesker rapporterede, at efter afinstallation af deres Antivirus-program (for det meste McAfee) var problemet væk.
2. Deaktiver din firewall
Deaktivering af firewalls kan løse problemet, da nogle app kan forstyrre, når Chrome forsøger at oprette forbindelse. Dette kan også være løsningen for dig. Deaktiver din firewall, og kontroller for fejlen.
3. Prøv at oprette forbindelse i fejlsikret tilstand
Start din computer i sikker tilstand, og prøv at indlæse Chrome. Dette vil hjælpe dig med at afgøre, om tredjepartssoftware forårsager problemet, da sikker tilstand kun vil bestå af indbyggede nyttige filer. For at gøre dette genstart din computer og hold F8- tasten nede. Vælg derefter Safe mode med netværk på listen over indstillinger.
Bemærk og konklusion: DNS-problemet er et af de mest irriterende problemer, som Chrome står over for, selvom du har internetdata med høj hastighed. Ovenstående metoder er kendt for at løse DNS-sonden færdig Ingen internetfejl, som du får på din computer.
Kommenter nedenfor for hjælp eller hjælp, hvis det er nødvendigt. Skål!
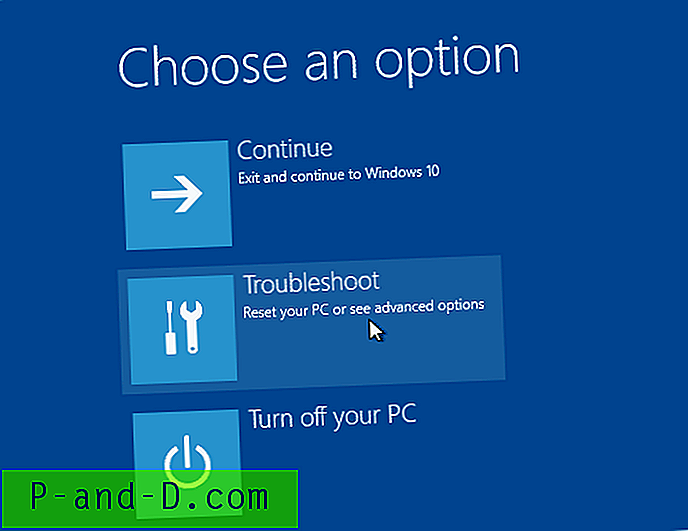
![Diskoprydningsfejl: 3,99 TB brugt af Windows-opdateringer [Fast]](http://p-and-d.com/img/microsoft/182/disk-cleanup-bug-3.jpg)