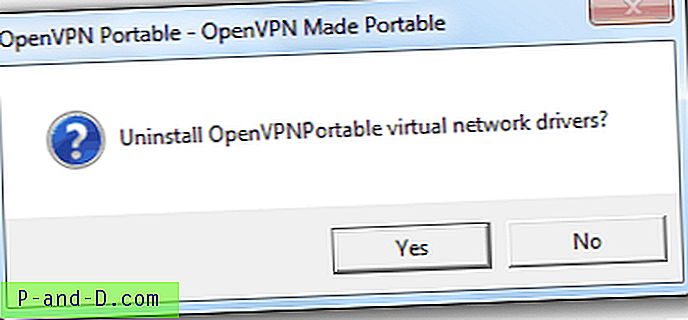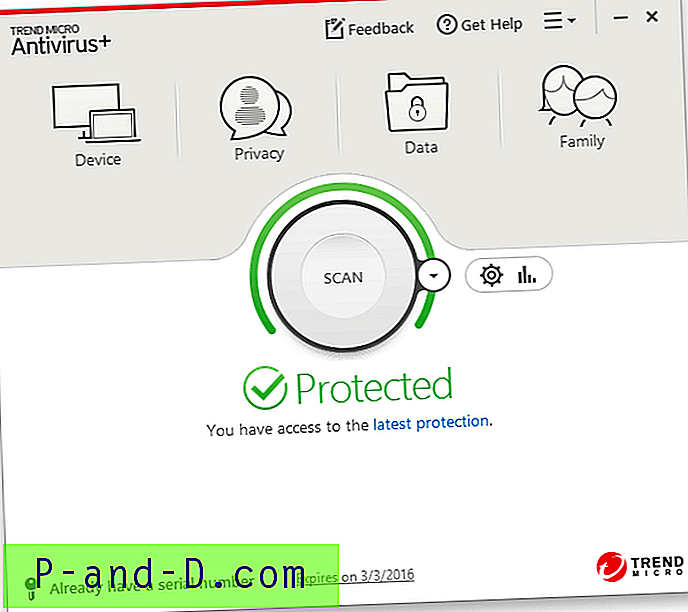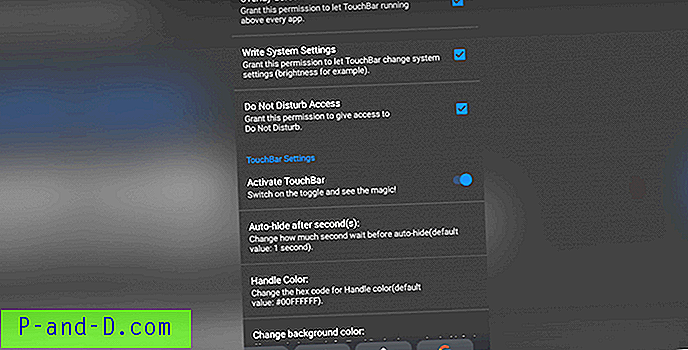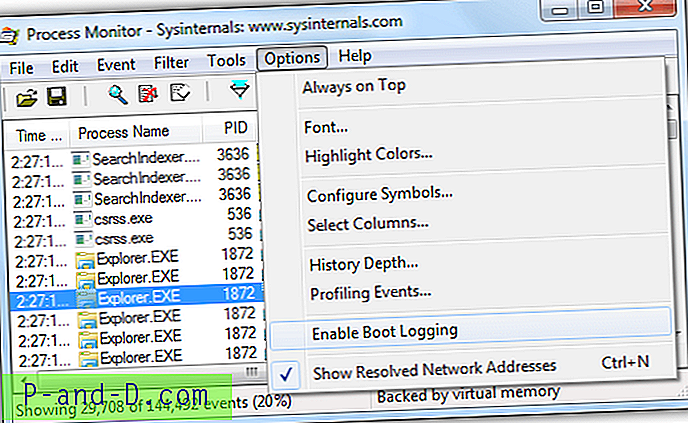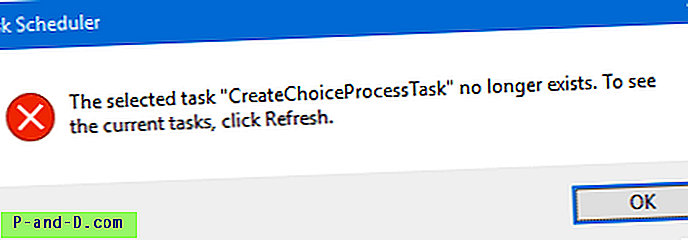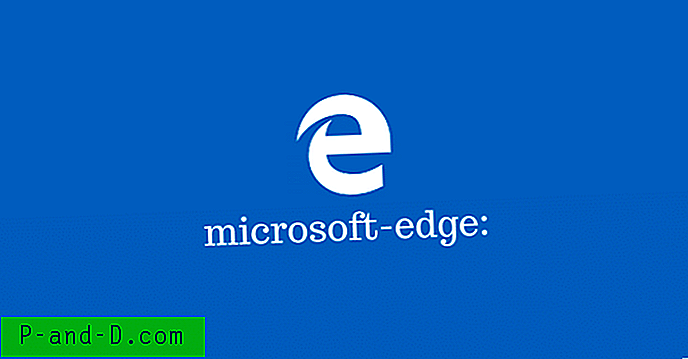Chrome Remote Desktop er en Chrome Browser-klient, der eksternt får adgang til computeren fra enhver anden pc eller Android-enhed. Det er et meget kraftfuldt produktivitetsværktøj til at få adgang til enhver computer på enhver anden computerenhed. Hvis du søger at få fjernadgang til din Windows, Mac eller Linux-computer end denne vejledning giver dig komplette oplysninger om Chrome Fjernadgang. Chrome Fjernskrivebord er fuldt tværplatform. Giv fjernhjælp til Windows-, Mac- og Linux-brugere, eller få adgang til dine Windows- og Mac-desktops når som helst, alt sammen fra Chrome-browseren på praktisk talt enhver enhed, inklusive Chromebooks.
Sådan konfigureres Chrome Remote Desktop på pc?
Her er trinnene til installation og konfiguration af Chrome Remote Desktop på din pc
Trin 1. Du skal downloade Chrome Remote Desktop (CRD) Chrome-udvidelse på begge pc'er, den, du vil kontrollere, og den anden, som kontrollerne skal overvåges på.
Trin 2. Klik på Tilføj til Chrome for at installere CRD i Chrome Browser på begge pc'er.

Trin 3. Klik nu på CRD-ikonet på udvidelseslinjen for at åbne webstedet for fjernadgang på begge pc'er.
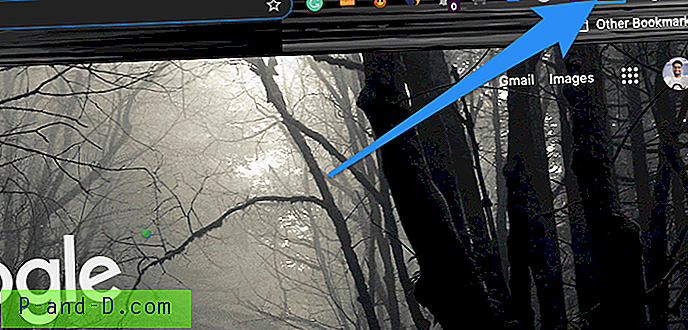
Trin 4. Her Download Remote Access-fil til både pc'erne henholdsvis og Tænd for Remote Access.
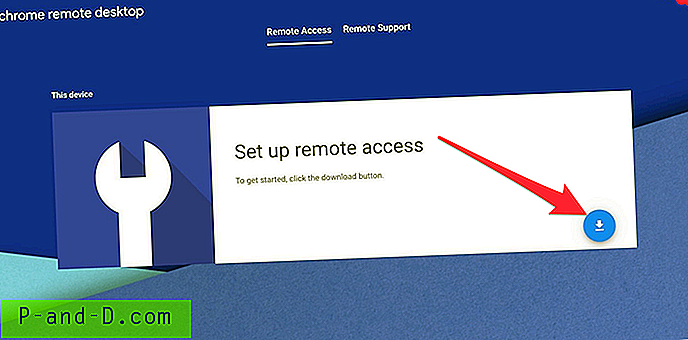
For Mac skal du bare installere pakken på din macOS.
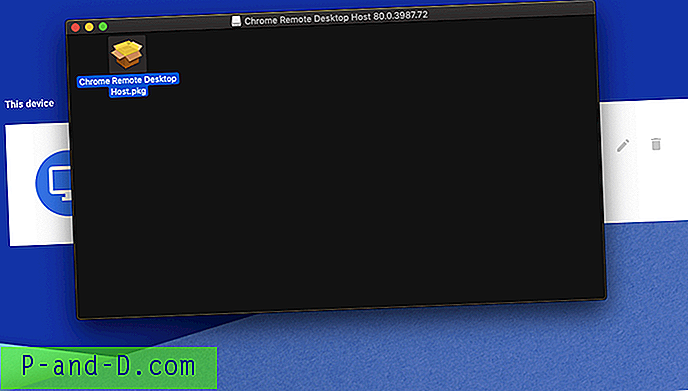
Sørg for, at du har afsluttet installationen med succes.
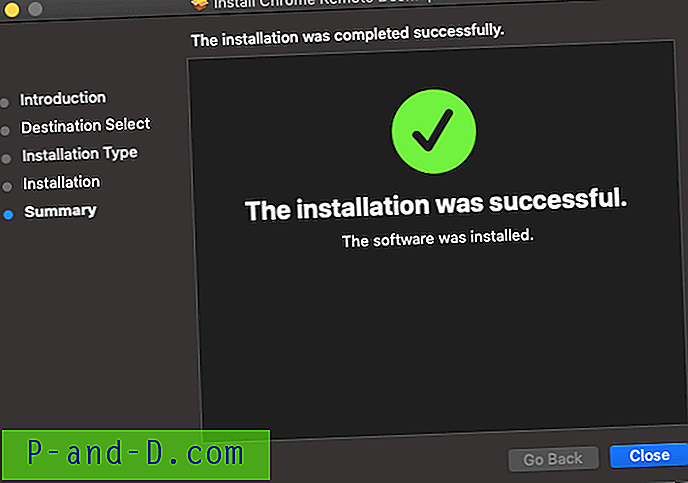
For at tillade fjernadgang til computeren skal du klikke på " Tænd" .
Nu skal du give adgangsadgang, klikke på ikonet Lås, indtaste adgangskoden til skærmlås og give computerkontrol til CRD-appen.
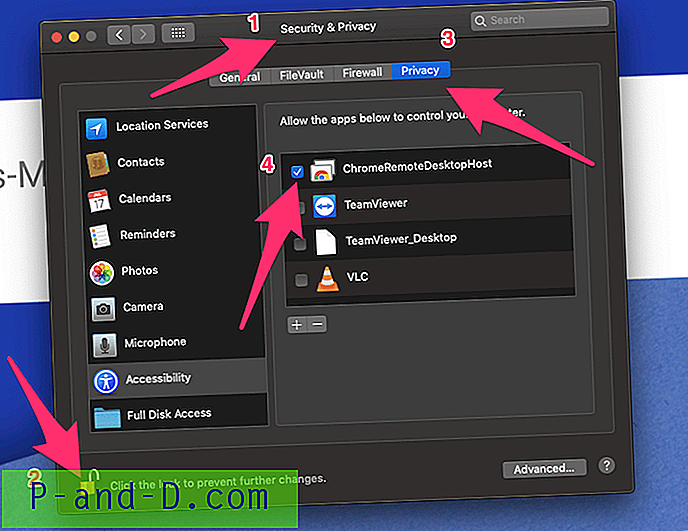
På Windows PC kan du på lignende måde installere filen Fjernadgang.
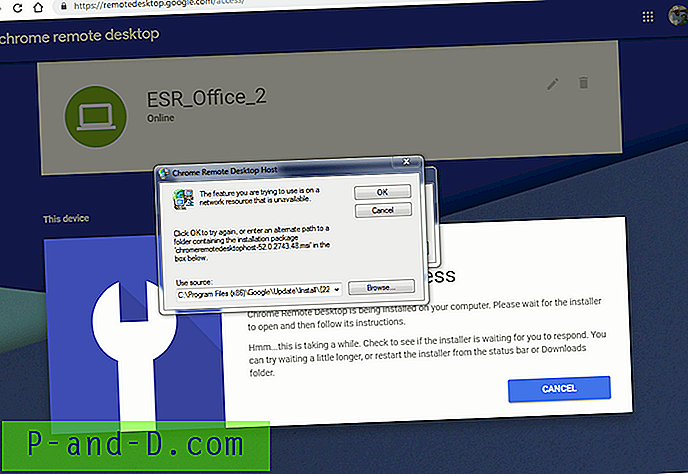
Når installationen er afsluttet " Tænd" for fjernadgangen på Windows og giver tilladelser, hvis du bliver spurgt.
Trin # 5. Når du har tændt for fjernadgangen på den pc, du vil kontrollere, skal du vælge ethvert ønsket navn.
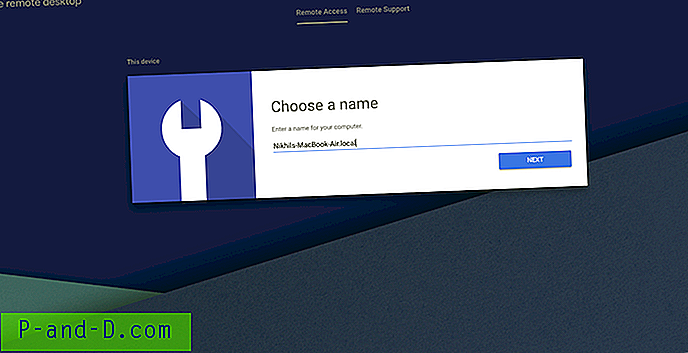
Trin 6. Trin op til en pinkode.
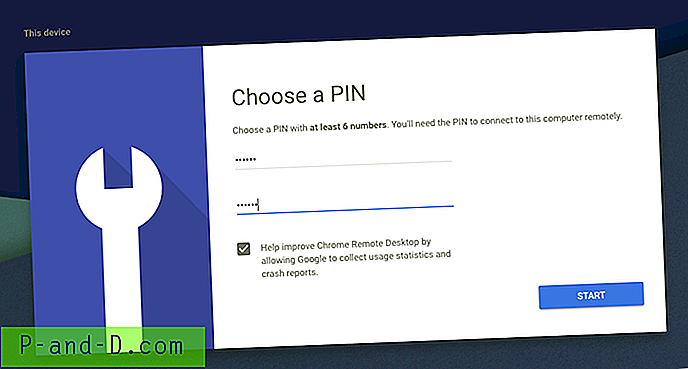
Trin 7 Din computer PC går online og er klar til at være fjernadgang på enhver anden pc.
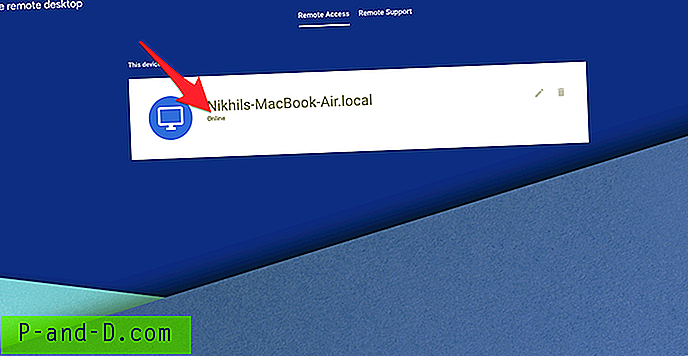
Trin 8 Klik på fanen Fjernsupport, generer en engangsadgangskode for at lade en anden få adgang til computeren.
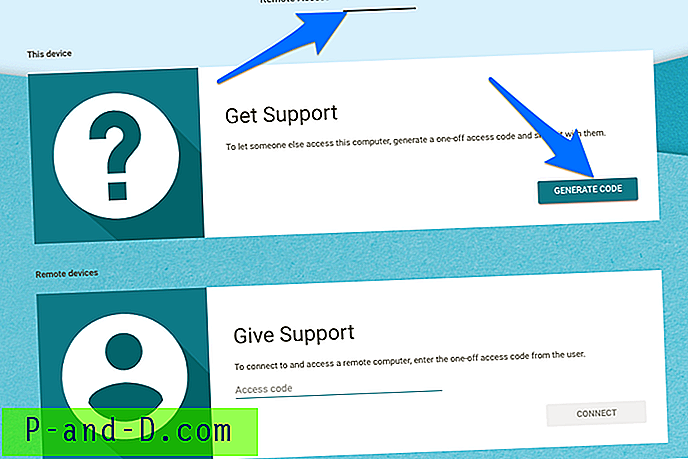
Trin 9. Åbn nu en anden computer-pc, som du ønsker at få fjernadgang på, og klik på fanen Fjernsupport for at indtaste den engangsadgangskode, der er genereret for at oprette forbindelse til og få adgang til en pc eksternt.
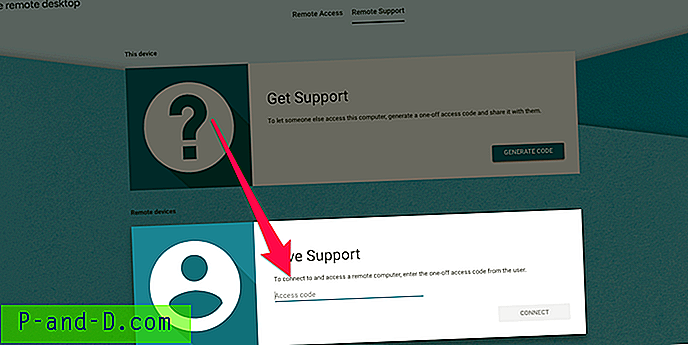
Trin # 10. En ny session starter, og du kan fjernadgang til enhver Windows-, Mac-, Linux- eller Chromebook-pc på enhver anden Windows, Mac, Linux eller Chromebook uanset platformen.
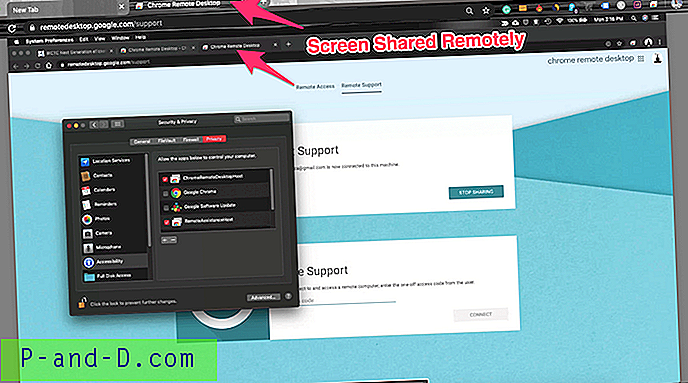
Hvordan fjernadgang pc på en smartphone?
Her er de enkle trin for at få adgang til din pc på Android eller iPhone & iPad eksternt
1. Download Chrome Remote Desktop (CRD) -app på Android- eller iOS-enheder efter dit behov.
2. Installer nu CRD på din pc og tænd for fjernadgangen for at få din pc online. ( Følg trin 1 til # 7 ovenfra)
3. Åbn CRD-app på din mobil, log ind med den samme Google-konto, du brugte til pc.
4. Appen viser, Aktiv computer for adgang.
5. Tryk på den aktive session, indtast den pinkode, du oprettede for at tænde fjernadgangen på pc'en. (Trin 6 ovenfra)
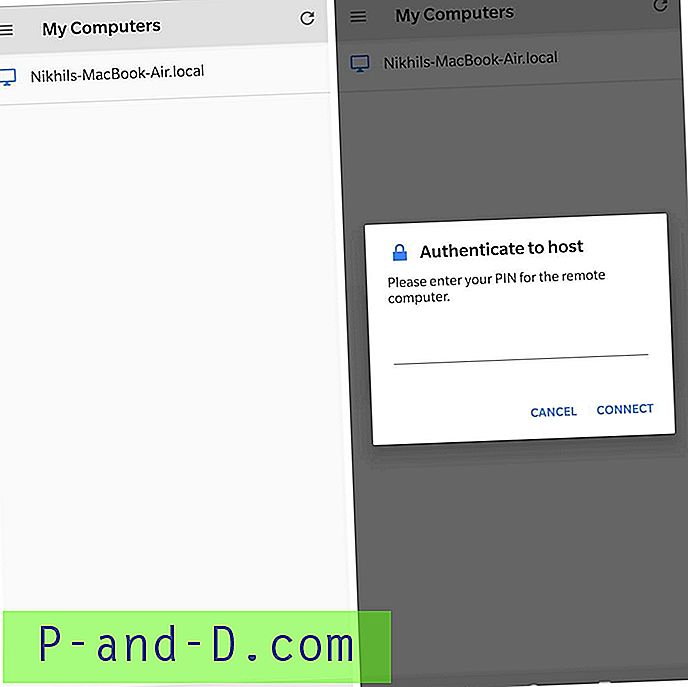
6. Viola! Du kan nu fjernadgang til pc'en på din Android- eller iOS-enhed. Du får mulighed for berøringsmus og tastatur på skærmen for at udføre alle opgaver.
Her er Gif, der viser Macbook-kontrol på Android-telefon - Testet på Oneplus 6T.
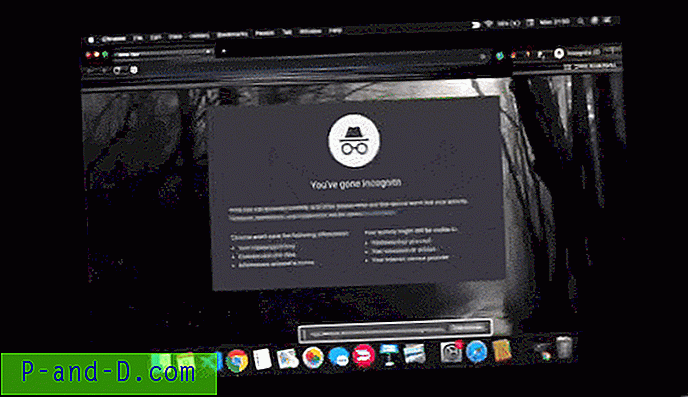
Konklusion: Vejledningen ovenfor giver dig et grundigt gennembrud i, hvordan du skærmdeling og fjernadgang til din Windows, Mac, Linux og Chromebook på enhver anden pc eller smartphone uden nogen betaling.