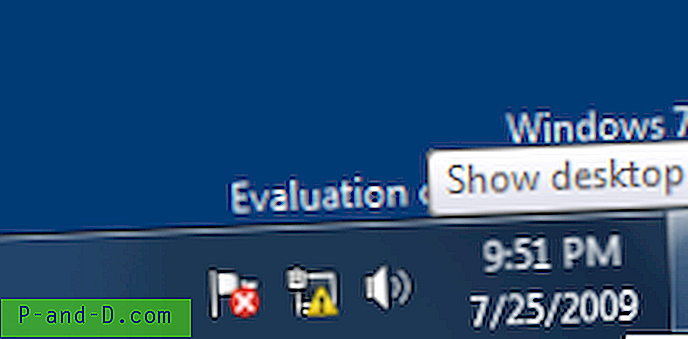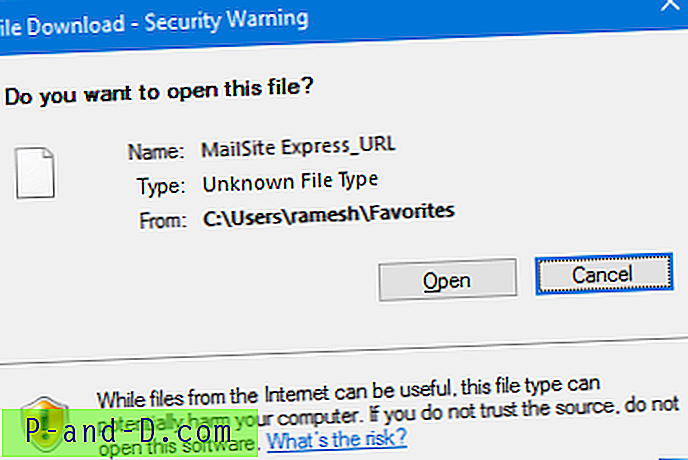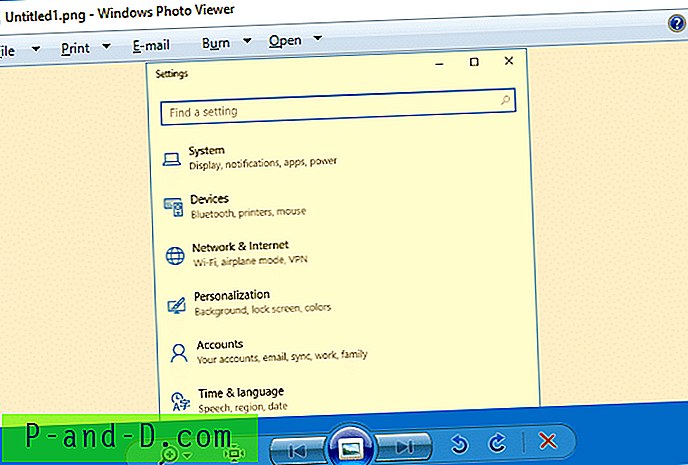Det er altid en fantastisk oplevelse at se dine yndlingsfilm, tv-shows og andre medier-programmering på den store skærm. Så hvis du leder efter en guide til trådløs skærm, skærm spejl eller Mira Cast din Android-skærm på Windows og / eller Mac Computer PC eller Laptop via trådløst Wi-Fi-netværk eller USB-kabel, er du kommet til det rigtige sted, fordi jeg har leverede en komplet trin-for-trin guide til screencast af din skærm ved hjælp af forskellige forskellige metoder.
Nedenfor har jeg detaljeret alle de mulige metoder til at spejle din Android på Windows og Mac Computer. Nogle metoder kræver, at apps installeres på begge systemer, mens nogle kan overføre skærmen stort set let.
Aktivér USB-fejlfinding
Det kan være nødvendigt, at du aktiverer USB-fejlfinding, hvis du ønsker at tilslutte pc'en og Android via USB-kabel.
- For at aktivere USB-fejlfinding.
- OpenSetting
- Rul ned til Om telefon
- Tryk 7-8 gange på Om telefon for at låse op for udviklere.
- Nu under Indstillinger, i udviklerindstillingen Aktivér USB Debugging. Højre, kontroller ' Altid', hvis du bliver bedt om det.
Sådan screenes spejlet din Android på bærbar pc?
Her er nogle af de bedste metoder til spejling af Android på Windows eller Mac.
1. AirDroid (Windows, Mac, Linux, Chromebook)
Det er det bedste værktøj til at caste din Android-skærm på din computer, uanset om det er et Windows, Chromebook, Linux, Chrome OS, Mac osv. Dette fungerer kun, når din computer og Android-enhed er forbundet til det samme WiFi-netværk.
Trin 1. Download og installer Airdroid-appen fra Google Play Store.
Trin 2 . Hvis du ønsker det, kan du oprette en gratis konto, men dette er ikke obligatorisk.
Trin 3. Sørg for, at din Android og din pc er tilsluttet det samme Wi-Fi-netværk (dvs. tilsluttet det samme Hotspot-netværk)
Trin 4. Åbn nu Airdriod-appen i Android.
Trin 5. Her ser du web-IP-adressen under Airdriod Web.

Trin 6 . Indtast IP-adressen i URL-linjen i din computerbrowser.
Trin 7. Tryk nu på enter på din telefon og bekræft loginforbindelsen.
Trin 8. Hvis du ikke finder nogen direkte cast-indstilling, skal du klikke på ' ScreenShot' -mulighed, der vises på din computerskærm.
Trin 9. Du vil se din mobilskærm på computeren. God fornøjelse!
2. Mobizen-app på Android og pc
Den gode del af Mobizen er, at du kan cast din Android-skærm trådløst via pc eller ved hjælp af en USB.
- Download & installer Mobizen til pc i den bærbare computer.
- Installer Mobizen til Android via Play Store.
- Registrer en gratis konto på Mobizen.
- Åbn Mobizen på din Android-enhed.
- Aktivér nu Wi-Fi.
- Du kan endda tilslutte USB-kabel mellem din Android-enhed og pc.
- Aktivér fejlfindingstilstand på en Android-enhed.
- Kør Mobizen på pc, og tilslut Mobizen til Android-enheden.
- Accepter forbindelsen mellem begge enheder.
3. AllCast Chrome-udvidelse
Denne metode understøttes af Android 5.0+ og pc med tilgængelig hotspot-forbindelse.
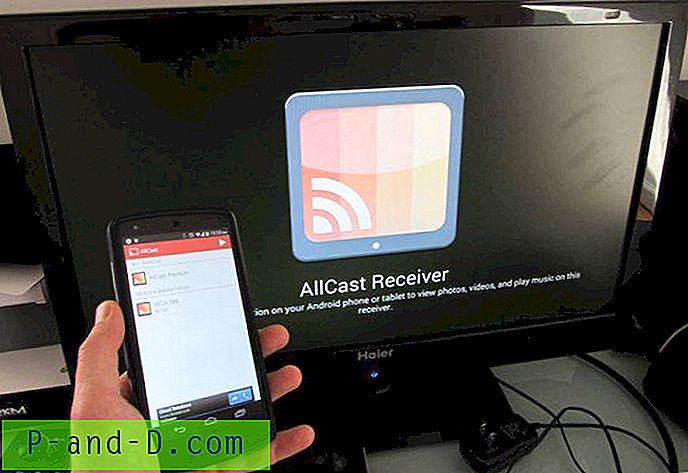
- Download og installer udvidelsen Allcast Chrome i Chrome-browseren på din bærbare pc.
- Download og installer skærmoptagelse og spejl-app på Android.
- Søg nu efter Mobile Hotspot-indstillinger på din pc.
- Tænd for det mobile hotspot på pc'en.
- Tilslut din Android-enhed Wi-Fi med PC Hotspot.
- Åbn nu Chrome-browseren, og skriv chrome: // apps
- Klik på AllCast-modtager, åbn Mirror-appen, og tilslut dem begge.
- I spejl skal du vælge den netværksenhed, der matcher din pc. Det starter stadig med “Chrome @” efterfulgt af en IP-adresse.
- Nyd Android på din pc.
4. Vysor Chrome-appudvidelse
Du kan bruge Vysor krom-app til at caste din skærm. Det har begrænset funktionalitet i den gratis version, men casting og kontrol af skærmen fungerer fint.
- Download appen fra krom
- Åbn nu Vysor App i Chrome ved at skrive Chrome: // apps.
- Der vil du se ADB-drivere til Windows downloade dem på din computer.
- Tilslut Android til pc'en med et USB-kabel.
- Tænd nu USB-debugging-tilstand fra Udviklermulighederne på din Android-enhed (Tillad altid, hvis du bliver bedt om det).
- Vysor hentes automatisk på din Android. (Eller du kan blive bedt om at downloade den)
- Åbn nu Vysor på krom, og lad dem oprette forbindelse.
- Nyd medierne. Skål!
5. TeamViewer-app | Fjernadgang
TeamViewer er en af de mest populære softwarepakker til fjernbetjening, desktop-deling, online-møder, webkonference og filoverførsel mellem computere, inklusive Windows, Mac, Android og iOS, der kører iPhone & iPad.
Nøglefunktioner i TeamViewer-appen
- Skærmdeling og komplet fjernbetjening af andre enheder
- Filoverførsel i begge retninger & Chat
- Management af computere og kontakter
- Lyd- og HD-videooverførsel i realtid
- Højeste sikkerhedsstandarder mellem enheder
Hvordan bruges TeamViewer?
Du skal bare downloade TeamViewer Host på din Android og oprette en nTeamViewerwer-konto. Gå derefter på din computer til URL login.teamviewer.com og log ind på den samme TeamViewer-konto. Du ser Android-enheden der, klik på forbindelsesindstillingen ved siden af. Teamviewer-appen startes automatisk på din computer, og du er klar til at caste Android-skærmen.
6. Vis Android på Windows 10
For at gøre din pc til en Miracast-modtager skal du bare åbne Windows 10's Start-menu og åbne appen "Connect". Din pc er klar til at oprette forbindelse trådløst.
For at caste fra Android skal du gå til Indstillinger → Skærm → Cast . Se her efter menuknappen eller flere muligheder og Aktivér afkrydsningsfelt for trådløs skærm . Du skal se din pc vises på listen her, hvis du har Connect-appen åben. Tryk på pc'en på skærmen, og den begynder øjeblikkeligt at projicere.
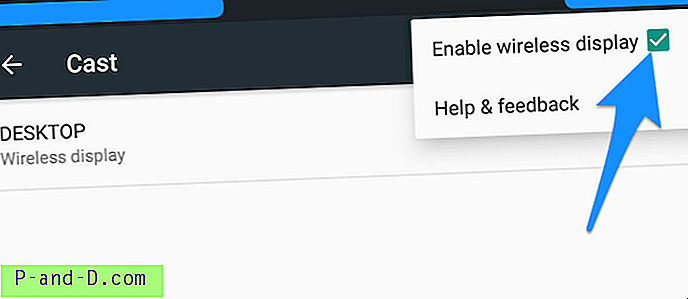
Hvordan kontrollerer du, om din Android kan skærm spejl?
Hvis enheden har en skærmspejlindstilling, er det kun din enhed, der kan bruges til at caste skærmen på bærbar pc. Så for at kontrollere det,
- Gå til 'Indstillinger' på din enhed.
- Tryk nu på 'Display' .
- Se efter indstillingen 'Cast' eller 'Mirror'.
På nogle enheder kan den trådløse skærm være til stede under indstillingen 'Mere' eller 'Yderligere indstillinger' under Indstillinger.
Konklusion: Jeg håber, at indlægget var nyttigt for Mira, din telefon på dit system. Med ovenstående metoder kan du caste Android på pc-systemet på kort tid.
Kommenter for den nødvendige hjælp.
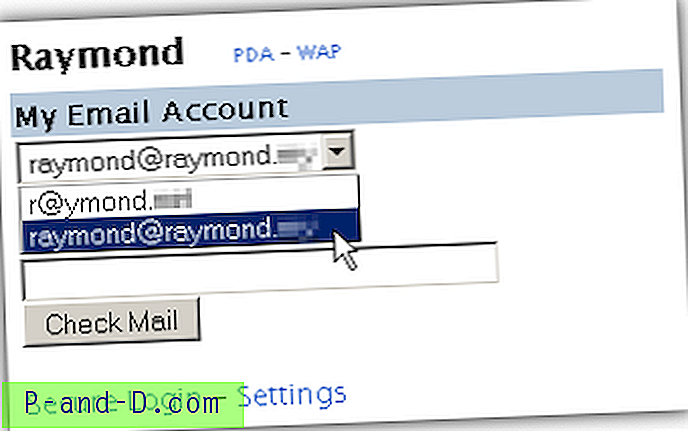
![Diskoprydningsfejl: 3,99 TB brugt af Windows-opdateringer [Fast]](http://p-and-d.com/img/microsoft/182/disk-cleanup-bug-3.jpg)