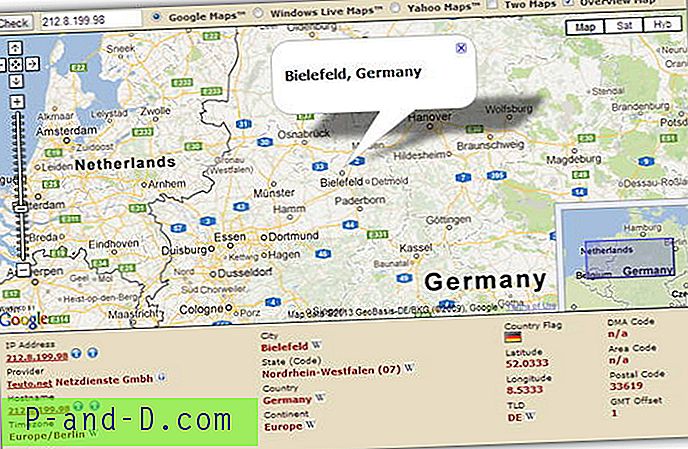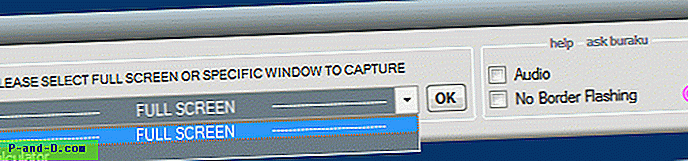I Windows-operativsystemet har en brugerkonto, der er medlem af administratorgruppen, ikke automatisk ubegrænset fuld adgang til operativsystemet takket være det brugerkontokontrolsystem, der er implementeret siden Windows Vista. Formålet med UAC-begrænsningen er at forhindre, at ondsindet software øjeblikkeligt foretager ændringer til dele af Windows-operativsystemet, når det lanceres. Advarselsvinduet med brugerkontokontrol hjælper med at skabe en opmærksomhed for brugeren om, at et program fra en ukendt udgiver ønsker at foretage ændringer på din computer.

Som et eksempel bruges HOSTS-filen i Windows til at kortlægge et værtsnavn til en IP-adresse og kan åbnes og vises ved hjælp af en teksteditor som Notepad. For at gemme ændringerne, der er foretaget i HOSTS-filen, skal Notepad dog køre som administrator, ellers får du fejlvinduet med ordlyden “ Adgang nægtes. ”
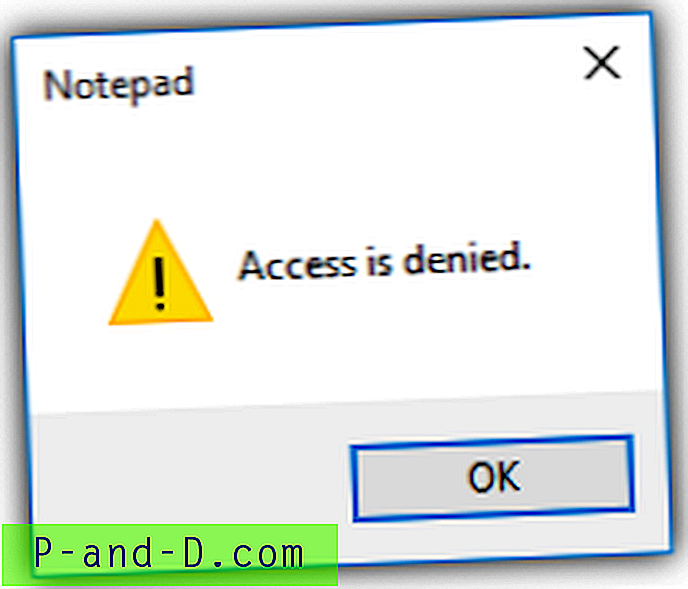
Et ældre program, der blev udarbejdet under Windows XP-æraen, vil også få problemer, hvis det kræver ændringer i begrænsede områder, fordi det ikke opretter en UAC-prompt til at hæve privilegier, når den køres. For at løse dette problem kan du manuelt køre programmet som administrator, og her har vi 10 forskellige måder at gøre det på. 1. Højreklik på program eller genvej
En af de mest almindelige måder at køre et program med en UAC-prompt til at hæve privilegier er ved at bruge musen til at højreklikke på programfilen eller genvejen og vælge “ Kør som administrator ”.
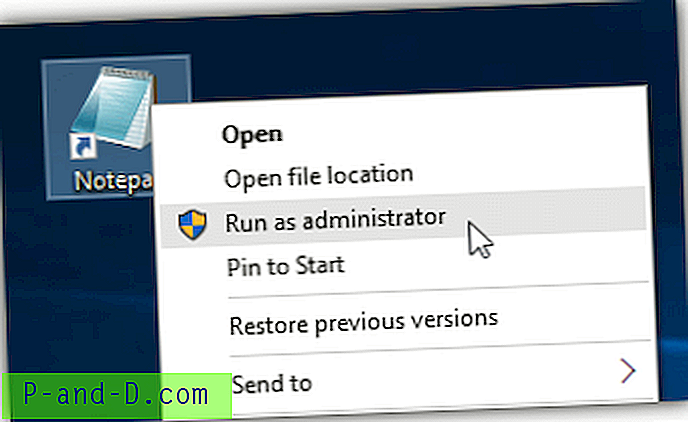
2. Ctrl + Skift + Enter
For den mere avancerede bruger, der bruger tastaturet mere end musen, er en praktisk metode til hurtigt at køre et program som administrator ved samtidig at trykke på Ctrl + Shift + Enter-tasten, når programmet vælges i Start-menuen. Faktisk fungerer Ctrl + Shift + venstre klik også.
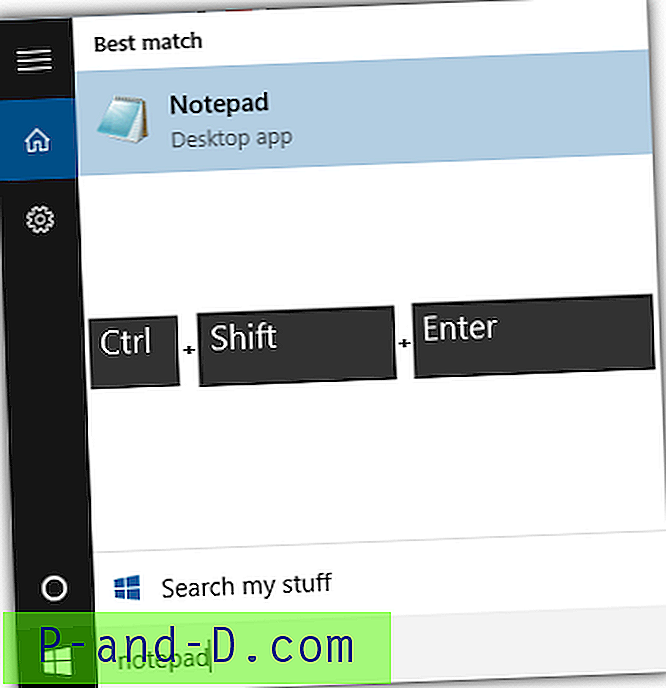
Vær opmærksom på, at denne metode strengt fungerer kun fra Start-menuen, men ikke på andre områder, f.eks. Desktop eller Stifinder.
3. Explorer Ribbon Menu
Hvis du elsker at bruge båndværktøjslinjemenuen, der blev introduceret i Microsoft Office 2007, vil du opdage, at der er en "Kør som administrator" fra fanen Administrer i Windows Stifinder. Bemærk, at denne indstilling kun er tilgængelig på eksekverbare filer, men ikke på programgenveje.
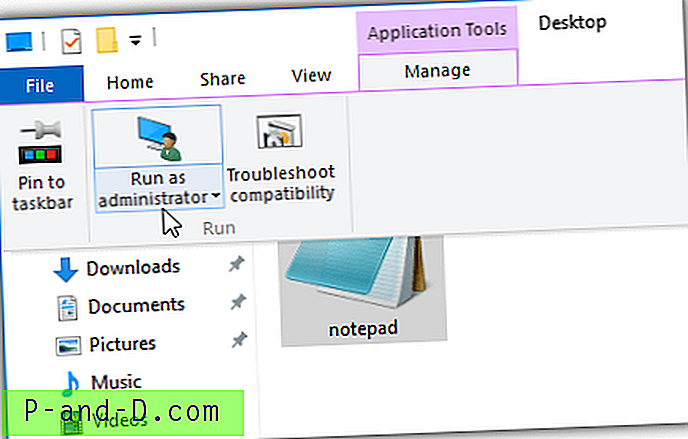
Du kan ikke finde dette i Windows 7, fordi den båndbaserede Explorer kun er implementeret siden Windows 8.
4. Kører program permanent som administrator
Det ville være ret irriterende, hvis du konstant har brug for manuelt at køre programmet som administrator, fordi der er tidspunkter, hvor du vil glemme at gøre det. Heldigvis leverer Microsoft en indbygget metode til permanent konfigurering af programmet til at køre som administrator hver gang du kører programmet. Du kan enten højreklikke på selve program exe-filen eller genvejen, vælge Egenskaber, gå til fanen Kompatibilitet og markere afkrydsningsfeltet " Kør dette program som administrator ". Klik til sidst på OK-knappen for at anvende ændringerne.
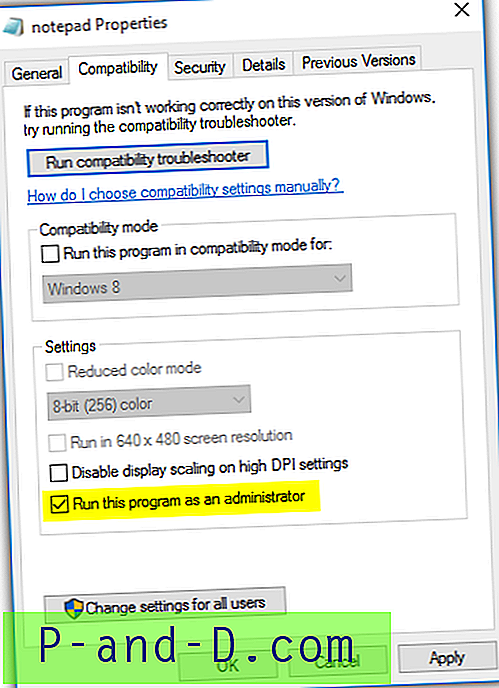
5. Fra Task Manager
Værktøjet Task Manager i Windows er et nyttigt værktøj, der ofte bruges til kraftigt at afslutte et program og for at se, hvilken proces der kører. En anden meget nyttig funktion, der findes i Task Manager, som de fleste brugere ikke ved, findes, er muligheden for at køre et program med administrative privilegier uden engang at få UAC-prompten.
Du kan hurtigt starte Task Manager ved samtidig at trykke på Ctrl + Shift + Esc-tasten, klikke på Filer-menuen, vælge Ny opgave (Kør ...) og gennemse efter programmet. For Windows 8 og derover skal du klikke på knappen Flere detaljer nederst til venstre, klik derefter kun på Fil-menulinjen, vælg "Kør ny opgave", gennemse programmet og sørg for, at "Opret denne opgave" afkrydsningsfeltet med administrative rettigheder ”er markeret.
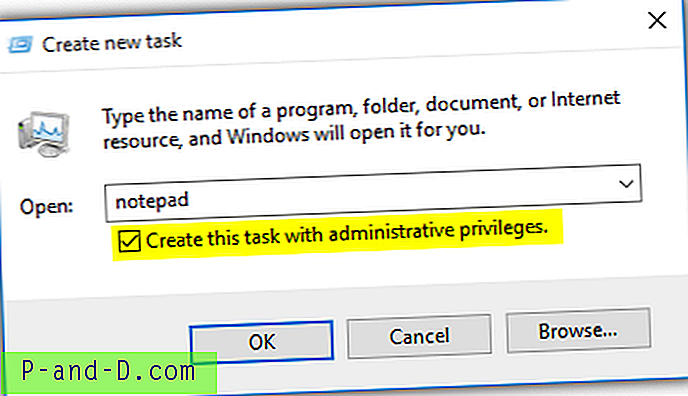
6. RunAs
RunAs er et kommandolinjeværktøj til at udføre program under en anden brugerkonto, der er tilgængelig i Windows-operativsystemer siden XP. Overraskende kan du bruge RunAs til at starte et program under den samme brugerkonto, og det vil have forhøjede privilegier uden UAC-prompten. Du skal dog indtaste adgangskoden til brugerkontoen, og den kan ikke acceptere en tom adgangskode. Kommandoen er som følger:
runas / bruger: computernavn \ brugernavn "C: \ sti \ til \ program.exe"
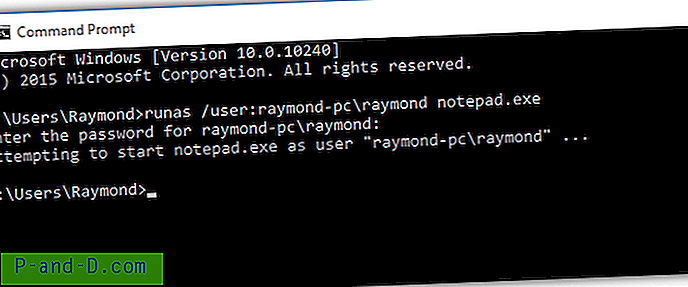
7. PowerShell
PowerShell er et kraftfuldt automatiseringsværktøj, der er indbygget i Windows-operativsystemet. Det ligner kommandoprompten, medmindre det kan gøre så meget mere takket være scriptingsproget til komplekse operationer. Med en enkelt kommandolinje nedenfor, der kan bruges i batchfiler eller i vinduet Kør, kan du starte et program som administrator med en UAC-prompt ved hjælp af PowerShell.
powershell.exe -Command "Start-Process 'C: \ path \ to \ program.exe' -Verb runAs"
Hvis du kører fra PowerShell, skal du udelade kommandoen inden startprocessen. For eksempel:
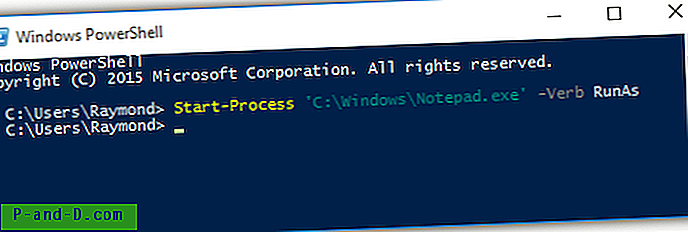
8. Tricks til opgaveplanlægning
Task Scheduler-trick er en velkendt løsningsmetode til permanent at deaktivere UAC for et specifikt program uden at deaktivere hele brugerkontokontrolfunktionen. Det involverer en hel del trin for at få det til at fungere, hvilket kan være en smule udfordrende for begyndere at udføre. Heldigvis er der et par tredjepartsprogrammer, der gør nøjagtig den samme ting, men kun involverer et par klik med en museknap.
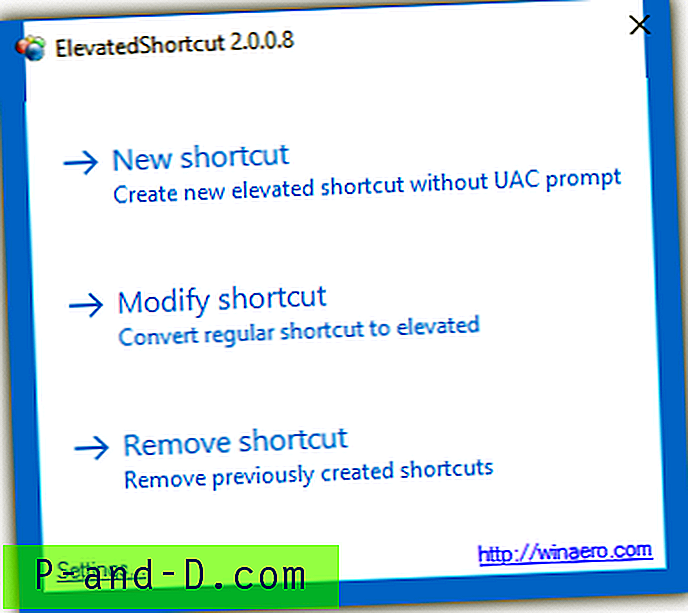
Vi har testet et af programmet, der hedder ElevatedShortcut, og det fungerer i Windows 10 x64 uden problemer med at bruge den version, der blev bygget til Windows 8.
9. Løft
Tredjeparts Elevate-kommandolinjeværktøjet giver dig mulighed for at udløse en UAC-elevation-prompt for alle programmer, du angiver, som er meget nyttige, når du arbejder med batchfiler.
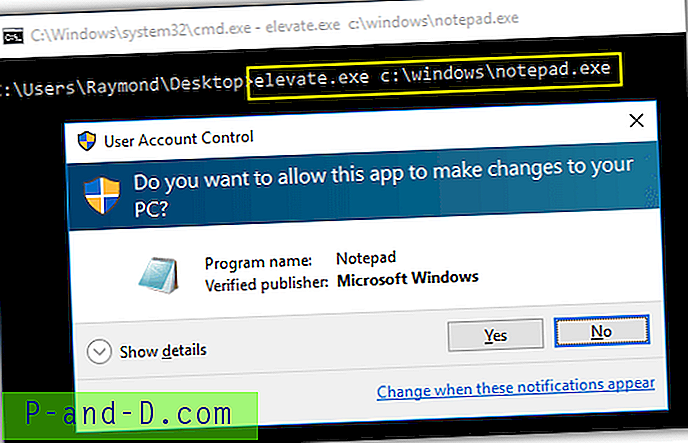
Som du kan se fra skærmbilledet ovenfor, udløser det en UAC-privilegiumhøjde på Notepad, og brugeren bliver stadig nødt til at klikke på Ja-knappen for at lade programmet køre.
10. Vista UAC Maker
Når du har et program, der kan arbejde med eller uden administratoradgang, og du eksplicit ønsker at køre det med forhøjede privilegier hver gang, er en officiel løsning at integrere en manifestfil i den eksekverbare fil, så du får en UAC-prompt, hver gang du kører det. Du kan bruge en kommandolinje Microsoft Manifest Tool til at gøre det, men en enklere måde er at bruge Vista UAC Maker, der fungerer som en front-GUI for mt.exe uden at skulle downloade de enorme Win32-udviklingsværktøjer. Vista UAC Maker genererer også automatisk en generisk manifestfil baseret på den givne projektbeskrivelse.
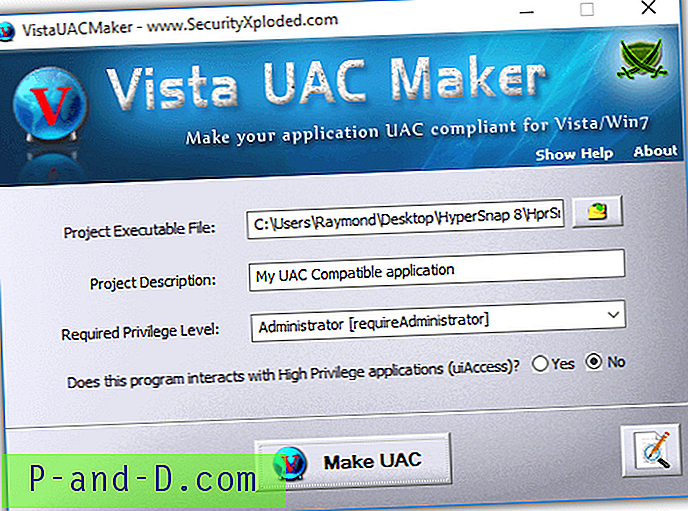
Vi har testet Vista UAC Maker under Windows 10 64-bit, og det fungerer perfekt. En vigtig note er, at mt.exe-værktøjet kræver .NET Framework 3.5 installeret for at arbejde ellers Vista UAC Maker vil rapportere, at det ikke lykkedes at tilføje manifestfil til den specificerede eksekverbare fil og for at sikre sig, at den ikke kører eller bliver brug af et andet program.
Download Vista UAC Maker
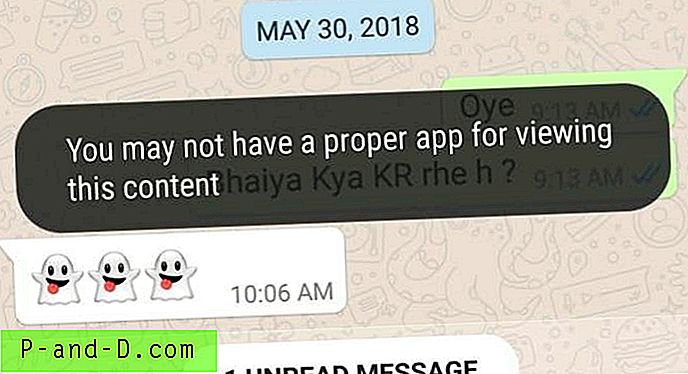
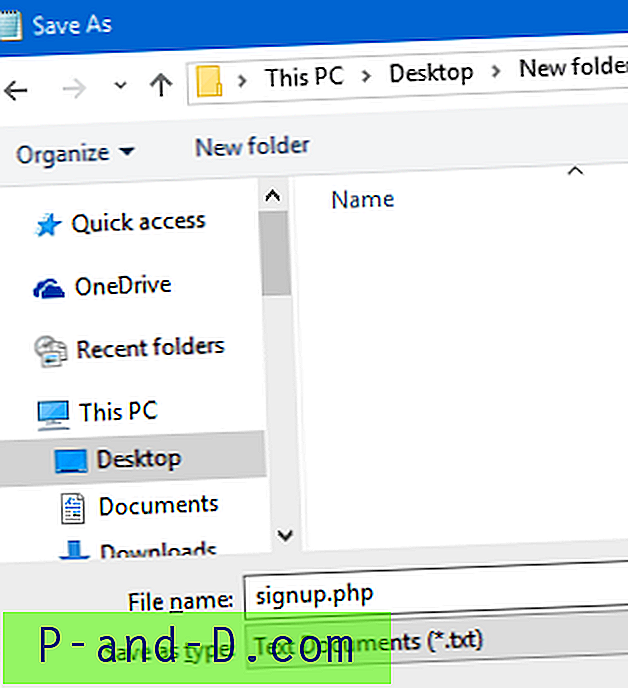
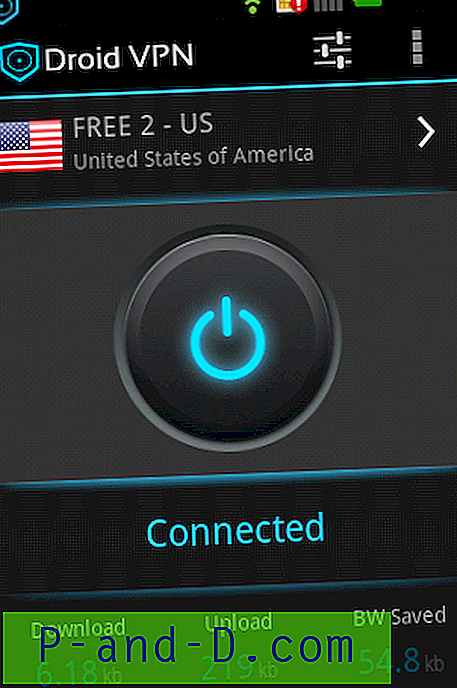
![[ROM] Installer Lineage OS 14.1 Custom ROM til OnePlus 3](http://p-and-d.com/img/install-lineage-os-14-6757722.jpg)