Fjernskrivebordet, der leveres i Windows, er en dejlig og praktisk funktion, hvor det giver dig mulighed for eksternt at logge ind og kontrollere computeren, som om du sidder foran den. Denne funktion er som standard slået fra og kan let aktiveres ved at vælge en indstilling på fanen Fjernbetjening under Systemegenskaber. Derefter kan controlleren bare køre genvej til Remote Desktop Connection, der findes i Start-menuen, indtaste enten IP-adressen eller værtsnavnet på den computer, der vil blive kontrolleret, efterfulgt af logge ind med det brugernavn og adgangskode, der er indstillet til computeren.

Det er logisk at holde fjernbetjeningen slukket og kun tænde den igen, når du har brug for det for at forhindre enhver mulig indbrud. En anden god måde at holde dine Remote Desktop-servere mere sikker på er ved at ændre Remote Desktop standardportnummer. Det giver dog ikke mening, hvis du er en netværksadministrator, fordi grunden til at bruge fjernskrivebord er at spare dig for besværet med at være foran computeren i første omgang. Selvom der ikke er nogen synlig mulighed, som du kan finde i Windows for at aktivere funktionen Fjernskrivebord eksternt, er der dog en vej rundt om det. Sådan tændes eller slukkes funktionen Fjernskrivebord inkluderer kun opdatering af en enkelt registerværdi. Da Windows giver dig mulighed for ekstern adgang til og administrering af en anden computers registreringsdatabase, gør dette det muligt for dig at eksternt tænde eller slukke for Fjernskrivebordet. Prøv at køre Registreringseditor (regedit), gå til File, og du vil se et "Connect Network Registry". For at gøre tingene meget lettere er der et gratis værktøj kaldet Remote Desktop Enabler (downloadlink tilgængeligt i slutningen af denne artikel), der kommer i en simpel brugergrænseflade, så du kan aktivere Remote Desktop på fjerntliggende og lokale Windows-computere på få trin.
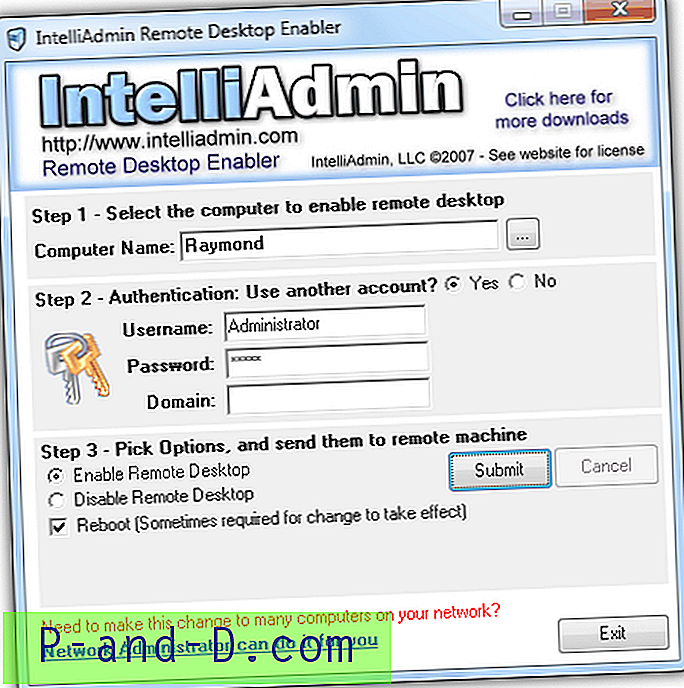
Det første trin er at vælge den computer, du vil aktivere Fjernskrivebordet, eller du kan manuelt angive IP-adressen eller computernavnet. For det andet skal du indtaste en gyldig brugerkontoinformation. Den sidste mulighed er at vælge, om fjernbetjeningen skal aktiveres eller deaktiveres på fjerncomputeren. Der er også en mulighed for at genstarte computeren ved at markere afkrydsningsfeltet for genstart.
Som tidligere sagt gør dette værktøj det let at opdatere registreringsdatabaseværdien for Fjernskrivebord, men desværre fungerer det ikke lige ud af boksen, fordi nogle af standardsikkerhedskonfigurationen i Windows forhindrer, at dette fungerer. Hvis du får meddelelsen " Fejl: (adgang nægtet) ", når du prøver at aktivere fjernskrivebordet på en Windows 7-computer, er her de ting, du skal gøre først:
1. Aktivér fjernregistretjeneste
- Klik på Start-knappen, skriv services.msc i søgeprogrammer og fillinjen, og tryk på Enter. Se efter fjernregistret på listen, højreklik på det, og vælg Start. Dette starter midlertidigt tjenesten Fjernregistrering og stoppes, når du genstarter computeren. Hvis du vil starte denne tjeneste permanent, når Windows startes op, skal du dobbeltklikke på Fjernregistret, klikke på rullemenuen for opstartstype og vælge Automatisk.
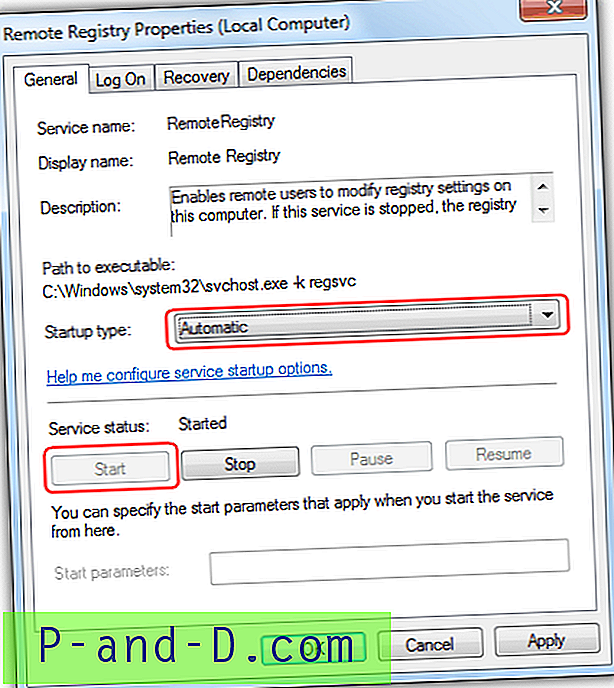
2. Brug den deaktiverede indbyggede administrator-konto
- Af en eller anden ukendt grund skal du bruge den indbyggede administrator-konto, der er deaktiveret som standard i Windows 7. For at aktivere administrator-kontoen skal du klikke på Start-knappen, højreklikke på Computer og vælge Administrer. Udvid Systemværktøjer> Lokale brugere og grupper, Brugere> dobbeltklik på Administrator, og fjern markeringen af Konto er deaktiveret. Klik på OK for at lukke vinduet Administratoregenskaber.
3. Indstil en adgangskode til administratorkontoen
- Aktivering af den indbyggede administrator-konto giver dig mulighed for at logge ind uden en adgangskode. Du skal indstille en adgangskode for at dette skal fungere. I computeradministrationsvinduet, som du startede fra trin 2, skal du højreklikke på Administrator og vælge Angiv adgangskode. Klik på knappen Fortsæt, og skriv en adgangskode.
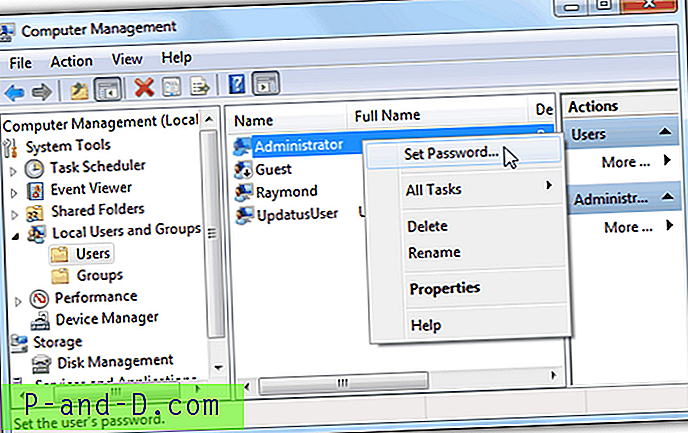
4. Tænd for fil- og printerdeling
- Gå til Kontrolpanel> Netværk og delingscenter> klik på Skift avancerede delingsindstillinger i venstre rude> vælg alternativknappen Tænd for fil og printerdeling, og klik på Gem ændringer.
Som du kan se, har Microsoft anbragt en meget sikker standardkonfiguration på Windows 7. Remote Desktop Enabler fungerer ikke, hvis NOEN af kravene ovenfor ikke er opfyldt.
Med hensyn til Windows XP er der også nogle konfigurationsændringer, der skal foretages, ellers får du meddelelsen " Fejl: Fjernskrivebord ikke på COMPUTER ".
1. En brugerkonto i administratorgruppen skal have en adgangskode.
- I modsætning til Windows 7 kan du bruge enhver brugerkonto, så længe den hører hjemme i administratørgruppen. Gå til Kontrolpanel> Brugerkonti> vælg den konto, du vil indstille en adgangskode> klik på Opret en adgangskode
2. Deaktiver simpel fildeling.
- Gå til Kontrolpanel> Mappeindstillinger> fane Vis> rulle til bunden i Avancerede indstillinger og fjern markeringen fra "Brug enkel fildeling".
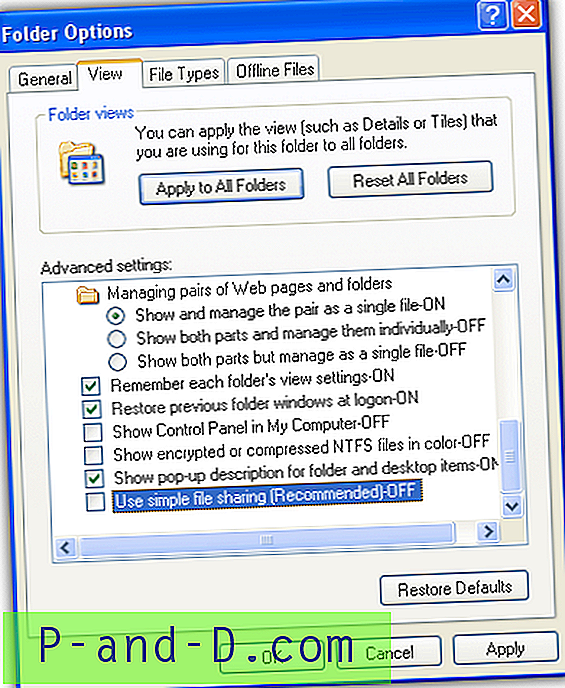
3. Firewall.
Fil- og printdeling er tilladt i Firewall, eller du kan deaktivere Windows Firewall.
Download IntelliAdmin Remote Desktop Enabler

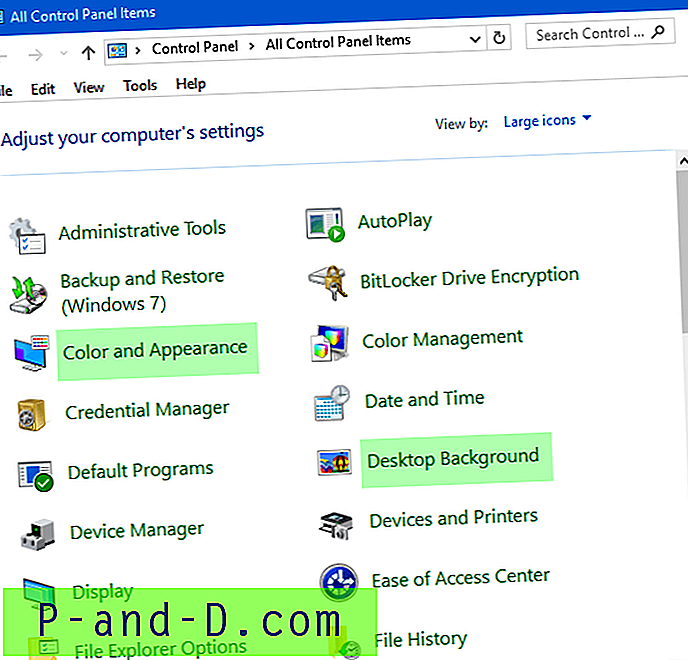
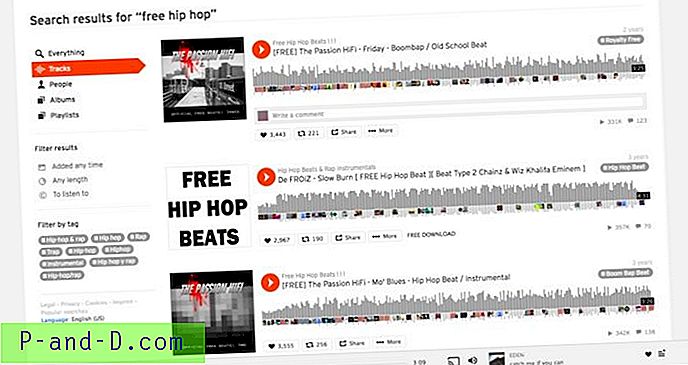

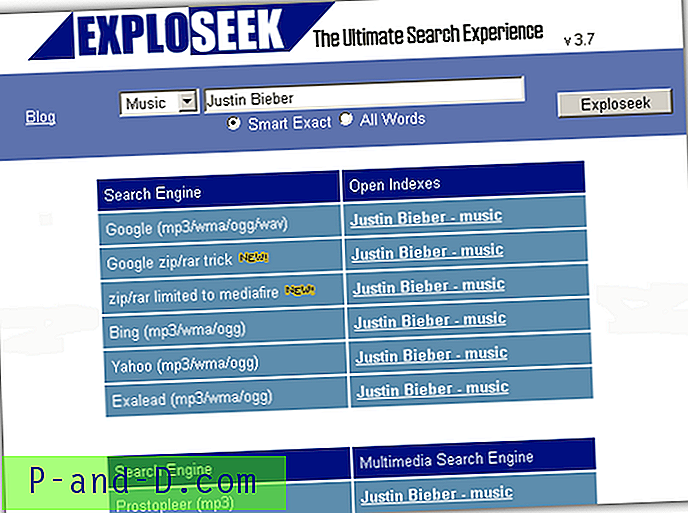
![[EdgeManage] Hjælpeprogram til styring af favoritter Gør det muligt at importere, eksportere, sortere, omdøbe og flytte favoritter](http://p-and-d.com/img/microsoft/385/edge-favorites-management-utility-lets-you-import.jpg)