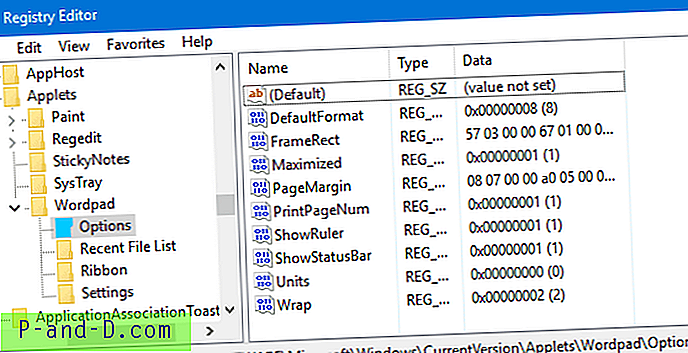Efter installation af Windows 10 Fall Creators Update oplever mange brugere et usædvanligt problem med appikoner på startskærmen. Her er listen over symptomer:
1. App-ikonerne mangler både i Start-menuen og i proceslinjen.
2. Nogle apps mangler på listen over apps og funktioner i Indstillinger.
3. Apps, der ikke vises i Start-menuen / Cortana-søgeresultater.
4. Startmenu Fastgjorte apps vises med et "download" pilikon.
5. Når du forsøger at installere apps, informerer Windows Store dig om, at appen allerede er installeret.
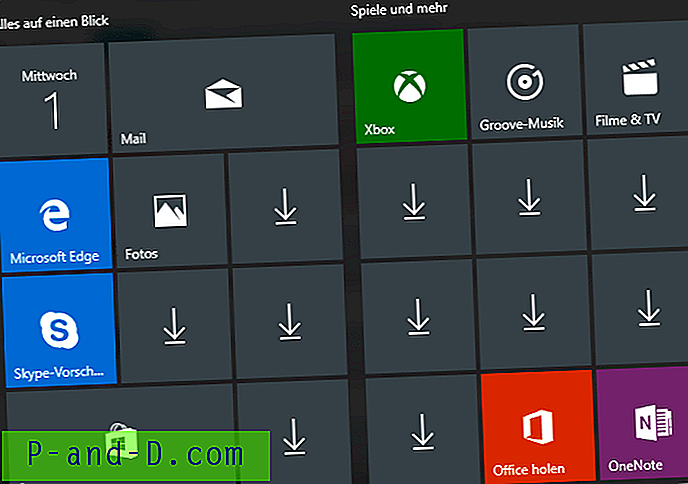
Hvad Microsoft har at sige om dette?
Microsoft-medarbejder “Jestoni Mac” har anerkendt dette problem i et Microsoft-forumforumindlæg: Manglende apps efter installation af Windows 10 Fall Creators Update.
Efter installation af Windows 10 Fall Creators Update mangler nogle apps i Start-menuen på nogle enheder. De manglende apps er ikke længere fastgjort i Start-menuen, og de er heller ikke på listen over apps. Hvis jeg søger efter appen, er Cortana ikke i stand til at finde den og peger mig i stedet til butikken for at installere den. Men butikken siger, at appen allerede er installeret.
Så apps-registrering er gået i haywire efter installation af funktionsopdatering v1709, og her er, hvordan man løser det.
Metode 1: Reparer apps via Indstillinger
Hvis dette problem kun ses for en håndfuld apps, anbefales denne metode.
1. Klik på Start, Indstillinger, og klik på Apps
2. Under Apps & Features skal du vælge den berørte app på listen.
3. Klik på linket Avancerede indstillinger.
4. Klik på Reparation-knappen.
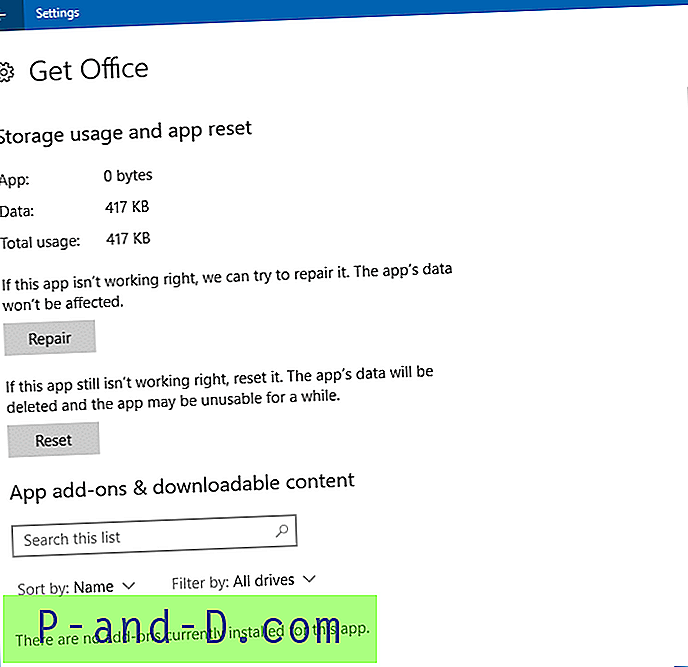
5. Gentag dette for andre berørte apps.
Relateret indlæg: Sådan repareres eller nulstilles Microsoft Edge til standardindstillinger?
Hvis det ikke hjælper, skal du afinstallere de berørte apps via Apps & Features og derefter geninstallere dem fra Windows Store.
Metode 2: Registrer alle indbyggede Windows 10-apps på ny ved hjælp af PowerShell
Denne metode foretrækkes især hvis hver indbygget Windows 10-app påvirkes. I så fald skulle det at hjælpe at omregistrere dem en masse.
1. Start Powershell som administrator. For at gøre det skal du højreklikke på Start og klikke på “Windows PowerShell (Admin)”. Du kan også søge efter powershell.exe i menuen Start i menuen, højreklikke på genvej til PowerShell og vælge “Kør som administrator”.
2. Skriv (eller kopier og indsæt) følgende kommando i PowerShell-vinduet, og tryk på ENTER.
Get-AppxPackage -allusere | foreach {Add-AppxPackage -register "$ ($ _. InstallLocation) \ appxmanifest.xml" -DisableDevelopmentMode} Ovenstående PowerShell-kommando geninstallerer eller genregistrerer alle de indbyggede Windows 10-apps.
Hvis ovenstående ikke gendanner dine appikoner eller genveje, skal du bruge denne metode, der er ordineret af en Microsoft Support Engineer.
I Powershell-vinduet skal du indtaste følgende kommandoer i samme angivne rækkefølge. Disse trin kan tage et par minutter at gennemføre.reg slette "HKCU \ Software \ Microsoft \ Windows NT \ CurrentVersion \ TileDataModel \ Migration \ TileStore" / va / f
get-appxpackage -packageType bundle |% {add-appxpackage -register -disabledevelopmentmode ($ _. installlocation + "\ appxmetadata \ appxbundlemanifest.xml")} $ bundlefamilies = (get-appxpackage -packagetype Bundle) .packagefamilyname
get-appxpackage -packagetype main |? {-not ($ bundlefamilies-Indeholder $ _. packagefamilyname)} |% {add-appxpackage -register -disabledevelopmentmode ($ _. installlocation + "\ appxmanifest.xml")} Håber, at den omfattende geninstallationsmetode løser problemet.
Relateret indlæg: Sådan geninstalleres Photos-appen i Windows 10?
Metode 3: Afinstaller de berørte apps, og geninstaller dem
Hvis ovenstående metoder ikke hjælper, ville en anden mulighed være at afinstallere alle standard Windows 10-apps ved hjælp af denne kommandolinie og geninstallere dem som specificeret i metode 2.
Get-AppxPackage | Fjern-AppxPackage
Følg derefter op med trinnene under "Metode 2 ″ for at omregistrere alle indbyggede Windows 10".
Efter denne procedure kan yderligere tredjeparts apps installeres fra Windows Store.
Det er det!
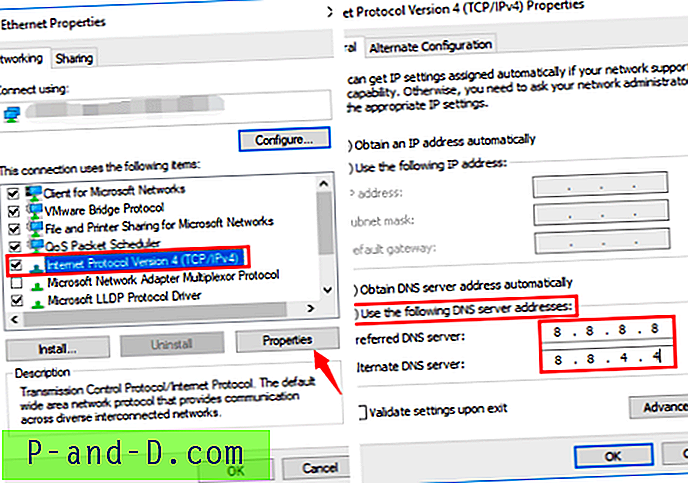
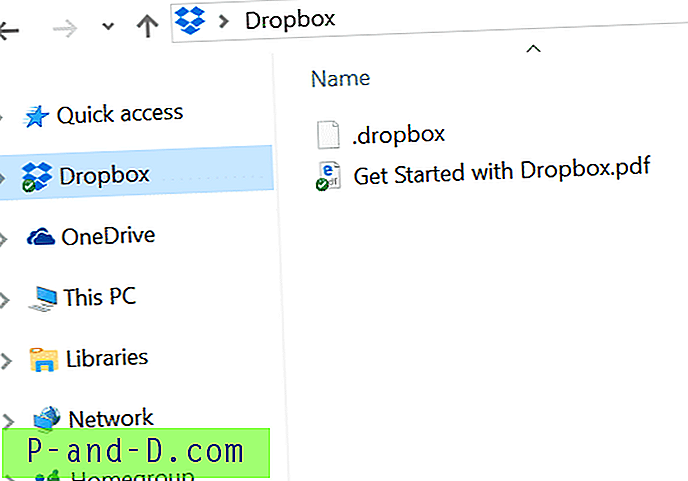
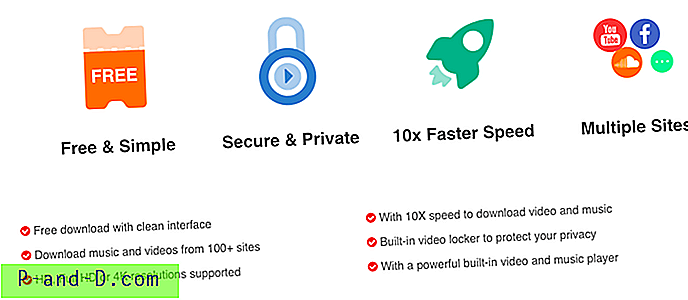
![[Nærhed] Telefon viser altid et rødt lys.](http://p-and-d.com/img/tech-tips/607/phone-always-showing-red-light.jpg)