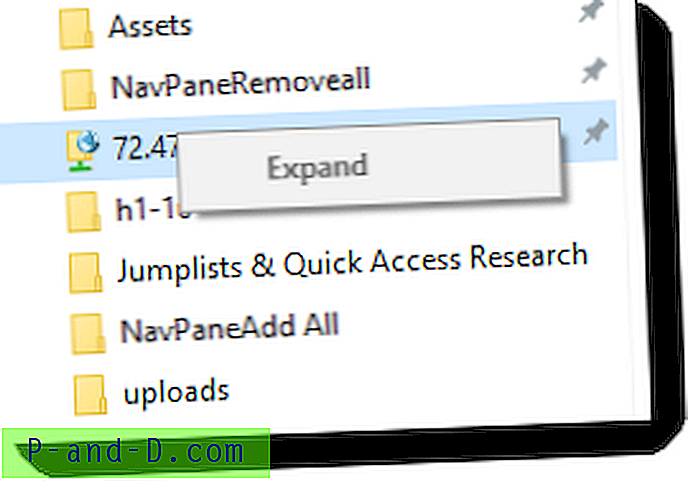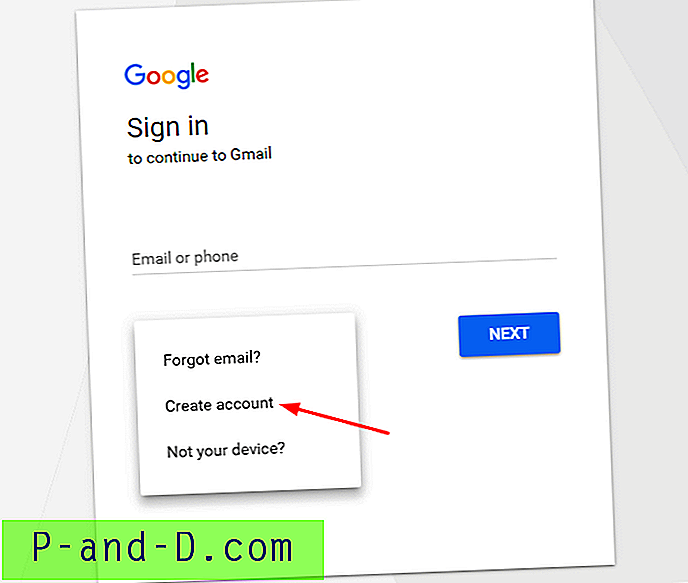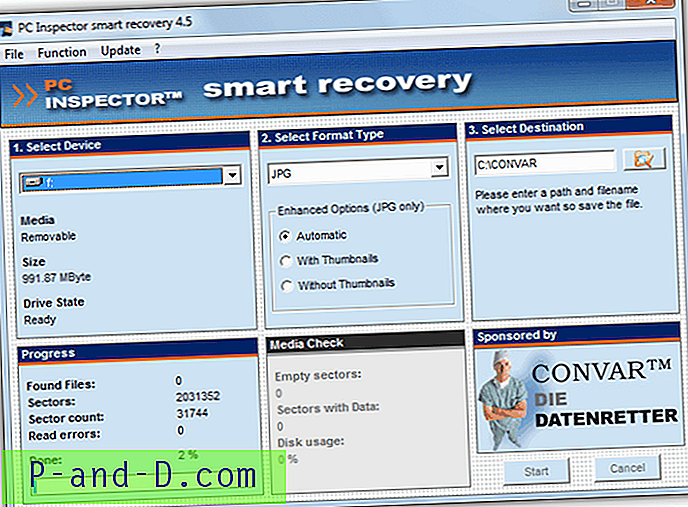Webcams er blevet essentielle ting i disse dage. Når du har et kamera som en del af dit system, kan du foretage Skype-videoopkald, tage billeder osv. Men med et antal moderne apps installeret i systemet skal brugeren have kontrol over, hvilke apps der har adgang til kameraet.
Windows 10 giver dig mulighed for at vælge, hvilken UWP eller moderne apps, der kan bruge dit kamera. For at konfigurere dette skal du åbne Indstillinger (Winkey + i), klikke på Privatliv og klikke på Kamera.
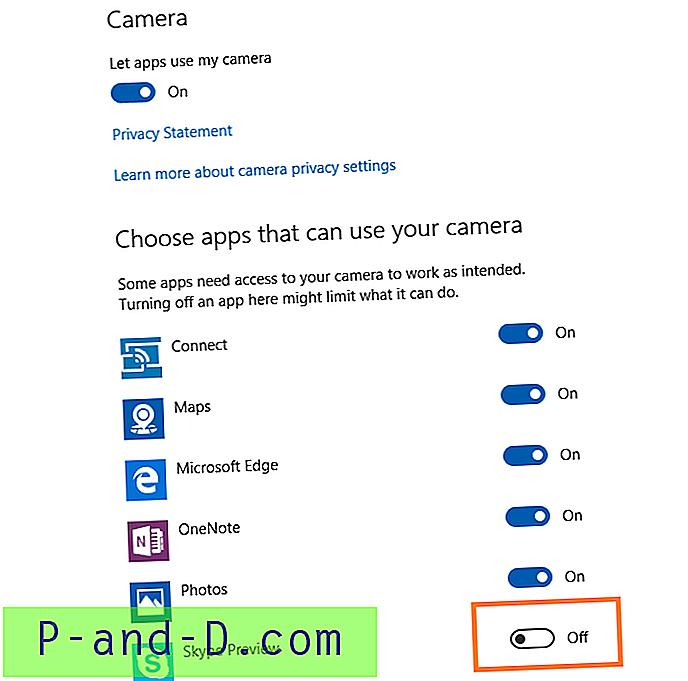
Der kan du aktivere "Lad apps bruge mit kamera" og under "Vælg apps, der kan bruge dit kamera", kan du slå individuelle appsindstillinger til eller fra.
For at blokere alle apps fra at bruge kameraet kan du slukke for hovedafbryderen “Lad apps bruge mit kamera”.
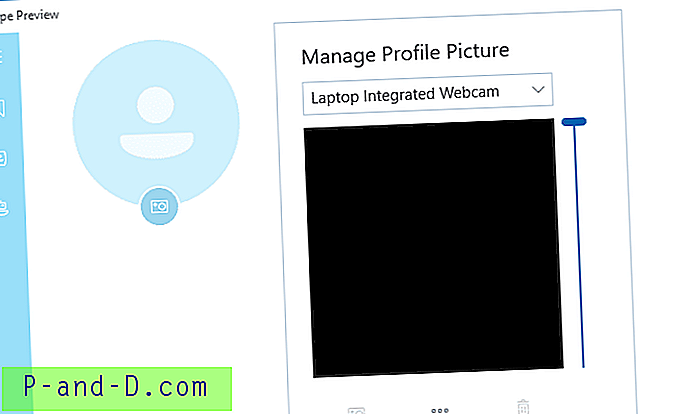
Efter at have blokeret Skype-appen fra at få adgang til kameraet, dukkede brug af webcam i Skype-appen op med sort baggrund.
Windows 10 kamera- og privatlivssiden hedder:
Selv hvis du slukker for kameraet for hver app under Vælg apps, der kan bruge dit kamera, kan nogle af de anførte apps muligvis stadig åbne kameraet, så du kan tage billeder eller videoer. Men kameraet optager ikke billeder eller video, medmindre du eksplicit vælger knappen Foto eller Video.
Hvis du tænder for Windows Hej, bruger det dit kamera til at logge på dig, selvom Lad apps bruge mit kamera er slået fra.
Ovenstående indstillinger gælder for den aktuelle brugerkonto. For at anvende det per system-basis kan du bruge Group Policy Editor. Start Group Policy Editor og gå til:
Computerkonfiguration> Administrative skabeloner> Windows-komponenter> App-privatliv
Dobbeltklik på “Lad Windows-apps få adgang til kameraet”.
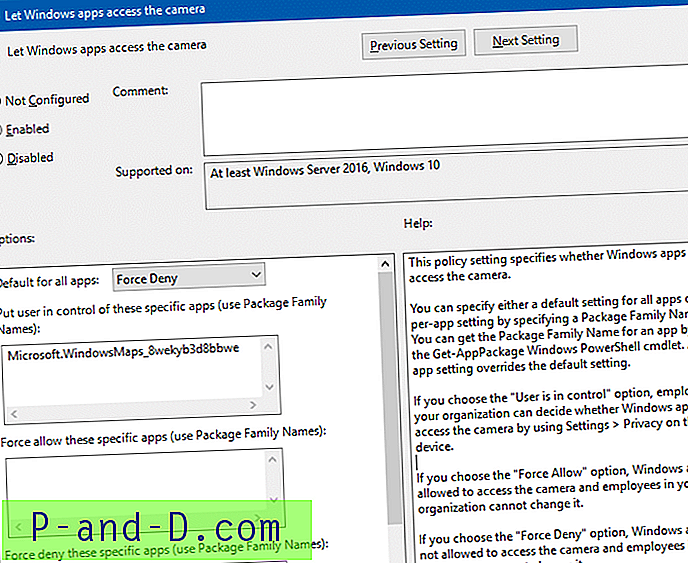
Der kan du tillade eller nægte specifikke applikationer at få adgang til kameraet. Du kan nægte alle undtagen specifikke apps (eller den anden måde) vha. Applikationspakke-familiens navn, såsom:
Microsoft.WindowsMaps_8wekyb3d8bbwe
Du kan få pakkefamilienavnet vha. PowerShells kommando Get-AppxPackage.
Denne politikindstilling specificerer, om Windows-apps kan få adgang til kameraet. Du kan angive enten en standardindstilling for alle apps eller en per-app-indstilling ved at specificere et pakkefamilienavn. Du kan få pakken Familienavn til en app ved hjælp af Get-AppPackage Windows PowerShell cmdlet. En indstilling pr. App tilsidesætter standardindstillingen.
Hvis du vælger indstillingen "Bruger er i kontrol", kan medarbejdere i din organisation beslutte, om Windows-apps kan få adgang til kameraet ved at bruge Indstillinger> Privatliv på enheden.
Hvis du vælger indstillingen "Force Allow", får Windows-apps adgang til kameraet, og ansatte i din organisation kan ikke ændre det.
Hvis du vælger indstillingen "Tvungen afvis", har Windows-apps ikke adgang til kameraet, og medarbejdere i din organisation kan ikke ændre det.
Se også GPO "Tillad brug af kamera" her:
Computerkonfiguration> Administrative skabeloner> Windows-komponenter> Kamera
Bemærk, at indstillingen og GPO kun gælder for de moderne eller Universal-apps - klassiske desktop-programmer er ikke vist på siden Indstillinger. Desktop-programmer kan bruge kameraet vilkårligt, da der ikke er en samlet indstilling eller gruppepolitik til at kontrollere, hvilke (Win32) programmer, der har adgang til kameraet.
![Kinemaster Pro fuldt låst Chroma Key [2020]](http://p-and-d.com/img/other/823/kinemaster-pro-fully-unlocked-chroma-key.gif)