Ejer du en Netbook eller en lille formfaktor-computer uden et DVD-drev, men vil installere Windows (7, 8 eller 10) på det? Denne artikel forklarer de forskellige metoder til at oprette et opstartsbart USB Windows Setup-medie.
Før du begynder, skal du bemærke, at du ikke har brug for nogen software til at oprette et startbart USB-medie til UEFI-baserede computere. For UEFI-baserede computere er alt hvad du skal gøre for at oprette en USB Windows-installationsdisk at formatere USB-drevet som FAT32 (i stedet for NTFS), montere Windows Setup ISO til et drev og kopiere hele indholdet af det monterede drev til USB-drevet.
Dette er tilstrækkeligt til at gøre drevet startbart i UEFI-baserede computere.
Du behøver ikke at bruge nogen af metoderne i denne artikel til at forberede et USB-opstartsmedie til UEFI-baserede computere. Windows USB / DVD-værktøjet formaterer disken som NTFS, hvilket betyder, at den ikke fungerer på UEFI-baserede systemer. For UEFI-baserede systemer skal du formatere disken som FAT32.
For ældre (BIOS / MBR) -systemer skal du følge en af de tre metoder i denne artikel for at oprette en USB Windows-installationsdisk.
Opret USB Bootable Windows Setup Disk fra ISO:
- Brug af Windows USB / DVD Download Tool
- Brug af Rufus: Et avanceret værktøj til at oprette startbare USB-drev
- Brug af indbygget Windows kommandolinje - uden tredjepartssoftware
Opret startbart USB-flashdrev fra ISO ved hjælp af Windows USB / DVD-downloadværktøj
Microsofts Windows USB / DVD-downloadværktøj tager et ISO-billede og opretter en bootbar USB-enhed, der kan bruges til at installere Windows. Værktøjet kan også oprette en Windows-installations-DVD fra ISO-filen.
Download Windows USB / DVD Download værktøj. For at kopiere ISO-billedet til USB-flashdrev skal du sikre dig, at drevet har tilstrækkelig diskplads. Forskellige operativsystemer har forskellige ISO-filstørrelser. Sørg for at bruge et drev med en kapacitet på mindst 8 GB, da Windows 10 ISO-filstørrelser vokser hver build / version; Windows 10 Fall Creators Opdatering af ISO-størrelse er 4, 4 GB.
Selvom billedteksten lyder "Windows 7 USB / DVD Tool", fungerer den fejlfri i Windows 10.
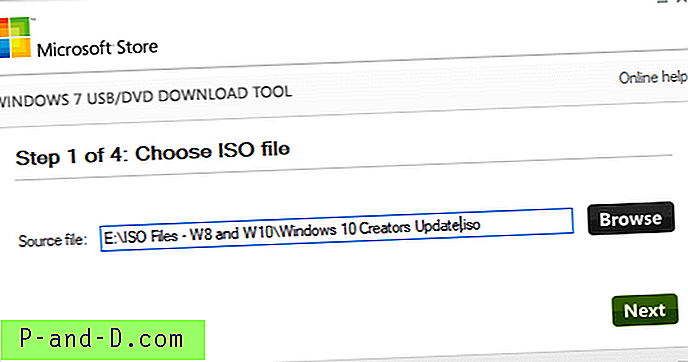
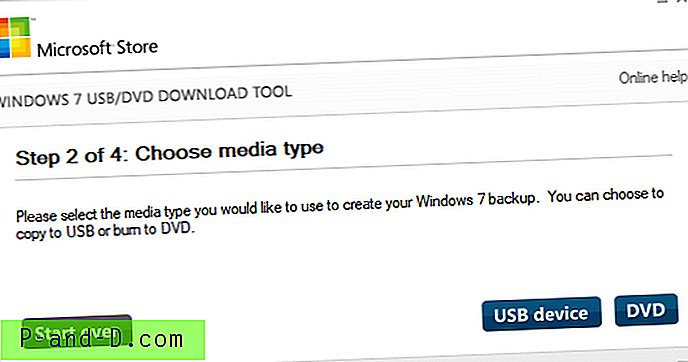
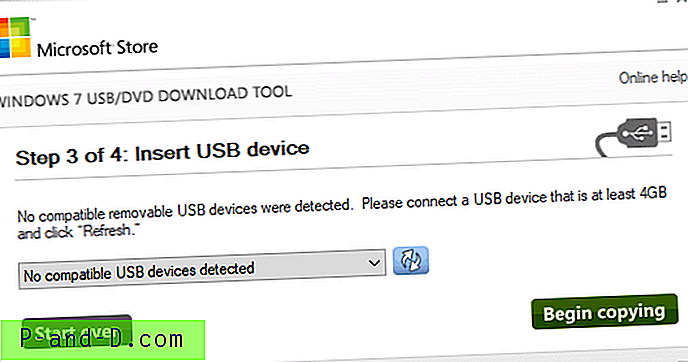
Indsæt venligst USB-flashdrevet (eller DVD-medier) i drevet på forhånd.
Værktøjet fungerer kun til Windows ISO-billedet downloadet fra Microsoft.
Rufus: Et avanceret værktøj til at oprette startbare USB-drev
Se også på et avanceret ISO / DVD til USB-værktøj ved navn Rufus. Dette værktøj hjælper med at formatere og oprette startbare USB-flashdrev, såsom USB-nøgler / pendrev, hukommelsessticks osv.
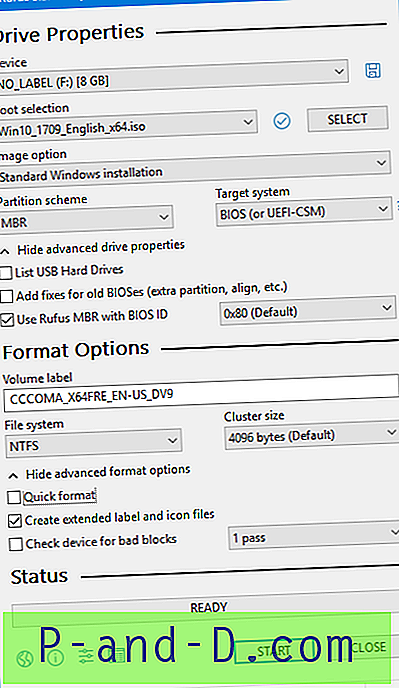
Rufus er ekstremt hurtig, og dette værktøj kan være særligt nyttigt i tilfælde, hvor:
- skal du oprette USB-installationsmedier fra startbare ISO'er (Windows, Linux, UEFI osv.)
- skal du arbejde på et system, der ikke har et operativsystem installeret
- skal du blinke en BIOS eller anden firmware fra DOS
- du vil køre et lavt niveauværktøj
Opret USB Bootable Windows Setup Disk uden brug af software
Som nævnt tidligere i denne artikel, for UEFI-baserede computere, er alt hvad du skal gøre for at oprette en Windows-installationsdisk at formatere disken som FAT32, montere ISO på et drev og kopiere hele indholdet af det monterede drev til USB køre. Dette er tilstrækkeligt til at gøre drevet startbart i UEFI-baserede computere.
For ældre (BIOS / MBR) -systemer skal du følge disse instruktioner for at oprette en Windows 10 Setup USB-disk.
- Indsæt USB-flashdisken i drevet.
- Åbn admin Kommandoprompt kør
diskpartkommandoen. - Kør
list diskkommandoen for at se listen over drev. Bemærk omhyggeligt disken # til dit USB-medie. Det er bedre at afbryde ekstra eksterne drev, før du kører denne kommando, for let identifikation af USB-drevet. - I mit tilfælde er disk 3 USB-drevet, så jeg skriver følgende kommando for at vælge disken:
vælg disk 3
- Kør derefter følgende kommando for at slette indholdet af USB-disken fuldstændigt :
ren

- Kør derefter følgende kommandoer:
oprette partition primær vælg partition 1 aktivt format fs = ntfs hurtigt
Vigtig note: Hvis din computer understøtter Unified Extensible Firmware Interface (UEFI), skal du formatere USB-flashdrevet som FAT32 snarere end som NTFS. For at formatere partitionen som FAT32 skal du skrive
format fs=fat32 quickog derefter klikke på ENTER.
- Når det er gjort, skal du køre
assignkommandoen, og derefter skriveexitat komme ud af Diskpart-kommandomiljøet. Nu tildeler Windows et drevbogstav (G:\i dette eksempel) til dit USB-drev. - Monter Windows Setup ISO ved at dobbeltklikke på den.

- Kopier hele indholdet af det monterede ISO-drev (
H:\) til dit USB-flashdrev (G:\) - Skift til admin-kommandopromptvinduet og kør følgende kommandoer, hvor
H:\er drevbogstavet for det monterede Windows ISO ogG:\er USB-drevbogstavet:H: cd \ boot bootsect.exe / nt60 G:
Du får vist følgende output:
Målvolumener opdateres med BOOTMGR-kompatibel startkode. G: (\\? \ Volumen {589fd5fb-bd84-11e8-a90e-1866da06b846}) Opdateret FAT32-filsystemets startkode. Bootcode blev med succes opdateret på alle målrettede mængder.Kommandolinjen
bootsect.exebygger opstartsektorens kode i den specificerede partition.
Det er det! USB-drevet kan nu startes, og du skal være i stand til at installere Windows fra det.
Håber denne guide viste sig nyttigt at oprette en startbar USB Windows Setup disk ved hjælp af forskellige metoder.



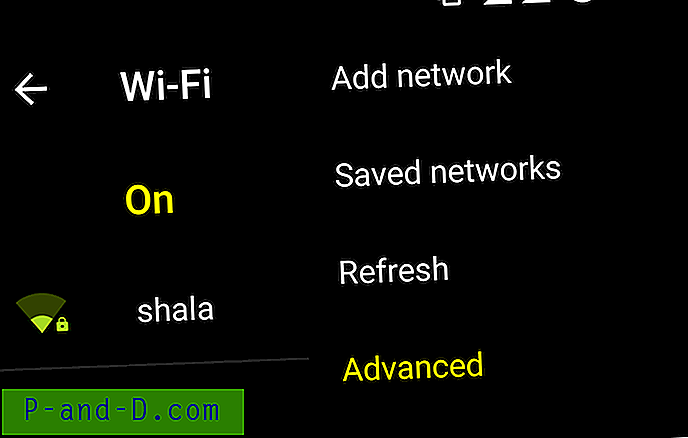
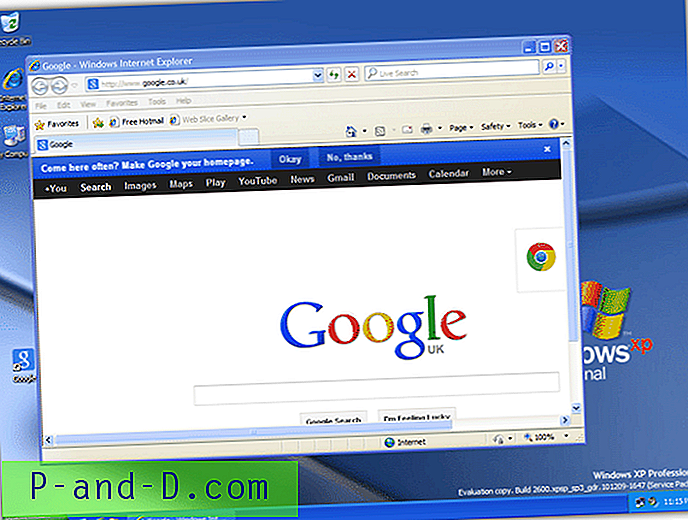
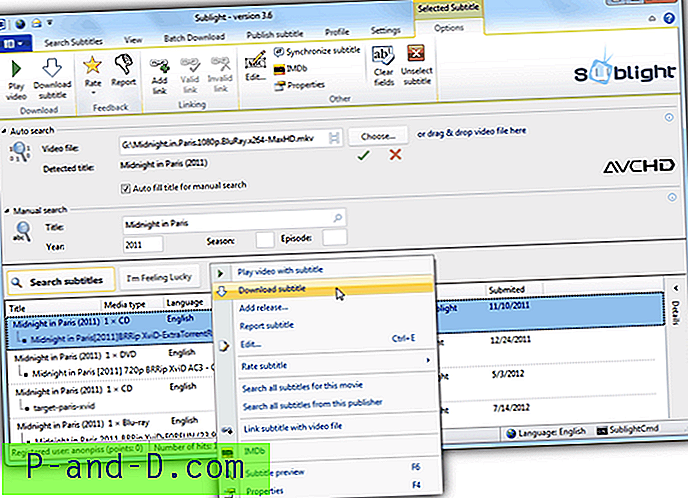

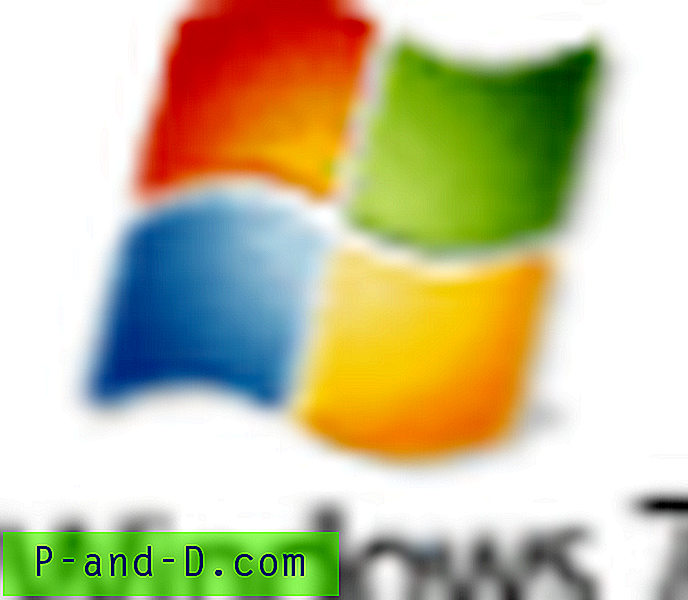
![[Fix] Win + X Menugenveje fungerer ikke](http://p-and-d.com/img/microsoft/483/win-x-menu-shortcuts-not-working.jpg)