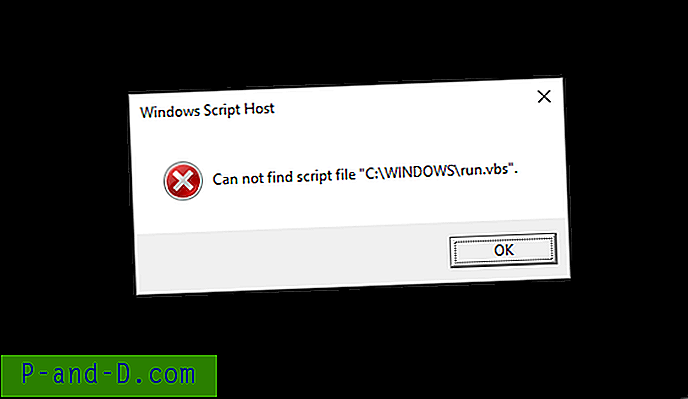Når du tester netværksforbindelse eller når du udfører andre fejlfindingsopgaver, skal du muligvis slå Windows Firewall midlertidigt fra. For hurtigt at deaktivere eller aktivere Windows Firewall, kan du bruge kommandolinjen Netsh.exe i Windows 10 og Windows 8.
Aktivér og deaktiver Windows Firewall hurtigt ved hjælp af kommandolinjen
For at deaktivere Windows Firewall skal du køre følgende kommando fra forhøjet kommandoprompt.
netsh advfirewall indstiller allprofiles status
Dette slukker Windows Firewall for alle profiler.
Når du opretter firewall-regler for at tillade eller blokere trafik, kan du separat anvende dem til domæne-, private og offentlige profiler. Lad os sige, at du bruger en bærbar computer. Disse tre forskellige profiler gør det muligt for bærbare computere at tillade indgående forbindelser, mens de er tilsluttet et domænenetværk, men blokerer for forbindelsesforsøg på mindre sikre netværk (f.eks. Offentlige trådløse hotspots).- Domæneprofil gælder, når en computer er tilsluttet sit Active Directory-domæne. Hvis medlemscomputerens domænecontroller er tilgængelig, anvendes denne profil.
- Privat profil gælder, når en computer er tilsluttet en privat netværksplacering. Som standard betragtes ingen netværk som private - brugere skal specifikt markere en netværksplacering, f.eks. Deres hjemmekontornetværk, som privat.
- Offentlig profil er standardprofilen, der anvendes til alle netværk, når en domænecontroller ikke er tilgængelig. F.eks. Anvendes den offentlige profil, når brugere opretter forbindelse til Wi-Fi-hotspots i lufthavne eller kaffebarer. Som standard tillader den offentlige profil udgående forbindelser, men blokerer al indkommende trafik, der ikke er en del af en eksisterende forbindelse.
For at slå Windows Firewall fra til en bestemt profil, skal du bruge følgende kommandolinjeksempler:
netsh advfirewall slukker for privatprofilstilstand
netsh advfirewall sætter offentlighedsprofilen fra
netsh advfirewall sluk domæneprofilstilstand
netsh advfirewall slukker for nuværende profilstilstand
Du kan også bruge den aktuelle profil- parameter. Når du bruger currentprofile, ændres kommandoen for den aktuelt aktive firewall-profil (Public, Private eller Domain). For eksempel kan din bærbare computer muligvis bruge domæneprofilen, når du er på dit kontorværelse, den offentlige profil, når du er på cafeteriet osv.
For at kende Windows Firewall-tilstand for hver profil, skal du køre denne kommando:
netsh advfirewall viser allprofiles
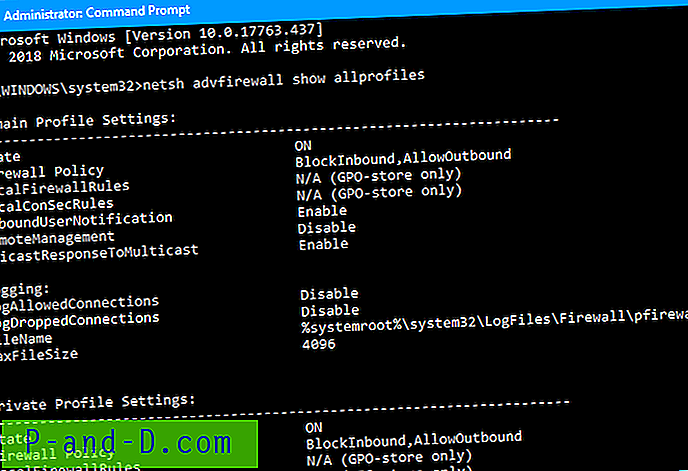
Feltet Status (ON | OFF) fortæller dig, om firewall er aktiveret for en profil eller ej.
Windows Firewall-status kan også verificeres ved hjælp af Security Center (eller Windows Firewall-sikkerhedscenter).
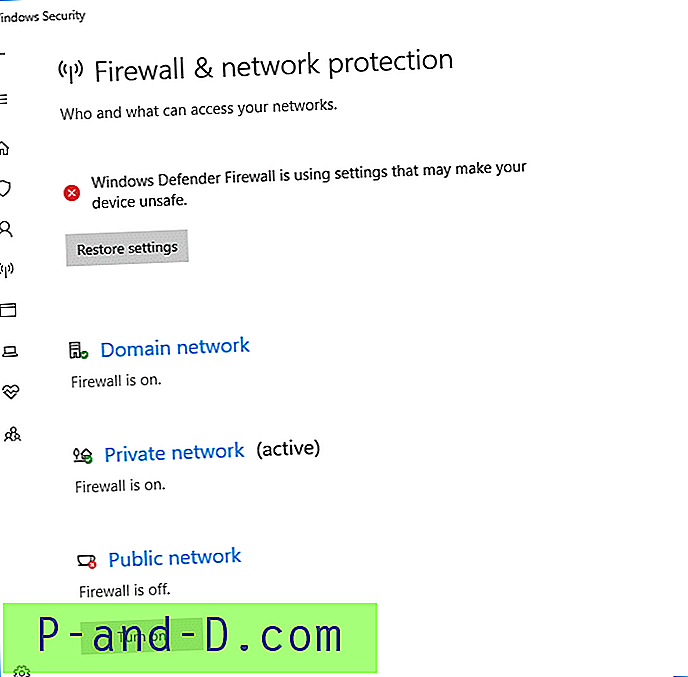
I det øjeblik, du indstiller Windows Firewall-tilstand til OFF for en hvilken som helst profil, ser du straks denne meddelelse på proceslinjen.
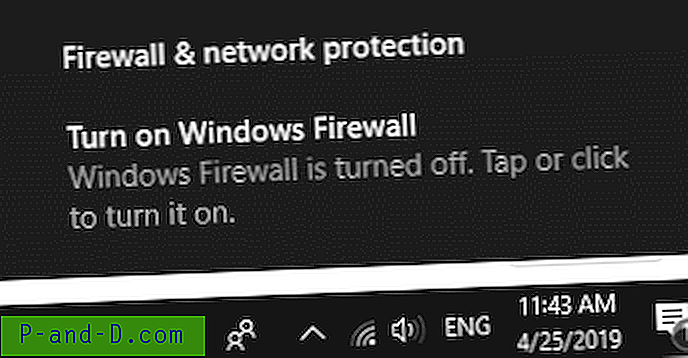
Aktivering af Windows Firewall
For at aktivere firewall skal du bruge parameteren on med ovennævnte kommandolinje:
Eksempler:
netsh advfirewall indstiller privatprofilstilstand
netsh advfirewall indstiller publicprofile-tilstand
netsh advfirewall indstil domæneprofiltilstand til
Du kan oprette to genveje på skrivebordet for at aktivere og deaktivere Windows Firewall. For at køre kommandoerne som administrator skal du højreklikke på genvejen og vælge Kør som administrator . Eller højreklik på genvejsegenskaber, klik på Avanceret og marker afkrydsningsfeltet Kør som administrator, og klik på OK . Dobbeltklik på genvejen, og kør Netsh… -kommandoen hævet, efter at du har klikket på knappen Fortsæt i UAC-bekræftelsesdialogen.
Brug af PowerShell
Fra PowerShell (administrator) -prompt, skal du køre følgende kommando for at deaktivere Windows Firewall for alle profiler.
Set-NetFirewallProfile -Profile-domæne, offentlig, privat-aktiveret falsk
For at aktivere det tilbage skal du køre:
Set-NetFirewallProfile -Profile-domæne, offentligt, privat-aktiveret sandt
Det er det!
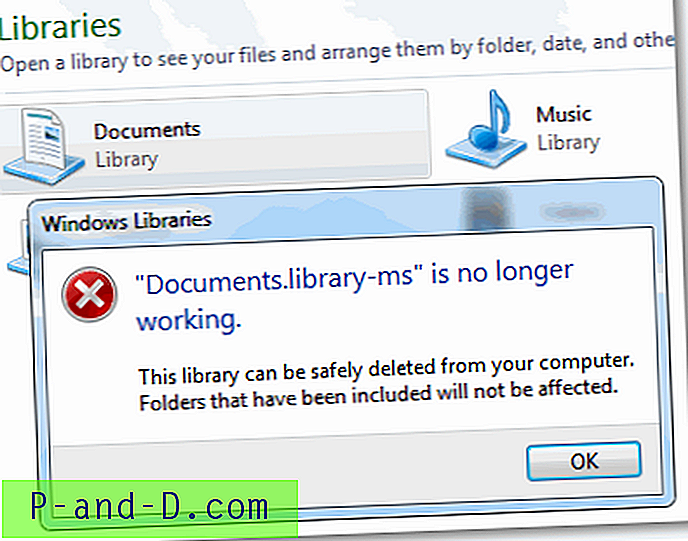
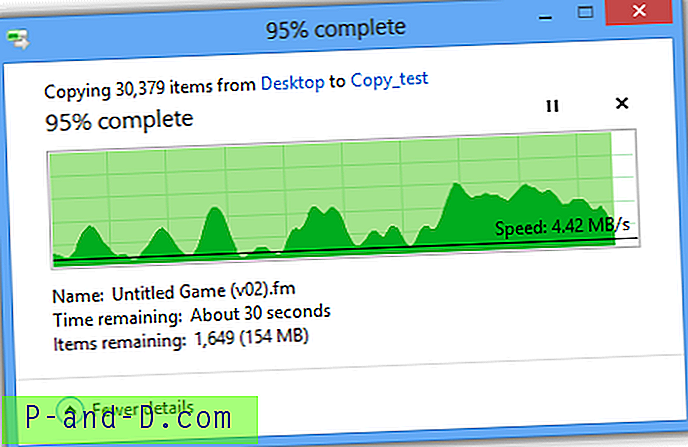
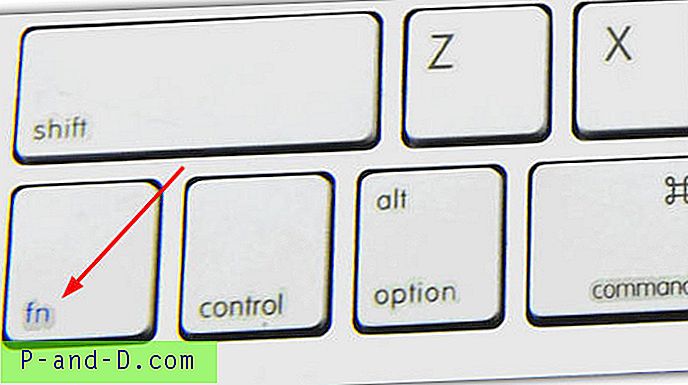
![[Tip] Skift standardvisningskildeditor i Internet Explorer](http://p-and-d.com/img/microsoft/796/change-default-view-source-editor-internet-explorer.jpg)