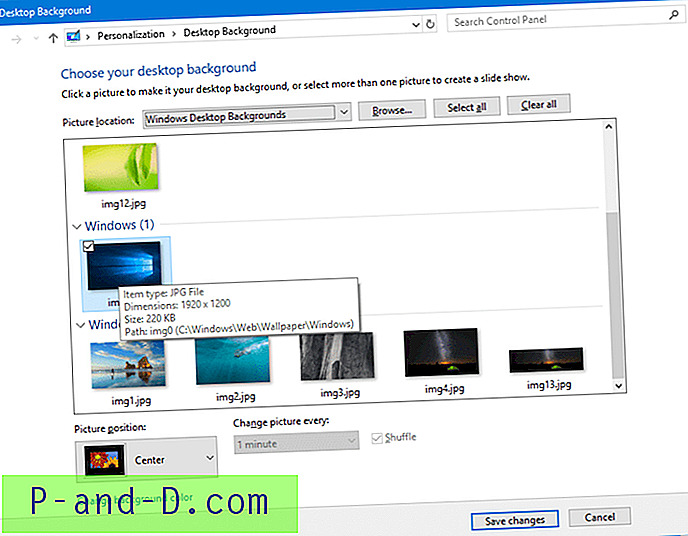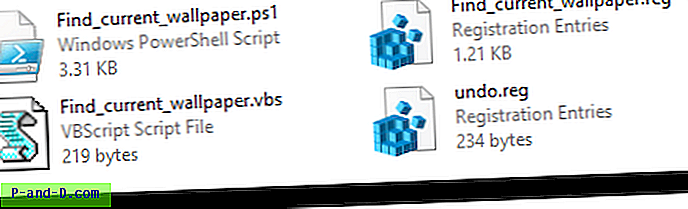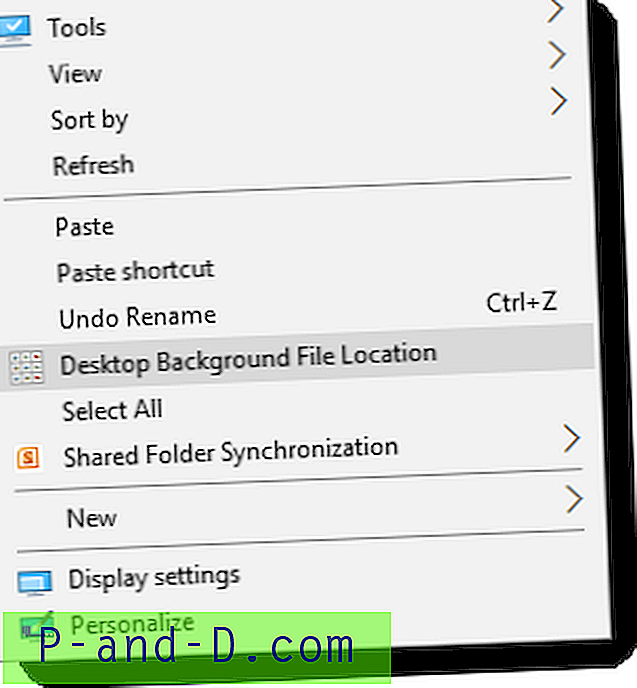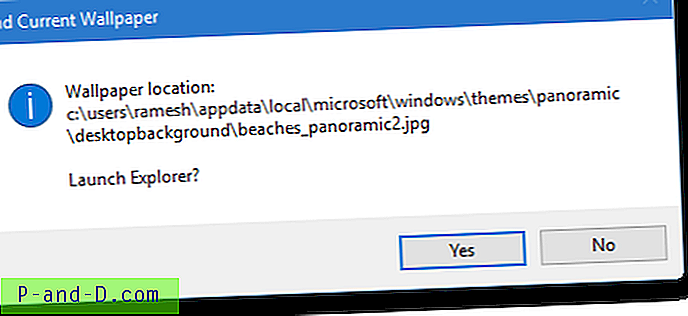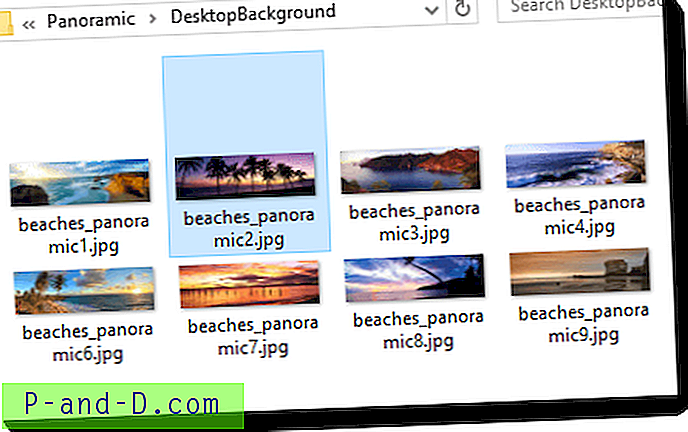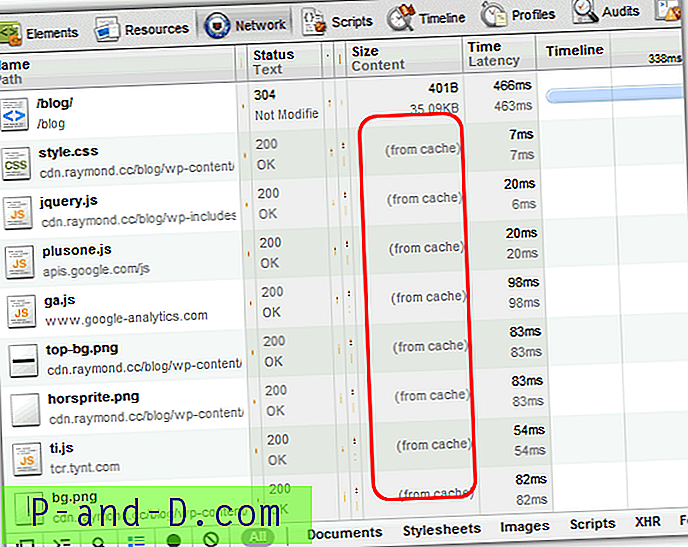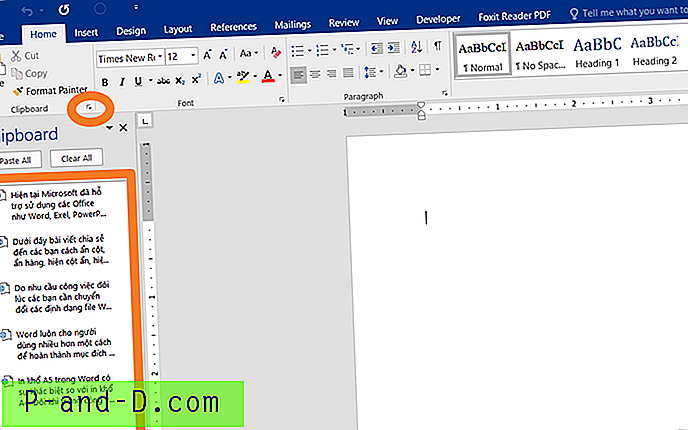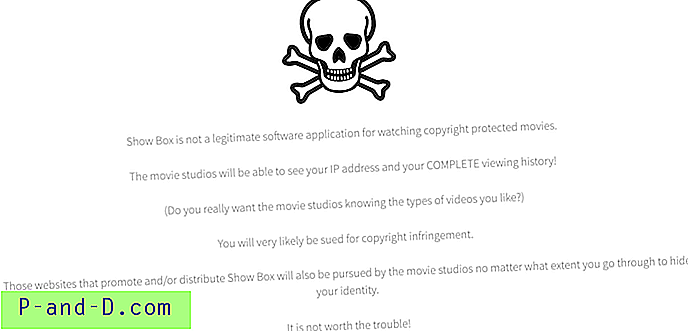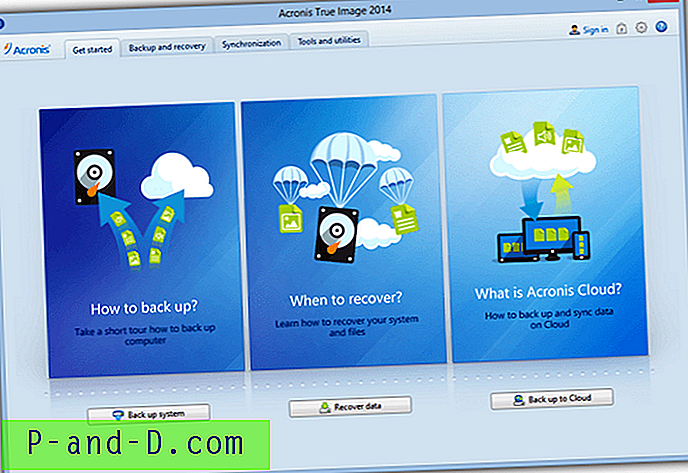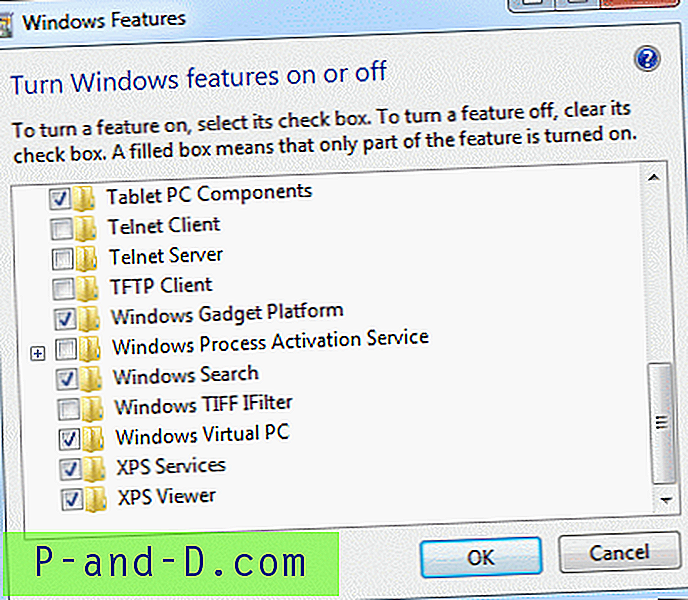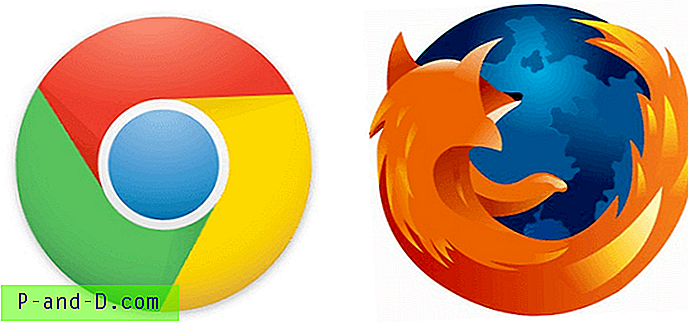Hvis du bruger desktop-lysbilledshow eller software fra tredjepart til tapetskifter og vil finde filnavnet på det aktuelt viste desktop-tapet, så er denne artikel noget for dig. Den aktuelle tapetsti gemmes i registreringsdatabasen, men vises ikke på den moderne side med personaliseringsindstillinger i Windows 10.
Dette indlæg fortæller dig, hvordan du finder det aktuelle tapetfilnavn og -sti i Windows 8 og Windows 10.
Find det aktuelle tapet (skrivebordsbaggrund) filnavn:
- I din mappe Temaer i Windows 10
- Brug af desktop baggrund applet i Windows 10
- Brug af registereditor i Windows 10
- Brug af Windows-script i Windows 8 og 10
- Brug af PowerShell i Windows 8 og 10 - med tilføjelse af en kontekstmenu
Sådan finder du det aktuelle skrivebordsbaggrundsfilnavn i Windows 10
Her er fem forskellige metoder til at finde det nuværende skrivebordsbaggrund (tapet) filnavn, der starter med den nemmeste mulighed.
Find tapetbilledet i mappen Temaer i Windows 10
Når du indstiller tapetbillede af ethvert format, konverterer Windows denne fil til JPEG-format og reducerer undertiden også dens kvalitet. Det konverterede tapetbillede findes muligvis på en af de tre forskellige placeringer, der er nævnt nedenfor, afhængigt af metoden, du brugte til at indstille tapetet.
Når du højreklikker på en billedfil og vælger Angiv som skrivebordsbaggrund i genvejsmenuen, konverteres en kopi af billedfilen og gemmes som TranscodedWallpaper uden filtypenavn. Det kodede tapet gemmes her:
% AppData \ Microsoft \ Windows \ Temaer
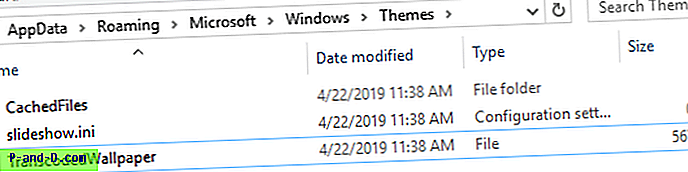
Indtast ovennævnte mappesti i dialogboksen Kør eller Explorer-adresselinjen for at få adgang til placeringen.
Alt hvad du skal gøre er at kopiere det kodede billede fra ovenstående til et andet sted, tilføje .jpg udvidelsen og bruge det.
Hvis du brugte indstillingen Gennemsøg .. i Tilpas indstillinger til at indstille skrivebordsbaggrunden, gemmes den konverterede og opskalerede (matchende din skærmopløsning) version af billedet i følgende bibliotek.
% AppData \ Microsoft \ Windows \ Temaer \ CachedFiles
Konventionen om navngivning af filer kan være som CachedImage_1920_1080_POS0.jpg hvor numrene angiver den aktuelle skærmopløsning på 1920 x 1080. POS0 kan indikere monitornummeret (hvis du bruger flere skærme).
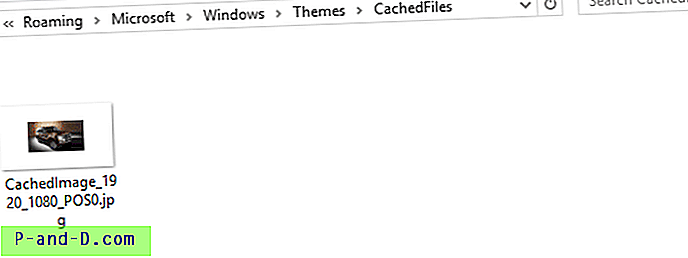
I tilfælde af at du ikke brugte nogen af metoderne ovenfor, men indstiller baggrundstapet til skrivebordet via Windows Photo Viewer, derefter blev den transkodede JPEG-fil gemt i følgende mappe som Windows Photo Viewer Wallpaper.jpg, og filstien skrives til registreringsdatabasen.
% AppData% \ Roaming \ Microsoft \ Windows Photo Viewer
Bemærk, at kvaliteten af det kodede og konverterede (til JPEG) tapet muligvis ikke er nøjagtigt det samme som originalen.
Registreringsværdien TranscodedImageCache opdateres i alle ovenstående tilfælde.
Find det aktuelle tapet ved hjælp af applet til skrivebordsbaggrund i Windows 10
Det klassiske skrivebordsbaggrundsprogram i Windows 10 viser det aktuelt valgte skrivebordsbaggrundsfilnavn med fuld sti.
- Højreklik på Start, og klik på Kør for at åbne dialogboksen Kør.
- Skriv følgende kommando, og tryk på ENTER
shell ::: {ED834ED6-4B5A-4bfe-8F11-A626DCB6A921} -Microsoft.Personalisering \ sideWallpaperI Windows 10 åbner dette den klassiske desktop-baggrundsapplet, der viser den aktuelle tapetbilledfil og mappestien.
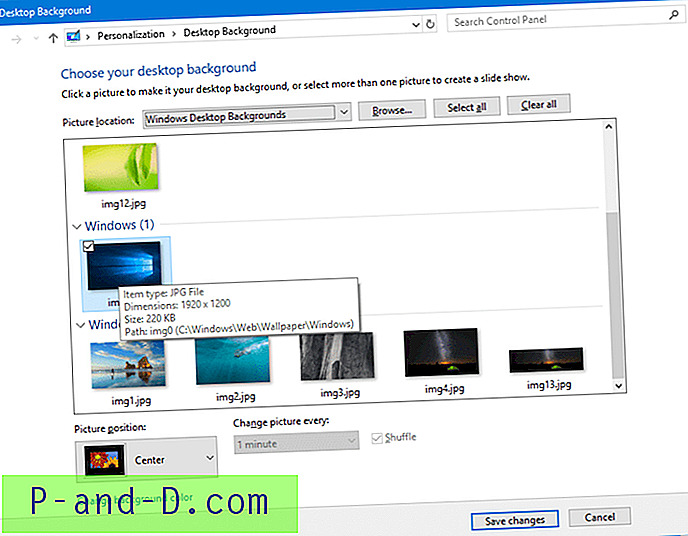
Find den aktuelle tapetfil via Registreringseditor i Windows 10
Henvisningen til det aktuelle skrivebordsbaggrund kan findes på et af flere placeringer i registreringsdatabasen.
Åbn registreringseditor ( regedit.exe )
I Registreringseditoren er der de nøgler, du skal kontrollere.
HKEY_CURRENT_USER \ Kontrolpanel \ Desktop
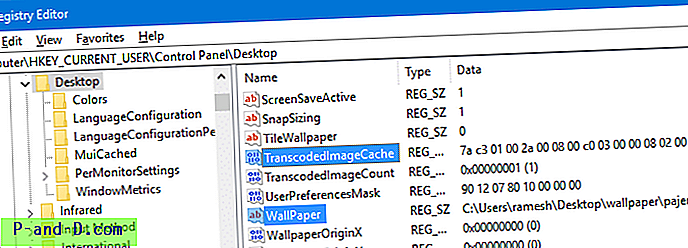
Se efter den værdi, der hedder Wallpaper (Type: REG_SZ).
Se efter den værdi, der hedder TranscodedImageCache (Type: REG_BINARY)
TranscodedImageCache er en binær værdi, men du kan nemt skabe filstien ved at dobbeltklikke på værdien og læse dataene.
En anden historikplacering i Windows 10
Gå til følgende registernøgle, der gemmer din skrivebordsbaggrundshistorie.
HKEY_CURRENT_USER \ Software \ Microsoft \ Windows \ CurrentVersion \ Explorer \ wallpapers
Værdien BackgroundHistoryPath0 viser det aktuelle tapet.
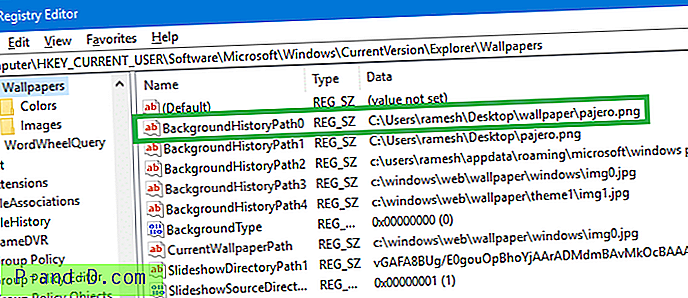
Værdierne BackgroundHistoryPath1, BackgroundHistoryPath2, BackgroundHistoryPath3, BackgroundHistoryPath4 henviser til de foregående 4 tapeter, du brugte. Miniaturebilleder af tapethistorik vises på siden Tilpas baggrundsindstillinger i Windows 10.
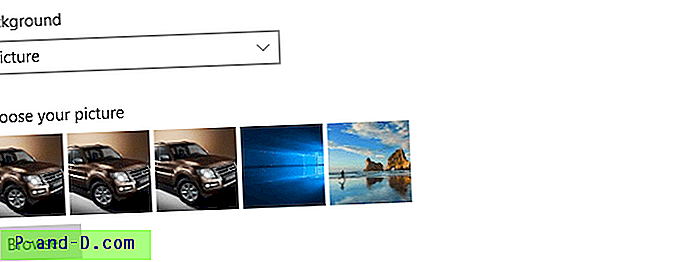
RETTET: Sådan ryddes historie (baggrund) i Windows 10
Find den aktuelle tapetfil ved hjælp af Windows-script i Windows 8 og Windows 10
Vi har en artikel, der bestemmer tapetkilden i Windows 7 (REF: Tilføj “Desktop Baggrundsfilplacering” -kontekstmenu i Windows 7), men det script fungerer ikke i Windows 8 og 10. Dette skyldes, at Windows 8 og 10 den aktuelle tapetkildesti gemmes i en anden registerfilial. Desuden besluttede Microsoft i Windows 8 (og i tidlige versioner af Windows 10) ikke at gemme tapetkildestien i almindelig tekst.
Du kan åbne PowerShell og køre følgende kommando (er) for at afkode TranscodedImageCache-registerværdien og vise output i konsollen:
$ TIC = (Get-ItemProperty 'HKCU: \ Kontrolpanel \ Desktop' TranscodedImageCache -ErrorAction Stop) .TranscodedImageCache [System.Text.Kodning] :: Unicode.GetString ($ TIC) -replace '(. +) ([AZ] : [0-9a-zA-Z \\]) +', '$ 2'
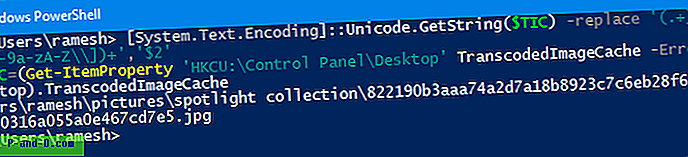
De følgende scriptmetoder er især nyttige til Windows 8. Dette skyldes, at de tidligere diskuterede registreringsdatabaseværdier ikke findes i Windows 8, bortset fra den binære værdi TranscodedImageCache.
Scripterne nedenfor kan afkode den binære værdi TranscodedImageCache for dig. Tak til Dwight Grant for hans VBScript, og John Dangerbrooks for PowerShell-scriptet (for at understøtte Unicode).
Scripterne læser tapetstien / filnavnet fra følgende registorgren, der er gemt i en REG_BINARY-værdi kaldet TranscodedImageCache :
HKEY_CURRENT_USER \ Kontrolpanel \ Desktop
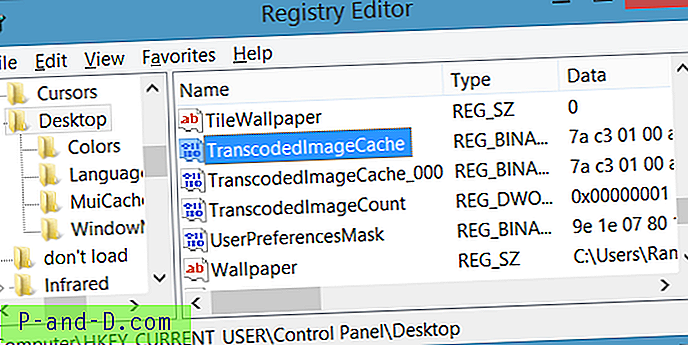
Download Win8_WP_Curr_Image_Name.zip, ekstraher og kør den vedlagte script-fil.
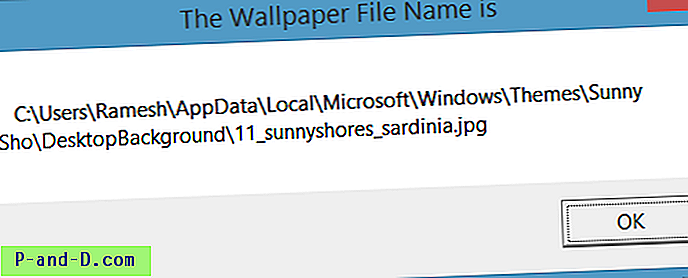
Find den aktuelle tapetfil ved hjælp af PowerShell-script (understøtter Unicode)
Bemærk, at Unicode ikke understøttes af ovenstående VBScript (og heller ikke mit tidligere script til Windows 7). Disse scripts fungerer ikke korrekt, hvis tapetstien indeholder ikke-engelske tegn.
Tak til John Dangerbrooks for PowerShell-scriptet, der hjælper dig med at finde tapetplacering i Windows 7, 8 og 10. Du kan tjekke dem ud i hans blogindlæg Findning af tapetplacering i Windows | Fortrolige filer !.
Jeg har tilføjet John's PowerShell-script og andre filer i en zip-fil.
- Download Find_current_wallpaper.zip (til Windows 8 og 10) pakkes ud, og ekstraher indholdet til en mappe.
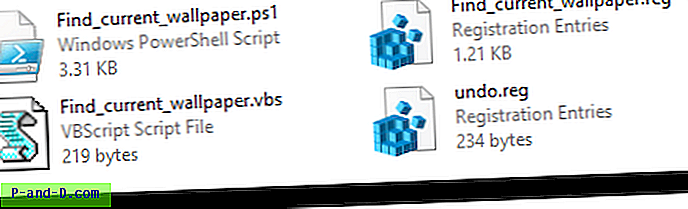
- Flyt filerne Find_current_wallpaper.ps1 & Find_current_wallpaper.vbs til mappen C: \ Windows .
- Dobbeltklik på filen Find_current_wallpaper.reg for at tilføje indstillingen Desktop Location File Location til Desktop-kontekstmenuen.
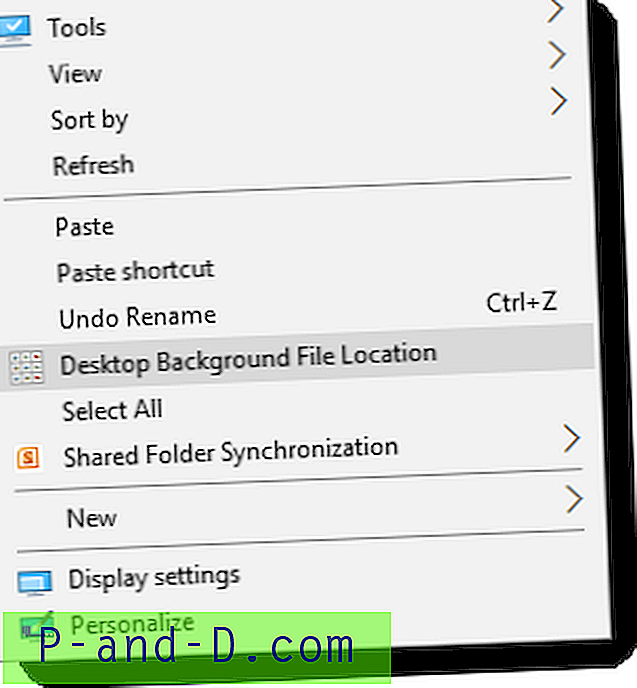
Denne indstilling kører PowerShell-scriptet, som får det aktuelle tapetnavn og viser det. Derefter tilbyder det at starte File Explorer med det aktuelle tapetbillede valgt.
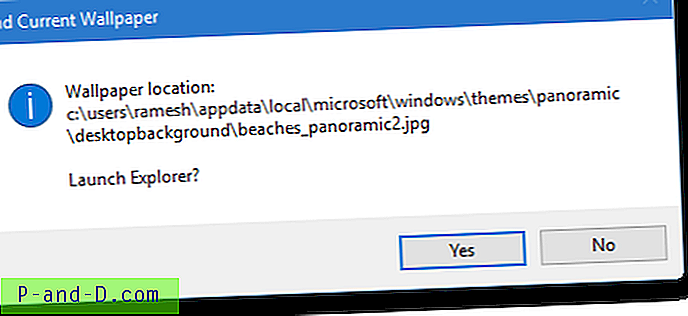
- Klik på Ja for at starte mappen, der indeholder det aktuelle tapet.
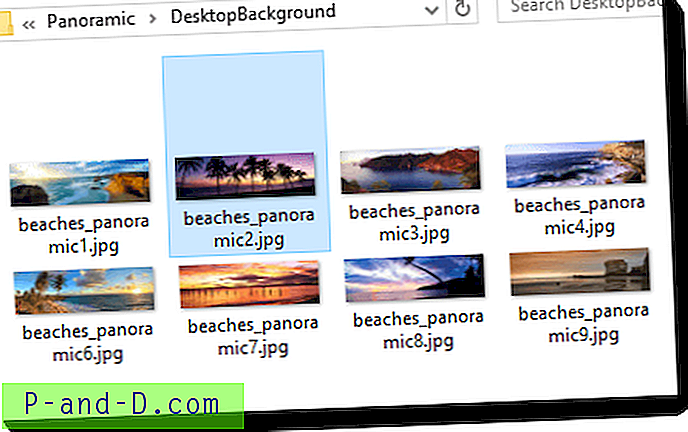
TranscodedImageCache-registerværdien viser det originale / kildebilledfilnavn i følgende tilfælde:
- Indstil skrivebordsbaggrunden via billedfilen med højreklik på menuen.
- Indstil skrivebordsbaggrunden via Tilpas indstillinger.
- Indstil skrivebordsbaggrunden via den klassiske applet til skrivebordsbaggrund.
Der er flere forskellige måder at indstille skrivebordsbaggrund i Windows. For alle andre metoder (f.eks. Indstilling af skrivebordsbaggrund via din webbrowser, Windows Photo Viewer, Fotos-app osv.) Gemmer TranscodedImageCache kun stien til den konverterede filsti (BMP eller JPEG-format).
Relateret: Hvordan finder man det nuværende billedfilnavn på låseskærmen i Windows 10?