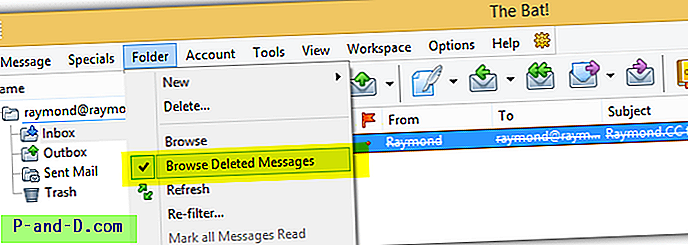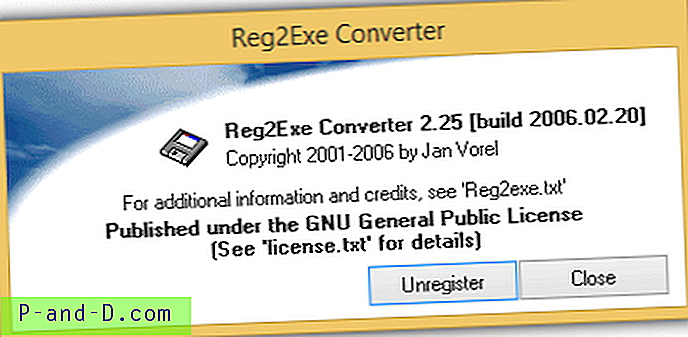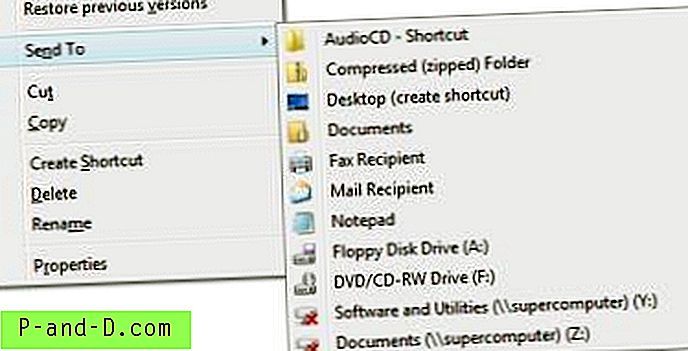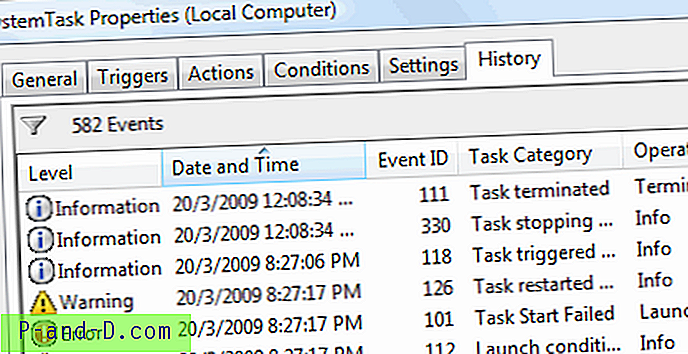Windows gemmer layoutet på skrivebordsikonet, når brugeren logger af, og indstillingen læses under logon. For nylig stødte jeg på et tilfælde, hvor skrivebordsikonerne omarrangerer til deres standardpositioner efter en genstart eller logoff / logon-cyklus. Dette viste sig at være et tilladelsesproblem med en registreringsdatabase-nøgle, der forhindrede Windows i at skrive til det. Her er nogle rettelser til dette problem, gælder for alle versioner af Windows inklusive Windows 10.
Brug af Windows 10? Prøv disse trin først
For nylig er der rapporteret om flere af disse sager; at skrivebordsikonets placering og mappevisninger ikke bevares, er forårsaget af en malware, der ændrer følgende registreringsdatabase nøgle:
HKEY_CLASSES_ROOT \ CLSID \ {42aedc87-2188-41fd-b9a3-0c966feabec1} \ InprocServer32 Start Regedit.exe og gå til ovenstående placering. Dobbeltklik (standard) og indstil dets værdidata til:
% SystemRoot% \ system32 \ windows.storage.dll
Gentag det samme i følgende registreringsdatabase sti:
HKEY_CLASSES_ROOT \ Wow6432Node \ CLSID \ {42aedc87-2188-41fd-b9a3-0c966feabec1} \ InprocServer32 Slet derefter den følgende gren ved HKEY_CURRENT_USER-hiven, ikke den i HKEY_CLASSES_ROOT.
(Følgende gren skal slettes uanset hvilket operativsystem du bruger.)
HKEY_CURRENT_USER \ Software \ Classes \ CLSID \ {42aedc87-2188-41fd-b9a3-0c966feabec1} Afslut Registreringseditor.
REG-fil for at automatisere ovenstående tre opgaver: Download w10-desktop-icons-guid-fix.zip og gem på skrivebordet. Kør REG-filen for at anvende indholdet i registreringsdatabasen.
Bemærk: Hvis du ikke er i stand til at ændre værdiedataene og få en tilladelsesfejl, skal du tage ejerskab af ovennævnte registerplaceringer og derefter opdatere værdiedataene. For information om, hvordan du ændrer ejerskab, se artikel Tag ejerskab af en registreringsdatabase-nøgle.
Rettelse af skrivebordsmappen viser registreringsdatabasenøgle (alle versioner af Windows)
Trin 1: Afslut Explorer (Shell) rent
I Windows 8 og 10:
Tryk og hold CTRL & SHIFT-tasterne, og højreklik på et tomt område i proceslinjen . Klik på indstillingen Afslut Explorer .
![]()
I Windows Vista og Windows 7
Klik på Start. Tryk og hold CTRL & SHIFT-tasterne nede, og højreklik på et tomt område i Start-menuen. Klik på indstillingen Afslut Explorer .
![]()
I Windows XP:
1. Klik på Start, sluk computeren.
2. Tryk på CTRL-, ALT- og SHIFT-tasterne, og hold den nede, og klik på knappen Annuller.
Besøg disse sider for at få flere oplysninger om genstart af Explorer-shell :
- Vil du afslutte Explorer og genstarte Explorer i Windows 10 og Windows 8?
- Afslut og genstart Explorer.exe-processen rent i Windows 7 & Vista
- Afslut og genstart Explorer.exe-processen rent i Windows XP
Trin 2: Rettighedsregistreringsnøgletilladelser
1. Skift til vinduet Registreringseditor, og naviger til følgende nøgle:
HKEY_CURRENT_USER \ Software \ Microsoft \ Windows \ Shell \ Tasker \ 1 \ Desktop
2. Højreklik på skrivebordstasten, og vælg Tilladelser
3. Klik på Avanceret, og slet eventuelle "Afvis" poster, hvis de er til stede.
(Mens du er på det skærmbillede, skal du sørge for, at din brugerkonto har "Fuld kontrol" (Tillad) tilladelser til registergrenen).
![]()
4. Klik på OK, OK.
5. Se, om du kan oprette en prøveregistreringsværdi i skrivebordsnøglen for at teste, om du kan skrive til grenen.
Trin 3: Nulstil registernøglen til skrivebordsikonlayout
Dette trin er kun påkrævet, hvis problemet forbliver uløst, selvom du er i stand til at skrive til skrivebordsregisternøglen .
1. Navngiv nøglen Skrivebord til Desktop.Old ved hjælp af Registreringseditor
2. Afslut Registreringseditor
3. Tryk på CTRL + ALT + DEL for at åbne Task Manager
4. Klik på Kør i menuen Filer. Skriv Explorer.exe, og tryk på ENTER
Tilpas skrivebordsikonernes layout, som du har brug for, genstart Windows og kontroller, om ikonpositionerne er bevaret.
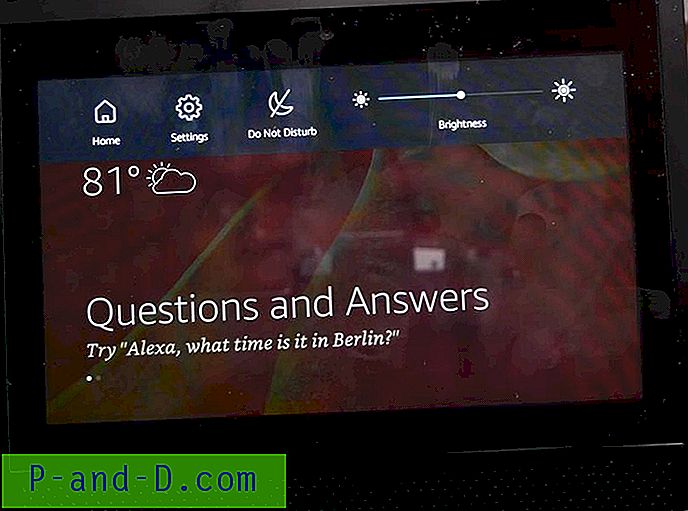
![Windows 10 låseskærm sort baggrund og ingen baggrund [Fix]](http://p-and-d.com/img/microsoft/208/windows-10-lock-screen-black-background.jpg)