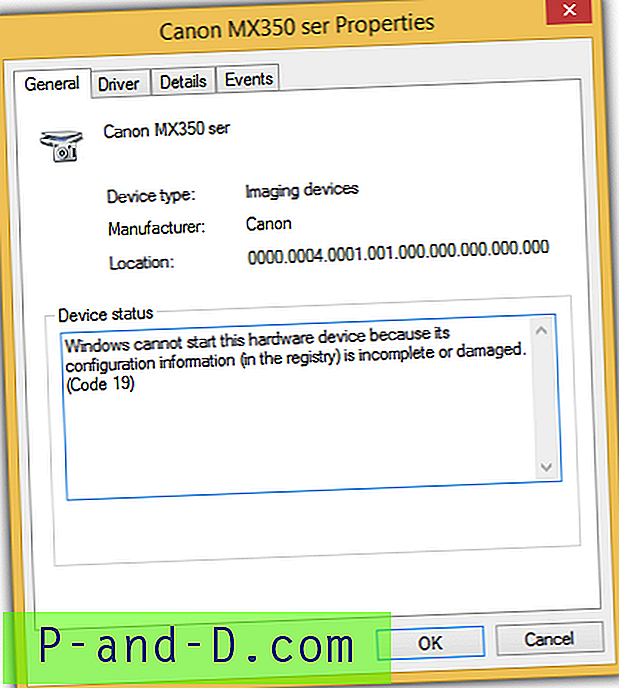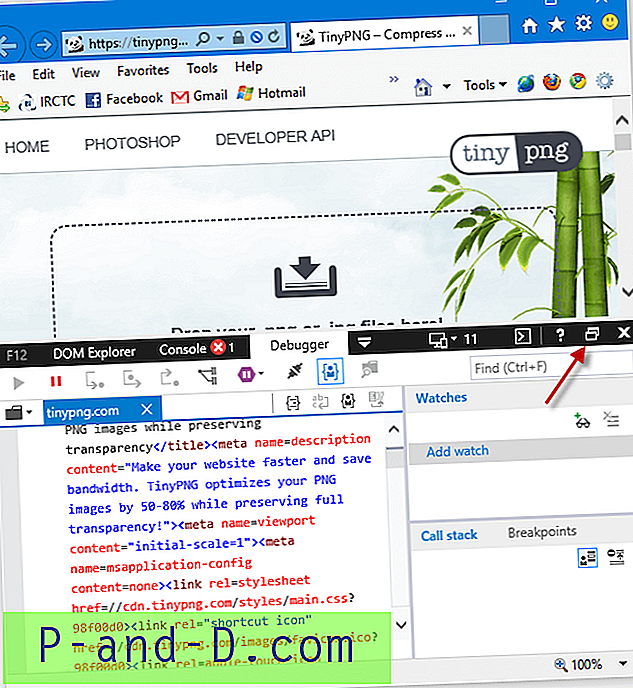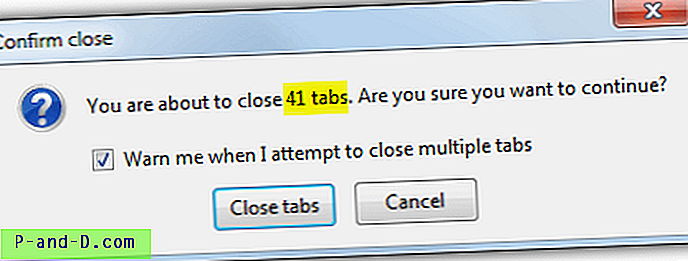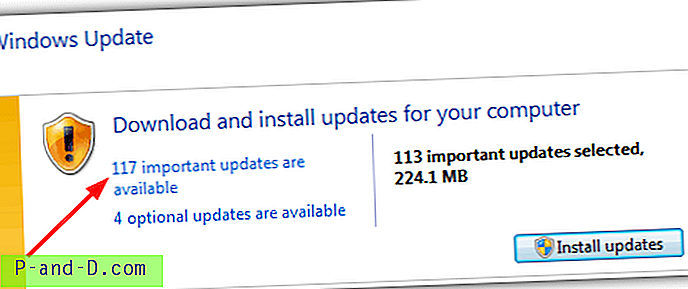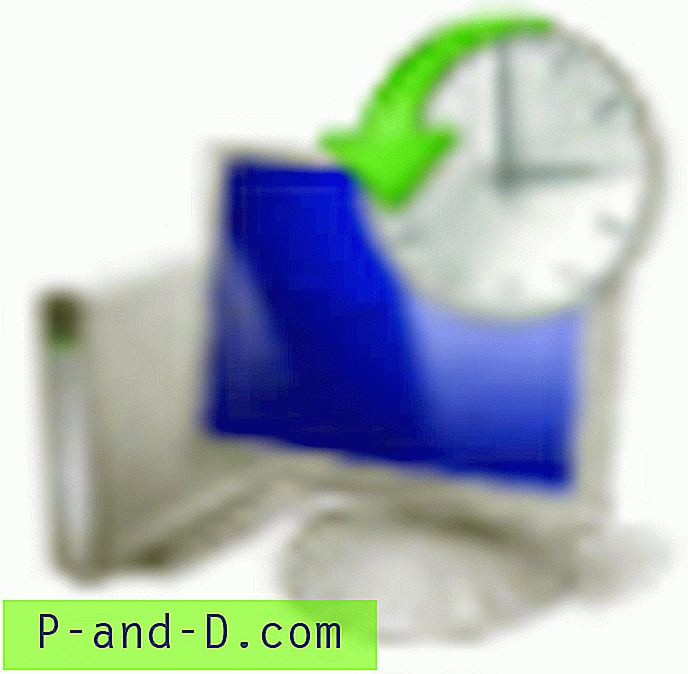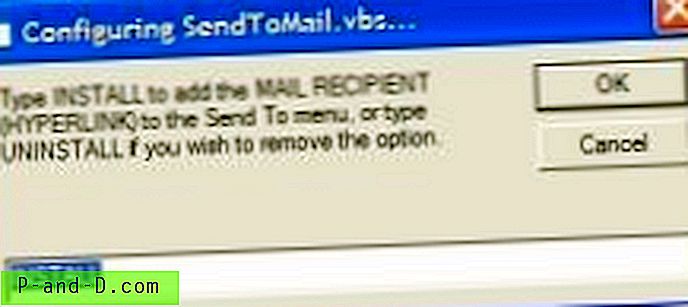Windows 10 File Explorer åbner for hurtig adgang som standard. Hurtig adgang er et afsnit, hvor du kan placere genveje til dine yndlingsmapper. Det viser også nyligt viste filer og ofte anvendte mapper. Hvis du ikke er fan af funktionen Hurtig adgang og ønsker, at File Explorer som standard skal “Denne pc”, Downloads eller enhver anden tilpasset mappe som standard, fortæller dette indlæg, hvordan man gør det.
Indstil standardmappen til File Explorer:
- Åbn File Explorer til denne pc eller hurtig adgang
- Åbn File Explorer i mappen Downloads
- Åbn File Explorer til enhver brugerdefineret mappe
Åbn File Explorer til denne pc eller hurtig adgang
- Start File Explorer, og klik på File menu.
- Klik på Mappe- og søgemuligheder
- I dialogboksen Mappeindstillinger, der åbnes, skal du vælge Denne pc i rullelisten og klikke på OK.

Der er også et andet valg (“Downloads”), du kan foretage, som Microsoft ikke fortæller dig. Men det kræver redigering af registreringsdatabasen.
Åbn File Explorer til mappen Downloads som standard
Sådan indstilles File Explorer til at åbne "Downloads" -mappen, hver gang du trykker på WinKey + E eller klikker på genvejen til File Explorer-proceslinjen.
Indstillingen for mappeindstillinger "Åbn File Explorer til:" gemmes i følgende registernøgle:
HKEY_CURRENT_USER \ SOFTWARE \ Microsoft \ Windows \ CurrentVersion \ Explorer \ Advanced
Værdi navn: LaunchTo
Data: 1, 2 eller 3
- 1 - File Explorer åbnes til “Denne pc”
- 2 - File Explorer åbnes for hurtig adgang
- 3 - Dette er det udokumenterede . Hvis værdiedataene er indstillet til 3 (ikke konfigurerbar via dialogboksen Mappeindstillinger), er File Explorer standardindstillingen til mappen Downloads .
Start Registreringseditor (regedit.exe), og gå til ovenstående nøgle:
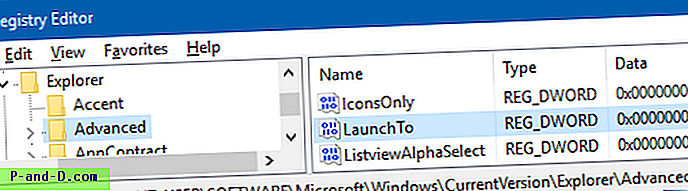
Indstil dataene til LaunchTo- værdien til 3 og luk Registreringseditor.
Bemærk, at efter indstilling af værdiedataene til 3, vil rullelisten i dialogboksen Mappeindstillinger vises på denne måde.
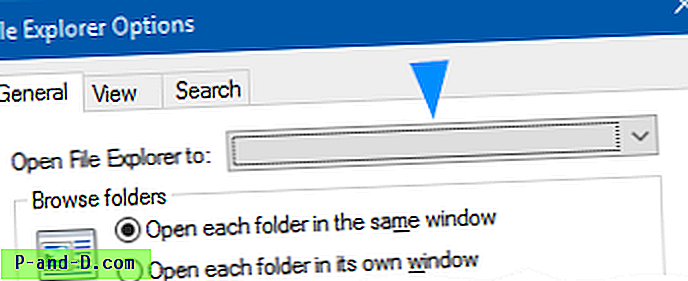
En af Windows 10-jubilæumsopdateringen til insider-previews indeholdt "Downloads" på rullelisten, og Microsoft fjernede indstillingen i de efterfølgende udgivelser. Registreringsredigering fungerer dog stadig i v1903.
Åbn File Explorer til enhver mappe efter eget valg
For at få File Explorer til at starte med en anden tilpasset mappeplacering end de tre indstillinger, skal du bruge den redigerings- og scriptmetode, der er beskrevet i artiklen Sådan ændres WinKey + E og File Explorer Shortcut Target i Windows 10