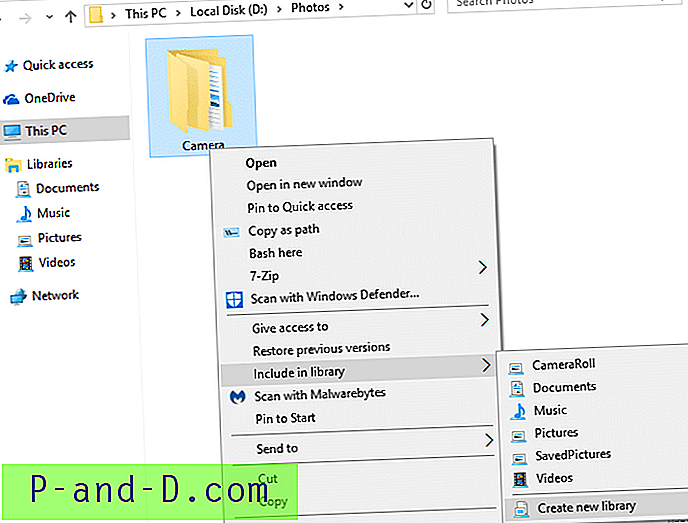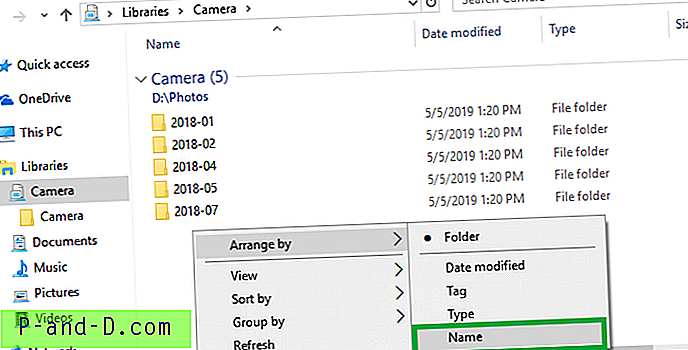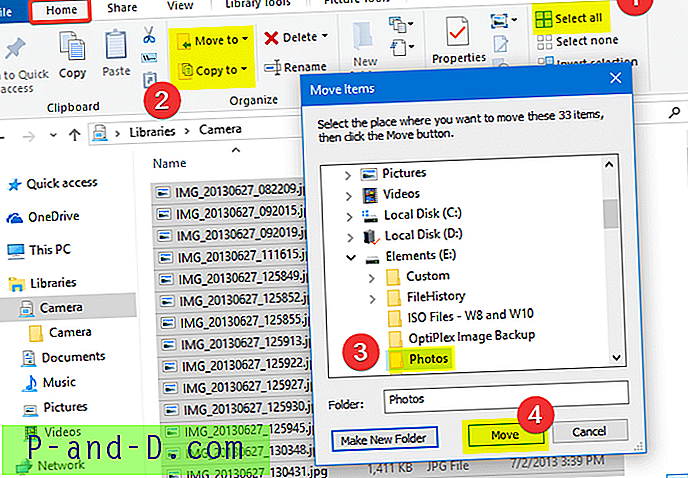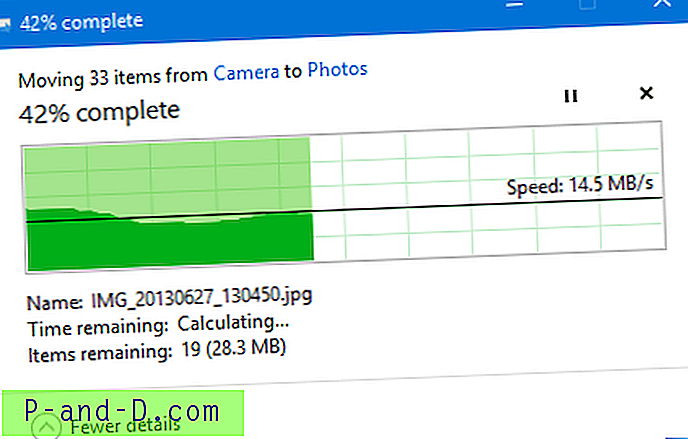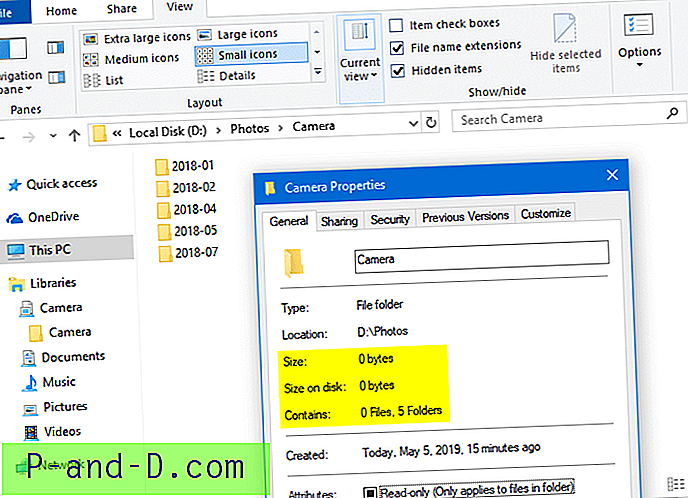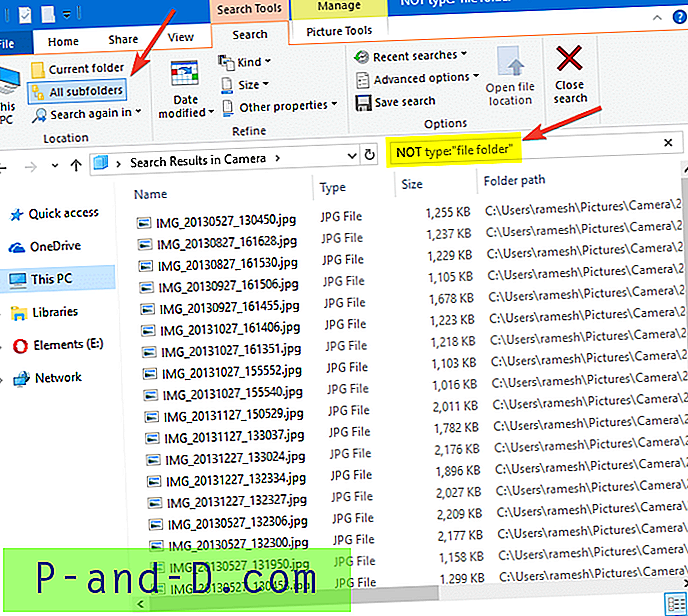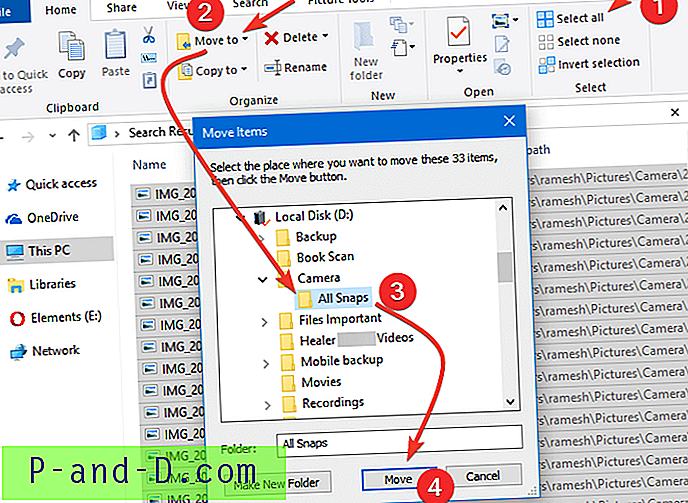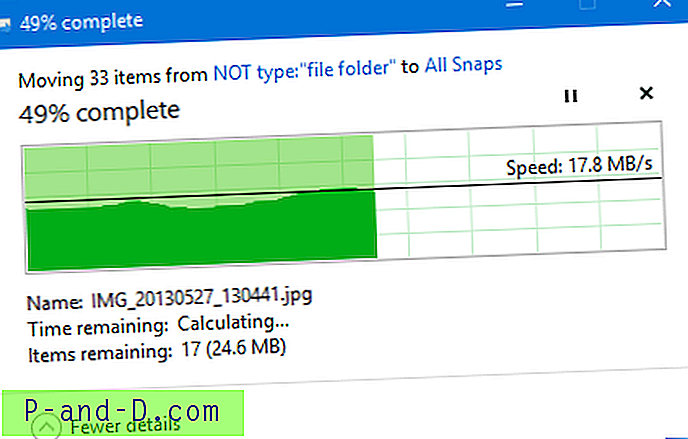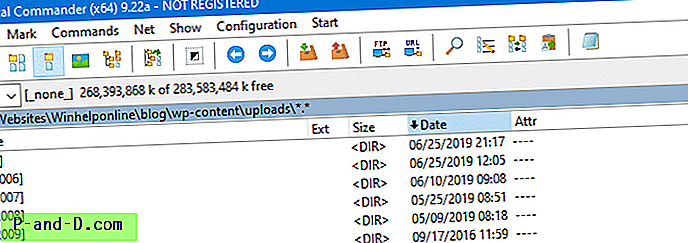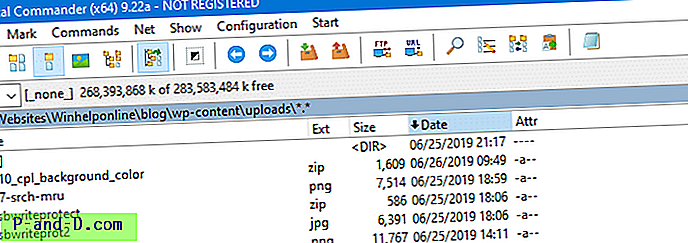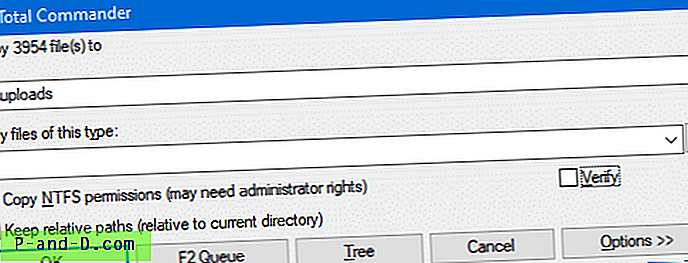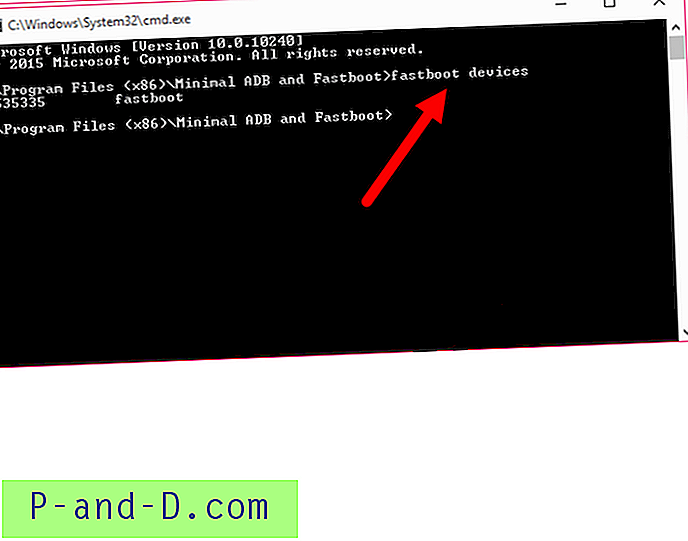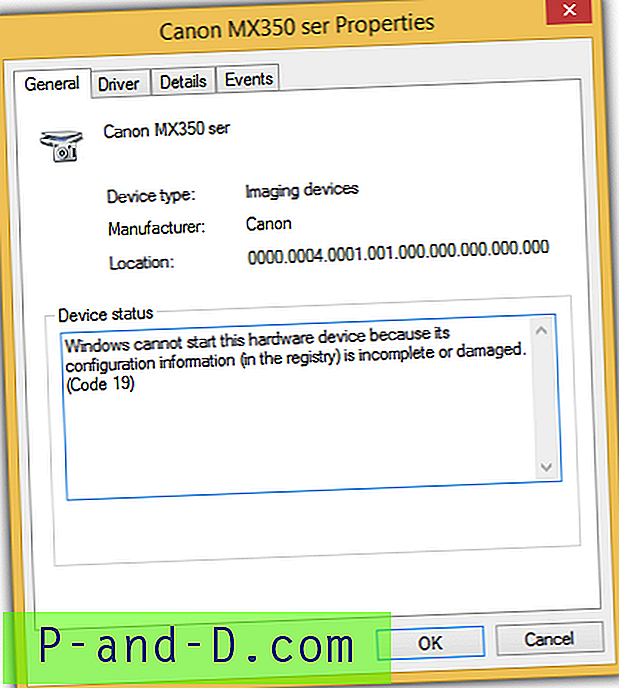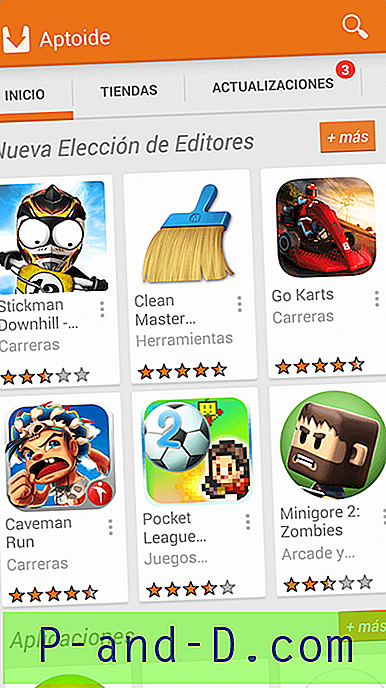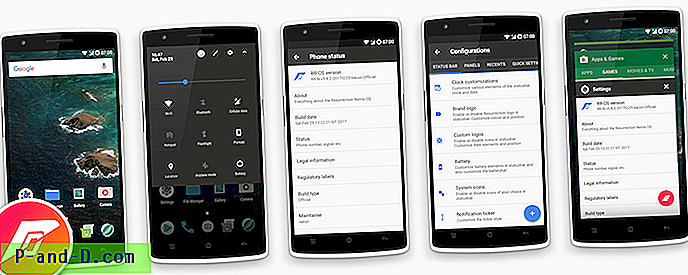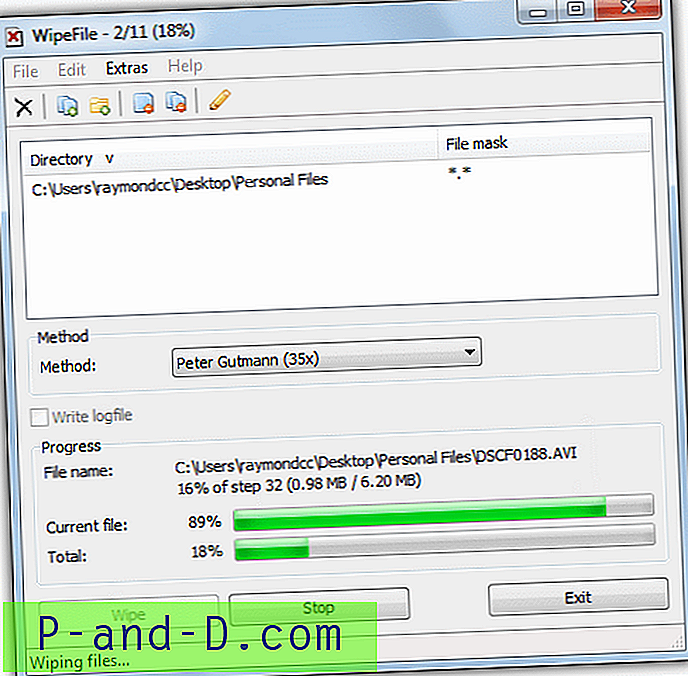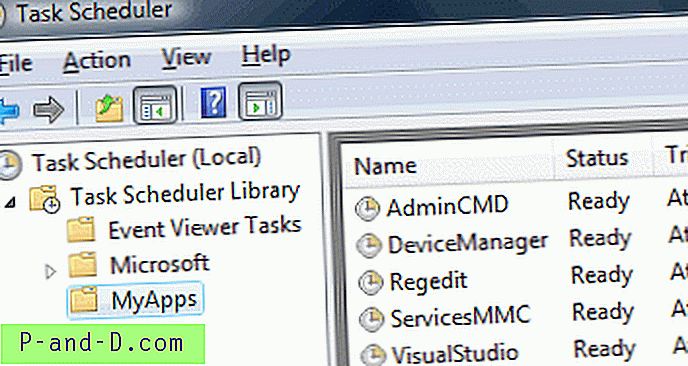Når du importerer fotos fra dit kamera eller SD-kort via AutoPlay-dialog ved hjælp af appen Fotos, oprettes mange undermapper (måned og årligt) i destinationsmappen, hvilket muligvis ikke er det, du ønskede. Her er en trinvis vejledning, der forklarer, hvordan man flytter alle filer rekursivt fra flere undermapper til en enkelt mappe efter eget valg.
For eksempel er det her, hvordan det importeres, når du bruger appen Fotos.
Kopiering af filerne fra hver undermappe til en enkelt mappe manuelt kan være en kedelig opgave, især hvis du har et stort antal mapper. Du behøver dog ikke grave i hver mappe for at gøre det, da der er flere måder at hurtigt kopiere eller flytte filer fra alle undermapperne til en enkelt mappe - dvs. flade en katalogstruktur.
Udfladning af en katalogstruktur
- Flyt eller kopier filer i undermapper til en enkelt mappe
- Metode 1: Brug af kommandoprompt
- Metode 2: Brug af funktionen Biblioteker i Windows
- Metode 3: Brug af Windows-søgning
- Metode 4: Brug af Total Commander
- Sørg for at hver fil er flyttet med succes
Flyt eller kopier filer i undermapper til en enkelt mappe
Du kan kopiere eller flytte filer fra undermapper til en enkelt mappe ved hjælp af mindst tre forskellige indbyggede måder i Windows. Denne procedure kaldes også fladning af en katalogstruktur. Følg en af de tre metoder, hvilken hvilken som helst du finder det let.
Metode 1: Brug af kommandolinje
Scenario: Lad os kopiere alle filer fra mappen d:\vacation snaps\2016 og undermapper til d:\all snaps mappen rekursivt.
- Åbn et kommandopromptvindue.
- Kør følgende kommandoer en efter en, og tryk på ENTER efter hver linje:
md "d: \ alle snaps" cd / d "d: \ ferie snaps \ 2016" for / r% d i (*) kopier "% d" "d: \ alle snaps \"
Dette kopierer alle filer i
d:\vacation snaps\2016\mappen rekursivt tild:\all snaps\mappen. Udskiftcopymedmoveat flytte filerne
Hvis der findes en fil med samme navn i destinationen, bliver du spurgt, om du vil overskrive eller springe over filen.
Bemærk: Det er altid sikkert at inkludere den bageste tilbagegang ( \ ) efter destinationsmappestien, som i ovenstående eksempel. Fordi uden destinationssløjfen, hvis destinationsstien mangler, og du kører kommandoen, kopieres filerne i mappen og undermapperne og kombineres til en enkelt fil med navnet all snaps til D:\ drev.
Metode 2: Brug af funktionen Biblioteker i Windows
Biblioteker-funktionen blev først introduceret i Windows 7, og den fås også i efterfølgende versioner, inklusive Windows 10. Biblioteker er virtuelle containere til brugernes indhold. Et bibliotek kan indeholde filer og mapper, der er gemt på den lokale computer eller på et fjernlagringssted. Windows-biblioteker ligner “Gemt søgning” og understøttes af fuldt indholdssøgning og rige metadata.
Du kan samle indhold fra flere lagerpladser til en enkelt samlet visning ved hjælp af Biblioteker. Lad os bruge funktionen Biblioteker i Windows til at flade en katalogstruktur.
Lad os sige, at vi har en mappestruktur som denne:
D: \ BILLEDER └───Kamera ├───2018-01 ├───2018-02 ├───2018-04 ├───2018-05 └───2018-07
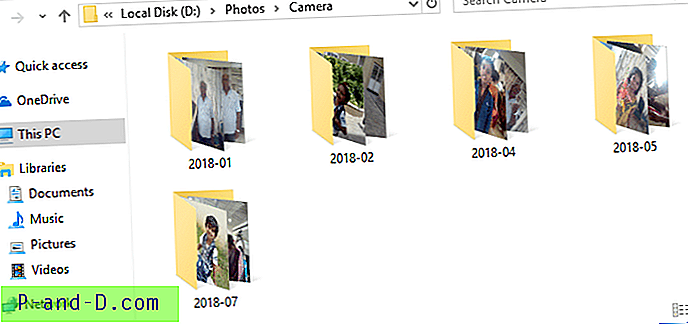
Under hver mappe har vi flere fotos importeret fra kameraet. Følg disse trin for at flade Camera Directory-strukturen og konsolidere alle billeder i en enkelt mappe:
- Åbn den øverste mappe (dvs. fotos ), hvis struktur du vil flade ud.
- Klik på Valg i menuen Filer. Klik på fanen Vis
- Aktivér Vis skjulte filer, mapper og drev
- Fjern markering i Skjul beskyttede operativsystemfiler (anbefales)
- Klik på OK.
- Højreklik på forældremappen (dvs. Kamera i dette eksempel), og klik på Inkluder i bibliotek → Opret nyt bibliotek .
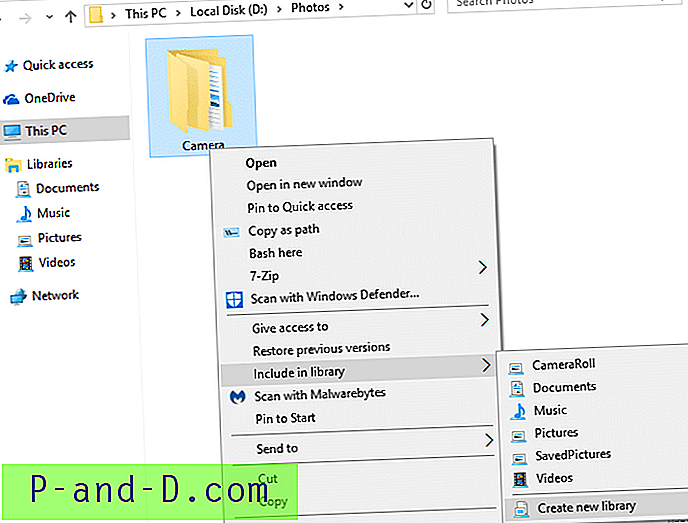
Et nyt bibliotek oprettes med samme navn som mappen.
- Udvid Biblioteker i venstre rude i File Explorer og vælg det nyoprettede bibliotek.
- Som standard arrangeres emnerne i bibliotekerne af mapper . Hvis du vil have en samlet visning af filer i den katalogstruktur (og skjule mapperne), skal du højreklikke på et tomt område i biblioteket og klikke på Arranger efter → Navn
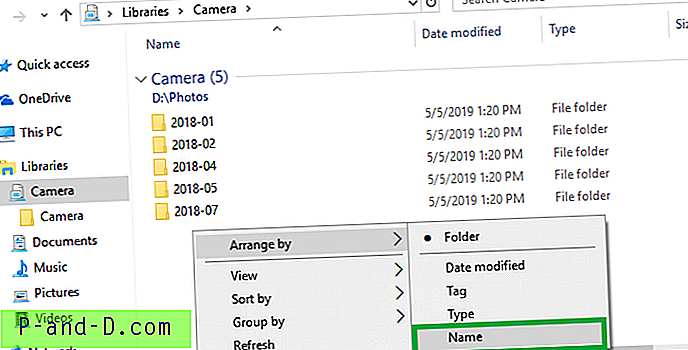
- Vælg fanen Hjem .
- Klik på Vælg alt i båndet, eller tryk på Ctrl + A for at vælge alle filerne i biblioteksvisningen.
- Klik på knappen Flyt til eller Kopier til, som dit krav.
- Vælg destinationsmappen, der skal kopieres / flyttes til, og klik på Flyt (eller Kopier )
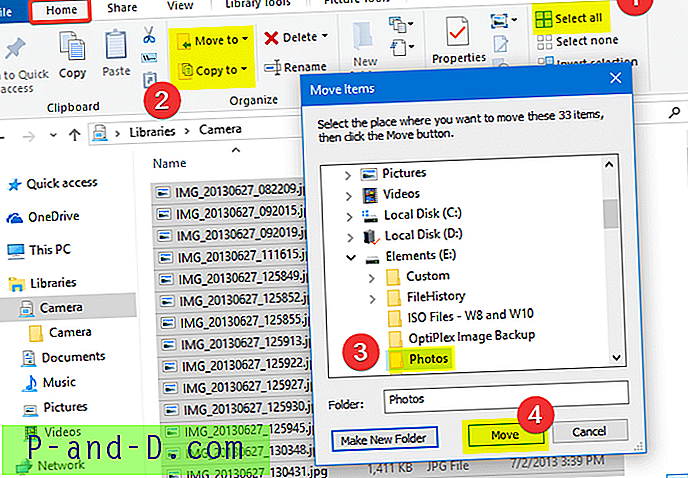
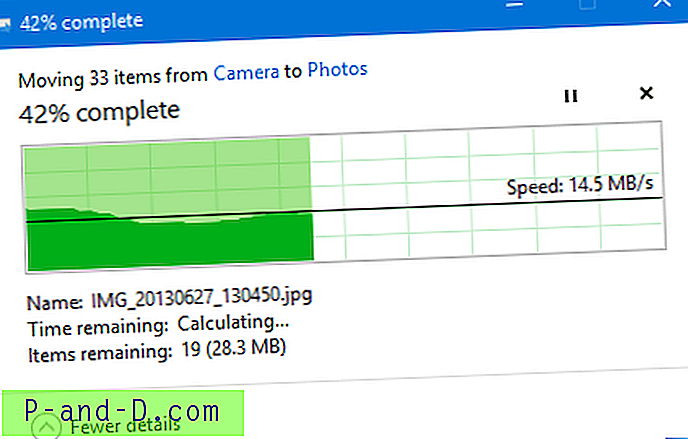
Det er det! filerne i mappen Camera kopieres / flyttes rekursivt til destinationen - de tomme undermapper forbliver.
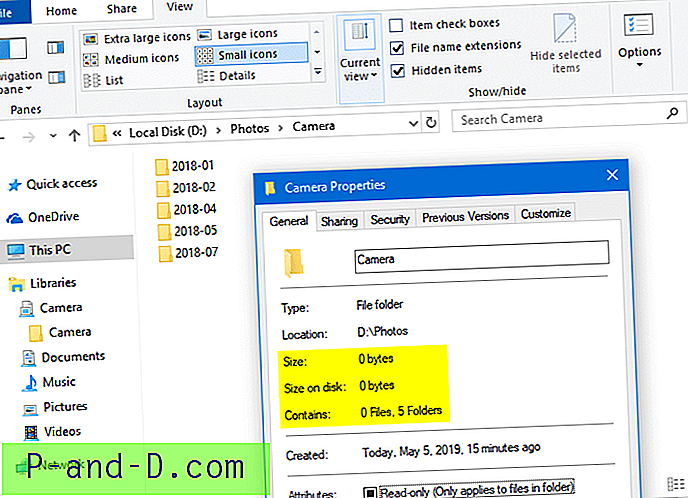
- Slet kamerabiblioteket, hvis du ikke længere har brug for det.
Derefter skal vi se, hvordan man udfører det samme ved hjælp af Windows-søgning i metode 3 nedenfor.
Metode 3: Brug af Windows-søgning
Brug af Windows-søgning er en anden nem måde at flade en katalogstruktur på, hvis du ikke foretrækker kommandolinjen.
- Åbn den overordnede mappe (øverste mappe), der indeholder mange undermapper.
- Klik på Valg i menuen Filer. Klik på fanen Vis
- Aktivér Vis skjulte filer, mapper og drev
- Fjern markering i Skjul beskyttede operativsystemfiler (anbefales)
- Klik på OK.
- Skriv følgende søgeforespørgsel i søgefeltet nøjagtigt som nedenfor:
*. * Skriv IKKE: "filmappe"
En note om ovenstående søgeforespørgsel Vi brugerNOToperatøren til at forhindre Windows-søgning i at liste filsystemets mapper ( mapper ) - da vi kun skal kopiere eller flytte filerne, og ikke selve mapperne.- Søgeforespørgslen
*.* NOT "file folder"fungerer kun på indekserede placeringer . Hvis din kildemappeplacering ikke er indekseret, skal du bruge*.*
Ja. Du kan blot bruge
*.*(Som viser mapper i søgeresultater). Hvis ja, når du når trin 8, skal du vælge alle filer, der udelater de viste mapper.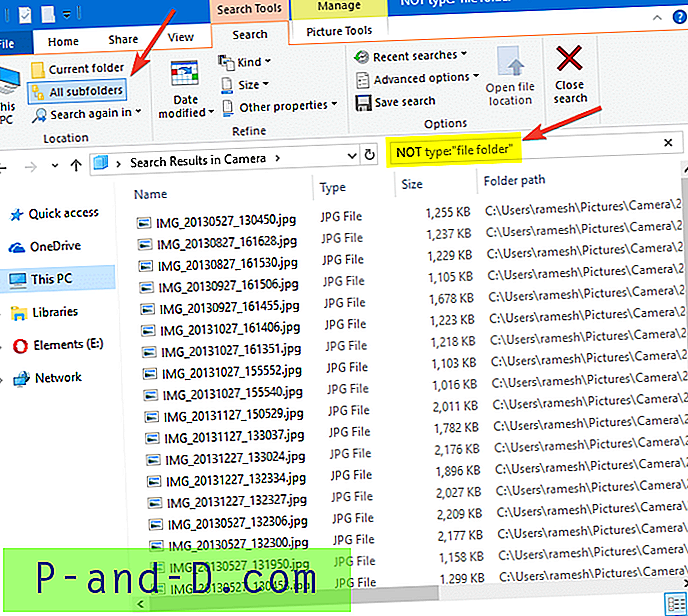
- Søgeforespørgslen
- Når søgemuligheden Alle undermapper er aktiveret som standard, begynder Windows Søgning efter alle matchende elementer i alle undermapper og rekursivt. Det viser alle matchende filer inklusive dem med system- eller skjulte (eller begge) attributter.
- Vent indtil søgningen er afsluttet, og vælg derefter alle filer i søgeresultaterne ved at trykke på Ctrl + A.
- Vælg fanen Hjem .
- Klik på knappen Kopier til på fanen Hjem. Hvis du vil flytte filerne i stedet for at kopiere, skal du i stedet klikke på knappen Flyt til . Klik på Vælg placering… i rullemenuen Flyt til .
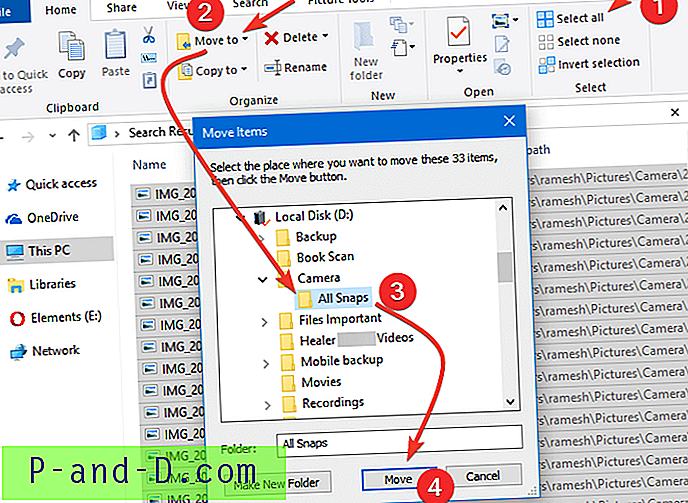
- I dialogboksen Flyt elementer skal du vælge den mappe, hvor du vil flytte alle filerne. For at oprette en ny mappe skal du klikke på knappen Opret ny mappe og tildele mappenavnet i overensstemmelse hermed. Når først mappen er valgt, skal du klikke på Flyt. Dette flytter alle filer rekursivt fra de flere undermapper til den valgte destinationsmappe.
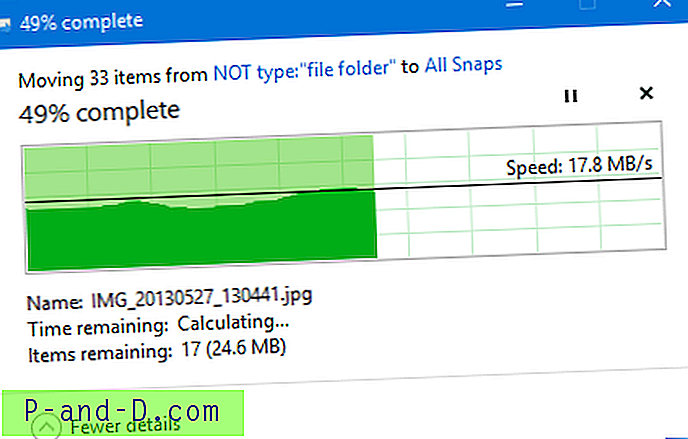
Metode 4: Brug af Total Commander
Hvis du bruger Total Commander-filhåndteringssoftwaren, kan du nemt flade en katalogstruktur ved hjælp af den.
- Start Total Commander, og åbn den mappe, du vil flade.
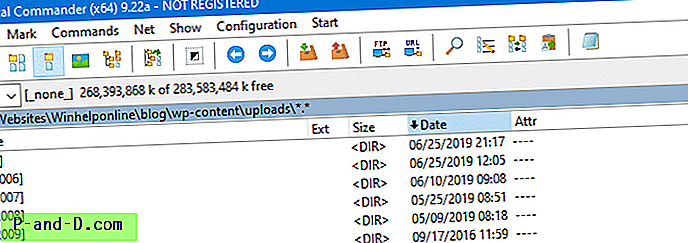
- Tryk på Ctrl + B for at ændre tilstanden til filialvisning. Alternativt kan du aktivere filialvisning (med undermapper) via menuen Kommandoer . Branchevisning er en visningstilstand, hvor filer fra mappen og undermapperne (rekursivt) vises, og mapperne vises ikke.
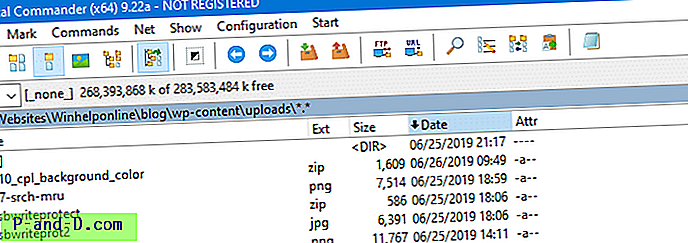
- Vælg alle filer på listen, og klik på knappen Kopier (F5) nederst i vinduet. For at flytte filerne skal du klikke på knappen Flyt (F6).
- Vælg målmappe, fjern markeringen af Hold relative stier, og klik på OK .
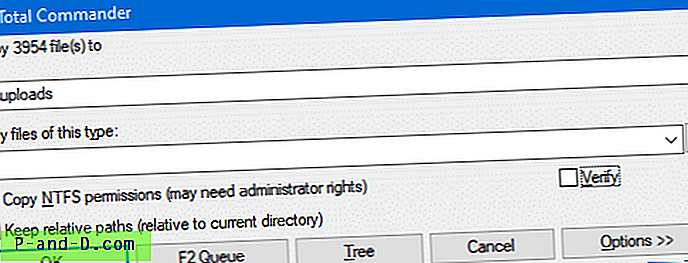
Det er det. Dette kopierer eller flytter alle filerne i kildemagasinetreet til målmappen (udfladet).
Sørg for, at hver fil er flyttet med succes
Vigtigt: Windows-søgning viser muligvis ikke alle filer i søgeresultater i nogle tilfælde, hverken på grund af indekseringsproblemer, eller hvis "midlertidige" attributter er indstillet til en fil. Så det er klogt at sikre sig, at der ikke er nogen filer tilbage på kildepladsen, før du sletter disse mapper.
RETTET: Windows-søgning finder ikke Google Drive-filer og -mapper
For at bekræfte det skal du højreklikke på den overordnede mappe (eller markere alle undermapper og højreklikke) i kildeplaceringen og klikke på Egenskaber. Hvis du havde flyttet elementerne i stedet for at kopiere, skal fanen Egenskaber sige “ 0 filer ”. Det betyder, at hver fil er flyttet til den nye placering.
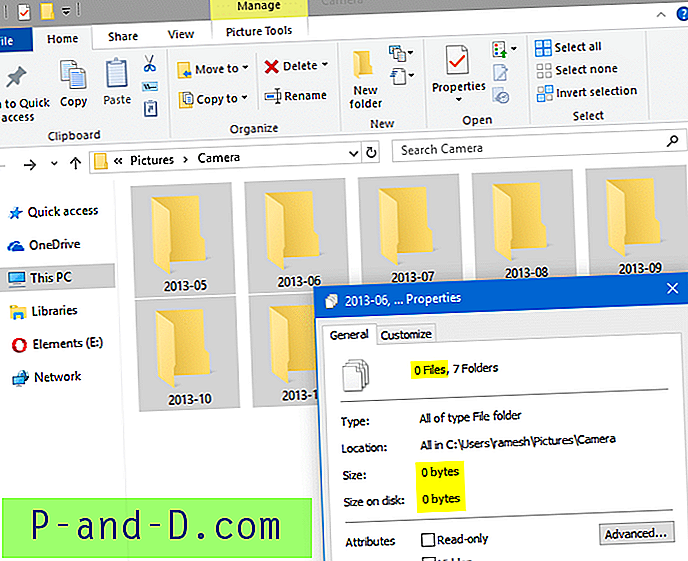
Alternativt kan du kontrollere fanen Egenskaber i destinationsstien og sikre dig, at antallet af filer er det samme (i alt 33 filer, som det ses på billedet under trin 6 ovenfor ).
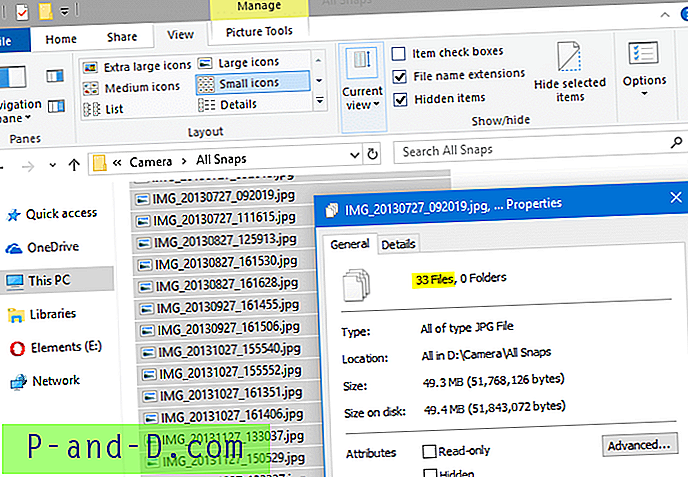
Når du har sikret, at hver fil er flyttet, kan mapperne på den gamle placering slettes.
Dette indlæg vedrører fotos, der er importeret fra kameraet, men proceduren for at flytte eller kopiere alle filer fra flere undermapper til en separat mappe (også kaldet "fladning af en katalogstruktur") er den samme i alle andre situationer.