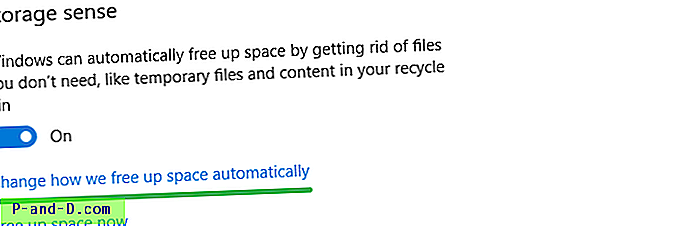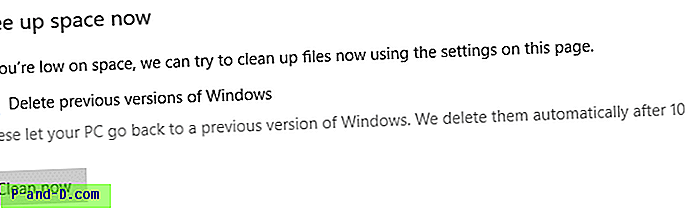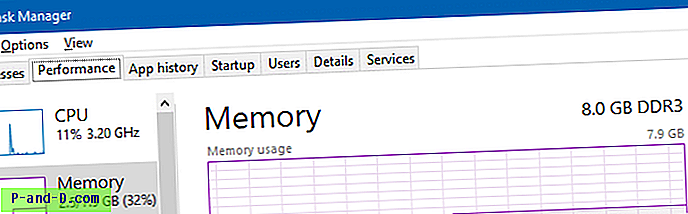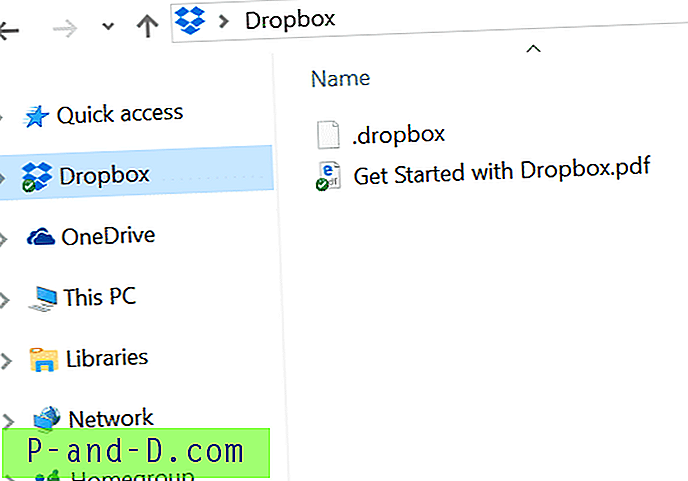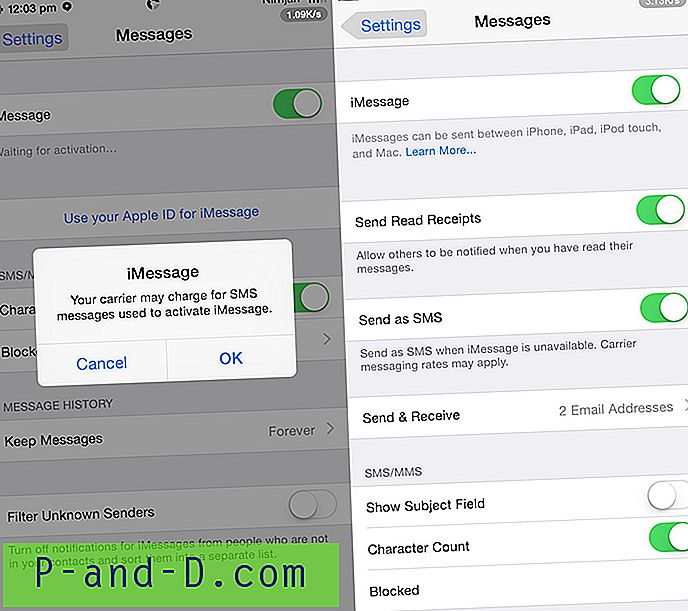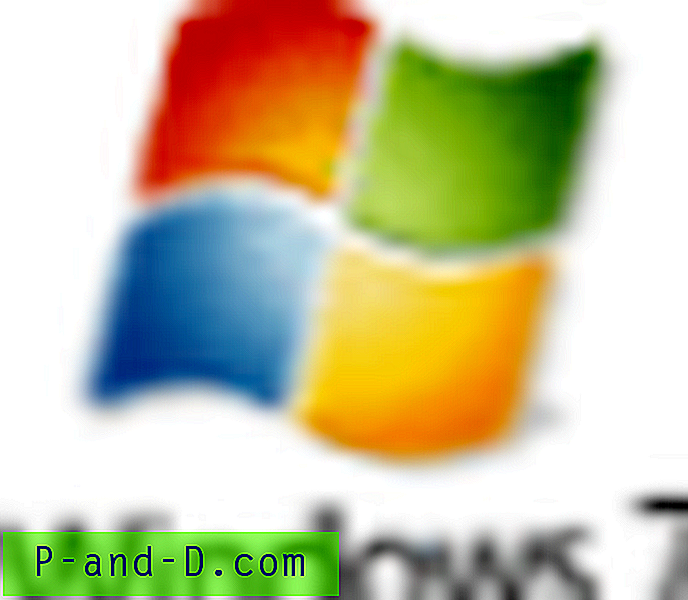Windows-operativsystemopgraderinger såvel som versionopdateringer vil efterlade masser af filer bagefter i systemdrevet. Dette skyldes, at Windows opbevarer filerne fra tidligere versioner af Windows i en separat mappe, i tilfælde af at brugeren ønsker at rulle tilbage den store opdatering (eller OS-opgradering).
F.eks. Giver Windows 10-funktionsopdateringer dig 10 dages tid til at rulle tilbage til den forrige build eller version om nødvendigt. Efter 10 dage ville muligheden for at gå tilbage ikke være tilgængelig, da de respektive mapper ryddes automatisk. Hvis du har opgraderet til Windows 10 fra Windows 7 eller 8, bevares den forrige Windows-installationsmappe (Windows.old) i 30 dage.
Efter den fastsatte tid (10 dage) slettes de tilsvarende mapper automatisk af Windows. Dette er de mapper, der automatisk tømmes:
- $ GetCurrent
- $ Windows. ~ BT
- Windows.old
- Windows10Upgrade (dette gælder hvis du brugte opgraderingsassistentværktøjet)
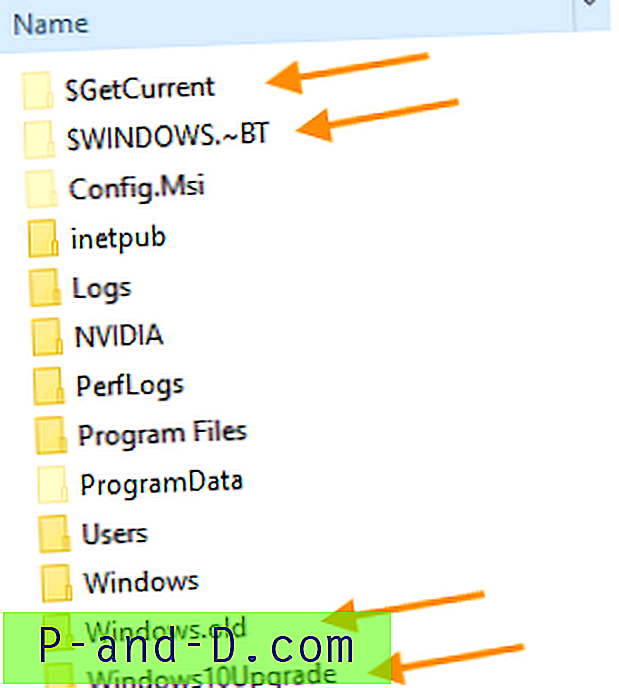
Hvis Windows ikke automatisk rydder disse mapper, kan du bruge Diskoprydning eller Opbevaringsindstillinger til at fjerne Windows.old og de andre mapper. Denne artikel forklarer, hvordan man sletter mappen Windows.old på 3 forskellige måder.
Rydning af mappen Windows.old (tidligere Windows-versioner) i Windows 10
- Slet mappen Windows.old ved hjælp af Diskoprydning
- Slet mappen Windows.old vha. Lagringsindstillinger
- Slet mappen Windows.old via Kommandoprompt
Sådan slettes Windows.old-mappen (Tidligere versioner af Windows) i Windows 10
Efter installation af en større opdatering eller Feature-opdatering kan du øjeblikkeligt frigøre diskplads på 20 GB +, hvis du ikke planlægger at rulle opdateringen tilbage. Typisk kan mængden af frigivet diskplads være mellem 14 GB og 25 GB afhængigt af bitheden i din Windows-installation og antallet af programmer, der er installeret i systemdrevet.
Brug en af følgende metoder til at slette Windows.old-mappen på dit systemdrev.
Metode 1: Sådan slettes mappen Windows.old ved hjælp af Diskoprydning
Følg disse trin for at slette mappen Windows.old ved hjælp af Diskoprydning:
- Start Diskoprydning ved at køre cleanmgr.exe via dialogboksen Kør.
- Diskoprydning (cleanmgr.exe) viser ikke den tidligere Windows-installationsindstilling, hvis du ikke kører den som administrator. Så du bliver nødt til at hæve det ved at klikke på Rengør systemfiler- knappen i Diskoprydningsvinduet. Eller du kan køre det som administrator fra Start-menuen. Det gør du ved at klikke på Start, skrive Diskoprydning og højreklikke på Diskoprydning fra resultaterne og vælge Kør som administrator .
- I den næste dialog, der vises, skal du markere følgende afkrydsningsfelter, hvis de er tilgængelige:
- Tidligere Windows-installation
- Midlertidige Windows-installationsfiler
- Windows Upgrade logfiler
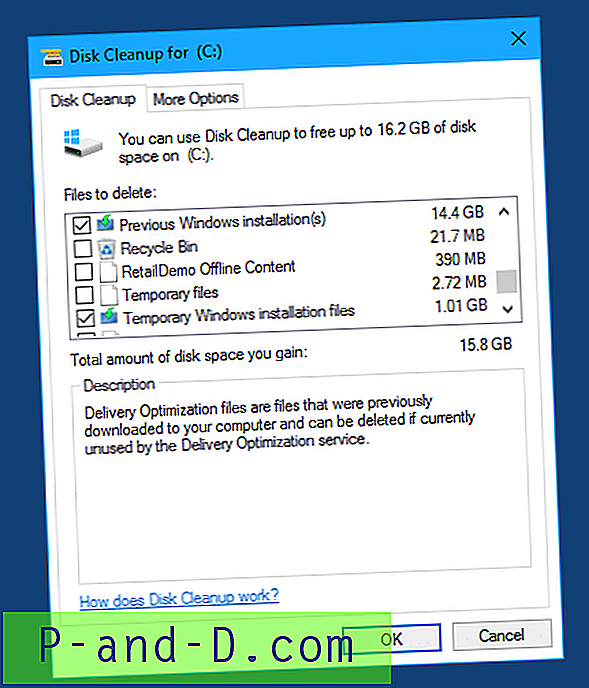
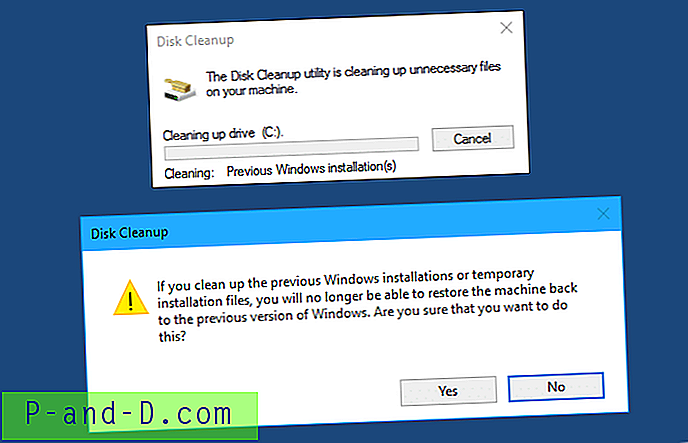 Efter installation af Fall Creators-opdateringen kunne jeg frigøre 27, 4 GB diskplads ved at rydde de tidligere Windows-installationsfiler ved hjælp af Diskoprydning.
Efter installation af Fall Creators-opdateringen kunne jeg frigøre 27, 4 GB diskplads ved at rydde de tidligere Windows-installationsfiler ved hjælp af Diskoprydning. 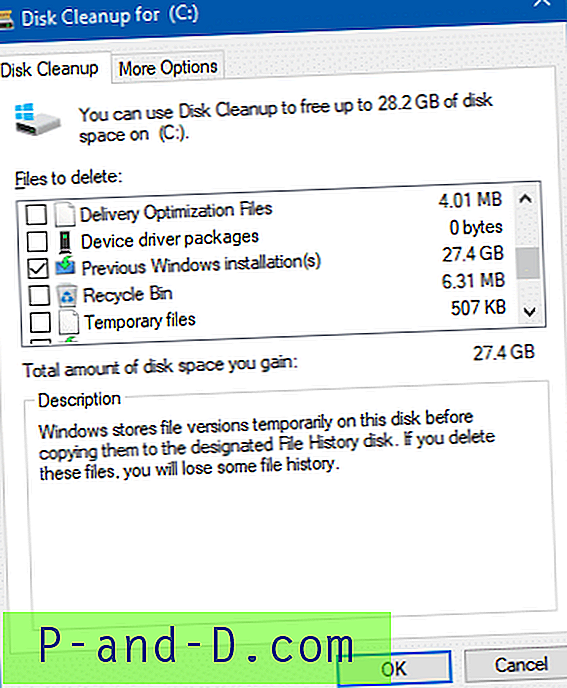
Hvis Diskoprydning-værktøjet ikke viser den tidligere Windows-installation (er), eller det afslører en fejl, når du rydder op, skal du bruge Windows 10's app til lagringsindstillinger (som i metode 2 nedenfor) til at rydde op i tidligere versioner af Windows-mappen.
Metode 2: Rydning af Windows.old ved hjælp af appen Lagringsindstillinger
Appen Storage Settings (eller Storage Sense) hjælper dig med at rydde midlertidige filer, tømme papirkurven og download-mappen med regelmæssige intervaller. Bortset fra det giver Storage Sense dig også nemt at slette den tidligere Windows-installation ("Tidligere versioner af Windows" -filer).
- Klik på Start → Indstillinger → System → Opbevaring
- Klik på Skift, hvordan vi frigør plads automatisk
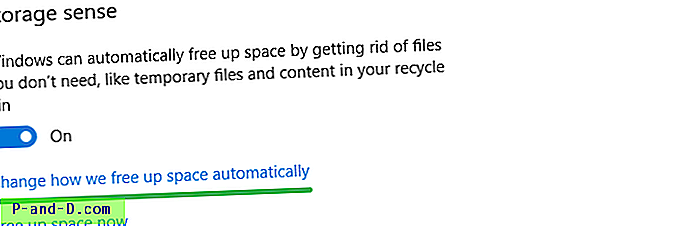
- Rul ned til sektionen Ledig plads nu .
- Marker afkrydsningsfeltet Slet tidligere versioner af Windows, og klik på Rengør nu .
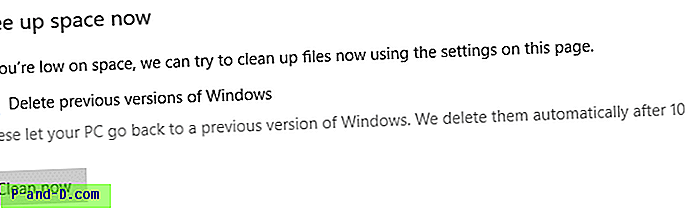
Indstillingsbeskrivelse: Disse lader din pc gå tilbage til en tidligere version af Windows. Vi sletter dem automatisk om 10 dage.
Oprydning starter straks. Du bliver ikke bedt om en bekræftelse.
Redaktørens note: Tidligere version af Windows-ting optager mindst 25 GB plads. I ovenstående skærmbillede viser det 3, 22 GB, fordi jeg manuelt har ryddet ting fra mappen Windows.old, inden jeg kører Storage-indstillingsappen. Så i dit tilfælde vil plads frigivet være meget ... meget højere. I mit testsystem, hvor det viste 27 GB, der blev brugt af den tidligere version af Windows (opgraderet fra Windows 7 x64), tog det omkring 7 minutter, før appen Storage-indstillinger vurderede og rydde Windows.old-mappen.
Metode 3: Sådan slettes Windows.old ved hjælp af Kommandoprompt
Sletning af Windows.old ved hjælp af Diskoprydning eller Lagringsindstillinger lyder meget let, men de undlader at rydde mappen i nogle situationer. Hvis de ikke fungerer i dit tilfælde, skal du være i stand til at slette Windows.old-mappen manuelt med de krævede mappetilladelser.
- Højreklik på Start, klik på Kommandoprompt (administrator)
- Skriv følgende kommandoer, og tryk på ENTER efter hver kommando:
TAKEOWN /FC:\Windows.old / R / DY icacls C: \ Windows.old / give administratorer: F / T
Ovenstående er at tage ejerskab af
Windows.old, dets undermapper og alle filerne inden for og tildele fuld kontrol tilladelser til gruppenAdministrators. Så processen kan tage lidt tid at gennemføre. - Kør derefter følgende kommando for at fjerne
Windows.oldmappen fuldstændigt:RD /SC:\Windows.old
Hvis den tredje kommando ikke klarer at udføre opgaven (på grund af Cortanas
LocalState..eller lignende), skal du bruge følgende kommando i stedet, der bruger DOS-enhedens sti:RD / S \\? \ C: \ Windows.old
Nu skal muligheden for at gå tilbage til en tidligere bygning dæmpes ud.
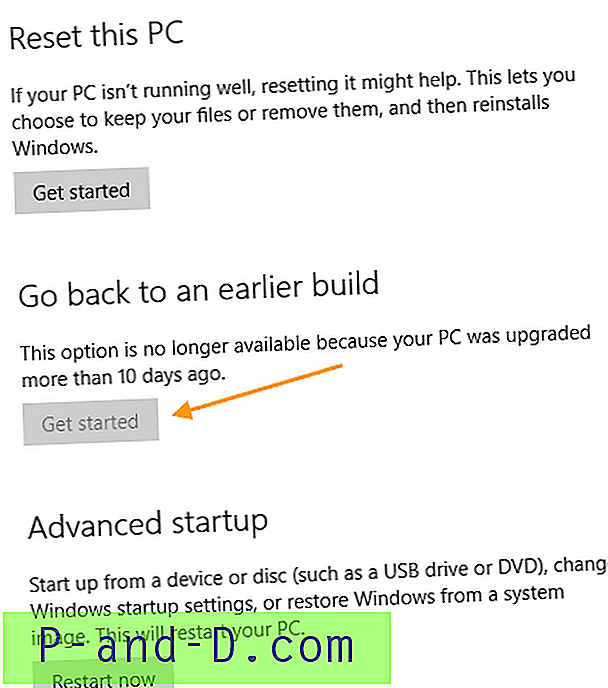
Kan stadig ikke tømme Windows.old-mappen?
Hvis du ikke er i stand til at tømme Windows.old-mappen ved hjælp af en af ovenstående metoder, kan det være forårsaget af, at mappen Cortana LocalState.. har ugyldige tegn i filnavnet og forbliver utilgængelig eller ikke tilgængelig.
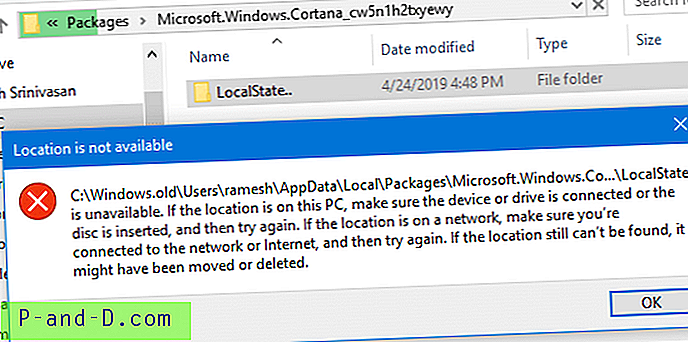
For at udslette mappen Windows.old sammen med undermappen Cortana \ LocalState .. har du to muligheder:
- Brug DOS-enhedsstien - dvs. med præfikset
\\?\. For eksempel at slette Windows.old-mappen vha. DOS-enhedens sti, brug følgende kommando fra en administrator Kommandoprompt.RD / S \\? \ C: \ Windows.old
- Brug Unlocker som beskrevet i artiklen Sådan slettes en stædig ikke-slettelig fil eller mappe i Windows?
Det er det! Håber, at du har gendannet diskplads ved at fjerne Windows.old mappen på din Windows 10-computer ved hjælp af en af ovenstående metoder i denne artikel.