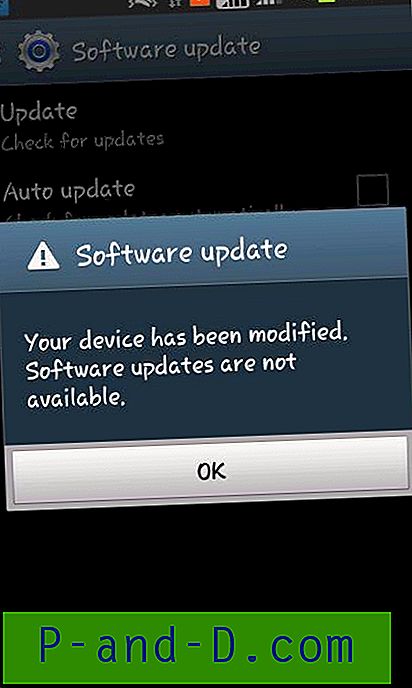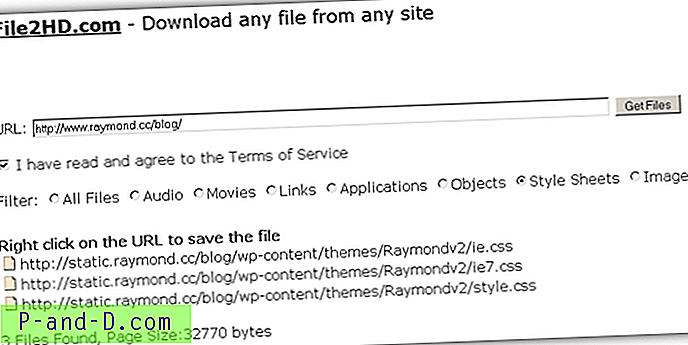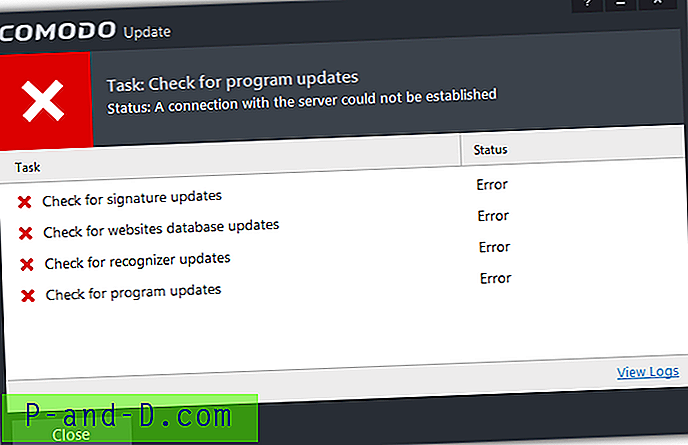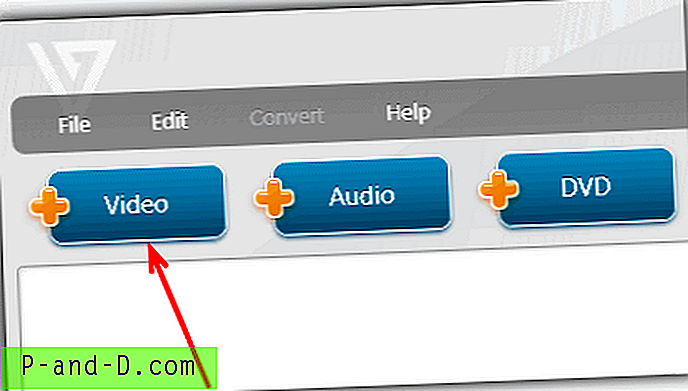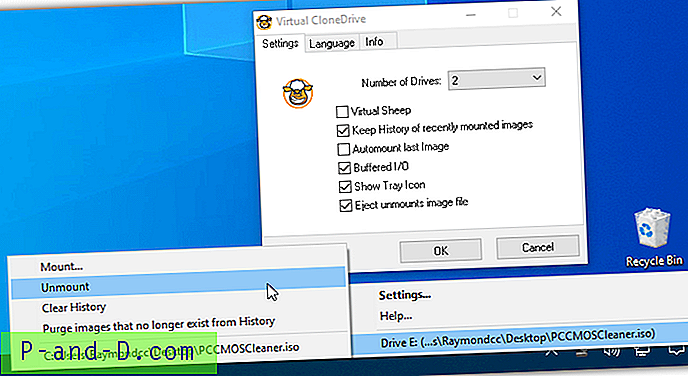Build-nummer, version, “Bit” -ness (32-bit eller 64-bit) af din Windows-installation kan bestemmes på mange måder, og her er nogle af de nævnte metoder. Skærmbilleder er fra en Windows 10-pc, men det meste af informationen gælder for alle versioner af Windows.
Find Windows 10 Build Number, version, Edition og Bitness
Systemindstillinger-app
I Windows 10 skal du bruge appen Systemindstillinger til at finde OS-oplysninger. Klik på Start, skriv Om din pc . Klik på Om din pc fra resultaterne.
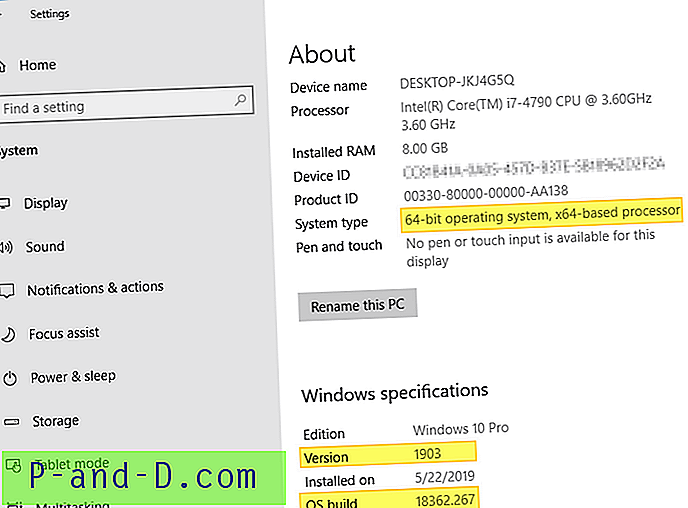
System - Kontrolpanel
Tryk på Winkey + Pause-break-taster. Dette åbner Kontrolpanel → Alle kontrolpanelelementer → System . Alternativt kan du køre sysdm.cpl direkte.
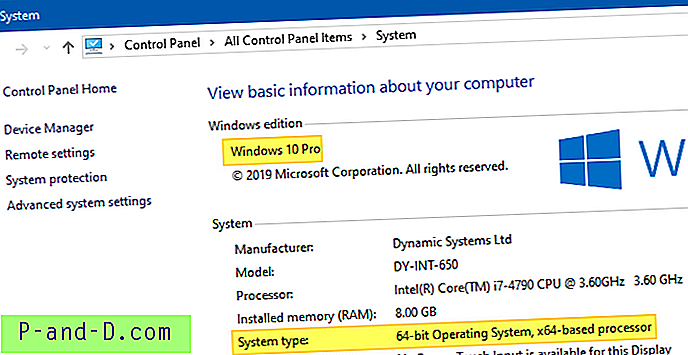
Brug af DirectX Diagnostic Tool
Kør dxdiag.exe .
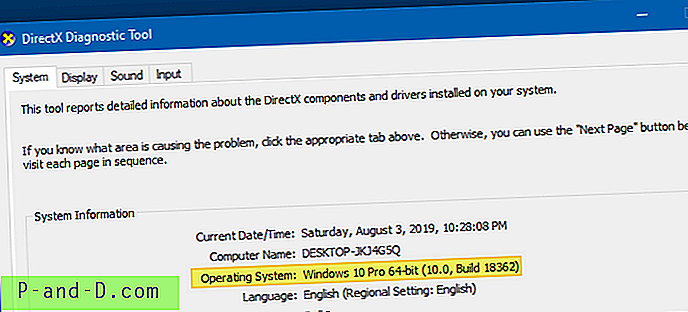
Brug af WMIC (WMI kommandolinjeværktøj)
Åbn et kommandopromptvindue, og skriv:
wmic os få BuildNumber
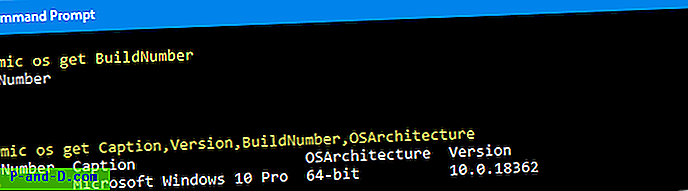
WMIC-kommandolinjen (nævnt “OSArchitecture”) fortæller bitensen i dit Windows. Du kan få så mange detaljer, som du har brug for ved hjælp af WMIC OS Get-kommando, såsom:
wmic os få billedtekst, version, BuildNumber, OSArchitecture
Bemærk: Her er en komplet liste over felter, du kan hente ved hjælp af WMIC OS Get (som bruger Win32_OperatingSystem-klassen)
Ud over alle ovennævnte metoder kan du kontrollere Hjælp → Om-siden i hvilket som helst Windows-skrivebordsprogram som Notepad, Wordpad, Internet Explorer eller andre, for Windows-versionen og opbygningsinformationen.
Bemærk: Følgende metoder fortæller dig ikke, om du har en x64-version af Windows installeret eller ej. De viser kun operativsystemet installeret og typen System eller processor (x86 eller x64). Systemtype x64 betyder, at processoren er 64-bit. Men det betyder ikke nødvendigvis, at du har Windows x64. Det kan være Windows x86 OS, der kører på en x64 CPU-baseret maskine.
System Information Utility
Systeminformationsværktøjet (MSInfo32.exe) har de nødvendige oplysninger.
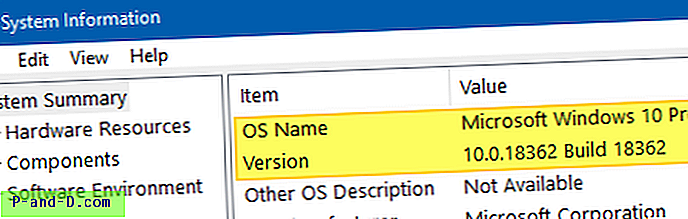
Rul ned, og kontroller feltet Hardwareabstraktionslag. Det viser også det fulde build-nummer, inklusive det mindre build-nummer.
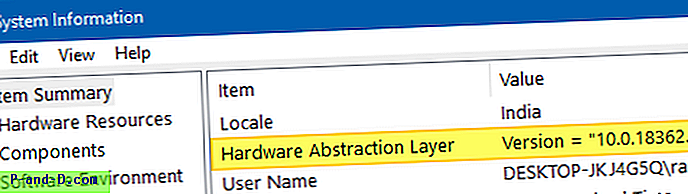
Om Windows (WinVer)
Kør winver.exe
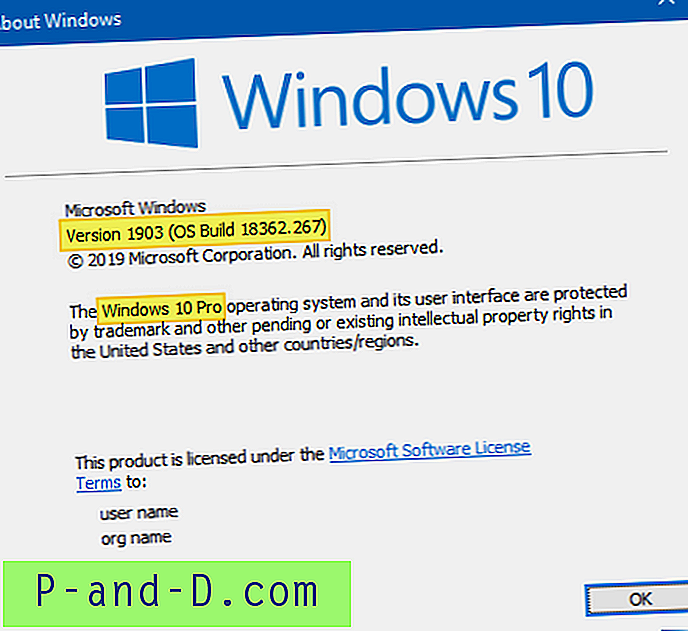
Alternativt i Kommandoprompt skal du køre ver.exe kommandoen for at kende OS- ver.exe .
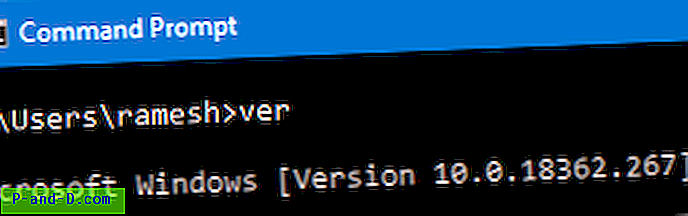
Vandmærke på skrivebordet
Hvis du har tilføjet PaintDesktopVersion- eller DisplayVersion- registerværdierne som i artiklen Display Build Info, Version og WinDir-sti på skrivebordet, ser du Windows Edition, Build Information og WinDir-stien på skrivebordet vist som et vandmærke. For evalueringsversioner af Windows vises vandmærket som standard.
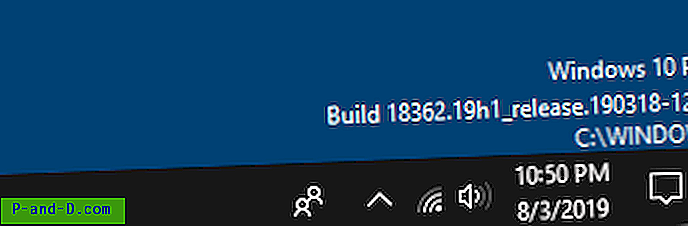
Brug af SystemInfo.exe kommandolinjeværktøj
Åbn et kommandopromptvindue, og skriv:
systeminfo.exe
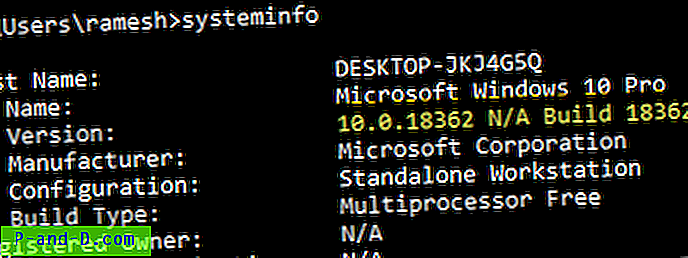
SystemInfo kommandoen udsender flere oplysninger, end du har brug for. For at hente felterne OS-navn og OS-version fra output, skriv dette i vinduet Kommandoprompt:
systeminfo | findstr / b / c: "OS-navn" / c: "OS-version"
Findstr- kommandoen analyserer output og viser kun de to linjer (OS-navn og -version.)

RETTET: Hvordan finder du Windows-installationsdato og -tidspunkt?
Windows 10 Build / Version-opgradering af historie
Vidste du, at Windows 10 holder styr på al din build / funktionsopgradering i registreringsdatabasen? Redditor u / sizzlr har fundet en interessant registreringsdatabase placering og skrev et PowerShell script for at fjerne Windows 10 build installation datoer fra registreringsdatabasen.
Hver gang du installerer en funktionsopdatering, opretter Windows 10 en ny undernøgle kaldet "Source OS (Opdateret den)" og en masse værdier i højre rude. Registreringsnøglen findes på:
HKEY_LOCAL_MACHINE \ SYSTEM \ Setup
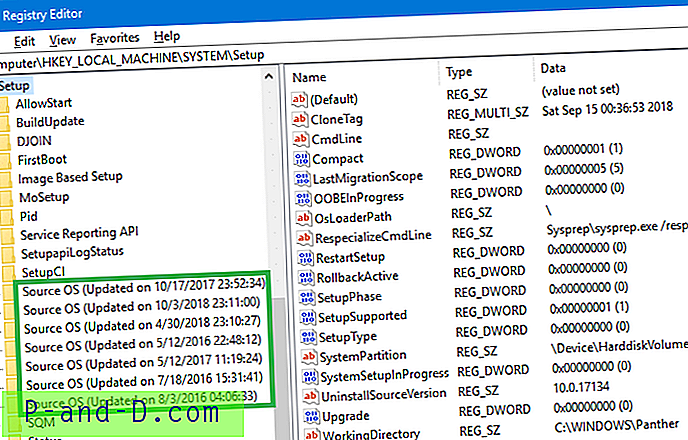
Derudover er der to værdier, nemlig InstallTime og InstallDate, som gemmer installationsdato og -tidspunkt. Følgende PowerShell-script samler alle detaljerne for dig og gaver i en tabel:
$ AllBuilds = $ (gci "HKLM: \ System \ Setup" |? {$ _. Navn -match "\\ Source \ s"}) | % {$ _ | Vælg @ {n = "UpdateTime"; e = {if ($ _. Name -match "Opdateret \ son \ s (\ d {1, 2} \ / \ d {1, 2} \ / \ d {4} \ s \ d {2}: \ d {2}: \ d {2}) \) $ ") {[dateTime] :: Parse ($ Matches [1], ([Globalization.CultureInfo] :: CreateSpecificCulture (' da-US ')))}}}, @ {n = "ReleaseID"; e = {$ _. GetValue ("ReleaseID")}}, @ {n = "Branch"; e = {$ _. GetValue ( "BuildBranch")}}, @ {n = "Build" e = {$ _ getValue ( "CurrentBuild")}}, @ {n = "ProductName".. e = {$ _ getValue ( "ProductName") }}, @ {n = "InstallTime"; e = {[datetime] :: FromFileTime ($ _. GetValue ("InstallTime"))}}}; $ AllBuilds | Sorter UpdateTime | ft UpdateTime, ReleaseID, Branch, Build, ProductName 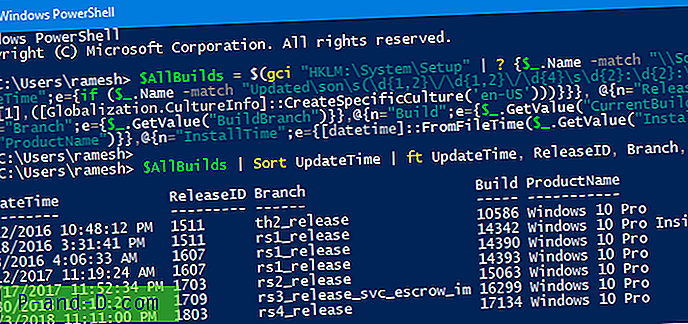
Kender du nogen andre metoder til at finde Windows build, OS version og bitness? Lad os vide det i afsnittet Kommentarer nedenfor.