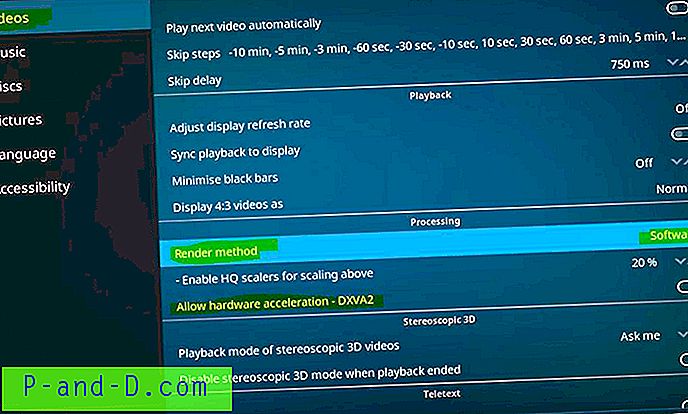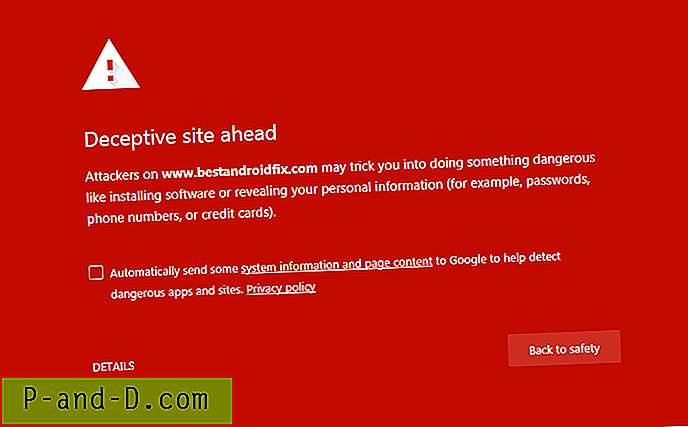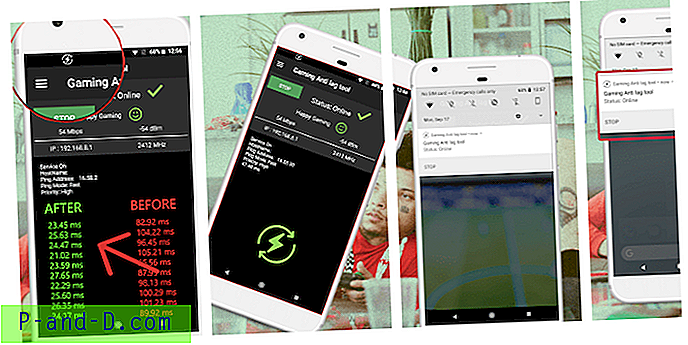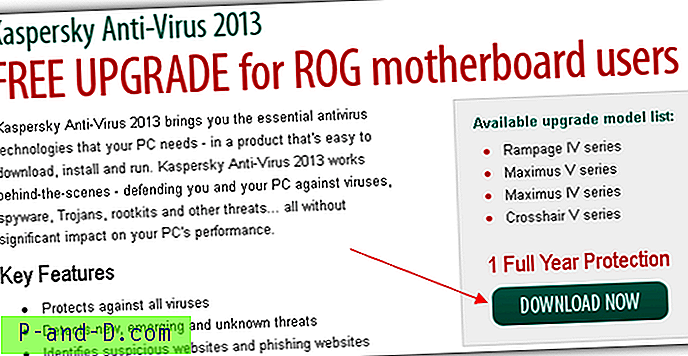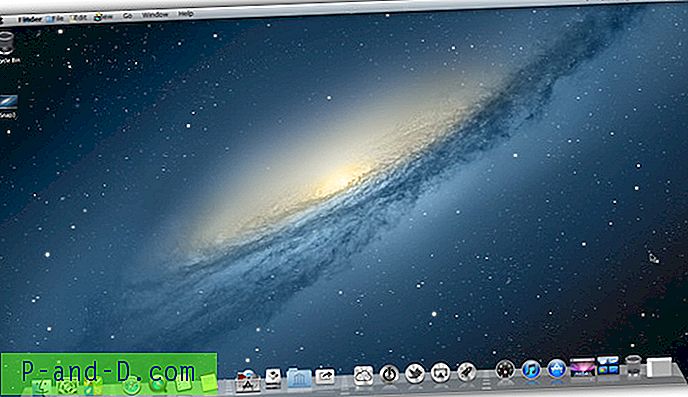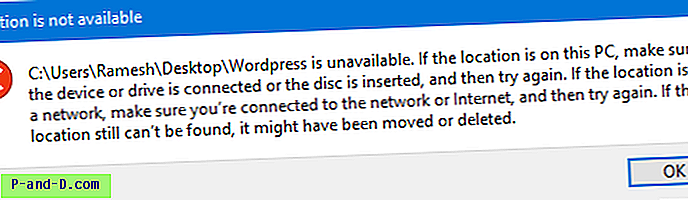Hver gang du installerer en opdatering eller system installerer den automatisk, opdateres Windows Update-historikken med KB-nummeret. Du kan kontrollere Windows Update-historikken, men GUI giver ingen mulighed for at udskrive listen over opdateringer, der er installeret fra skærmbilledet med Windows Update-historie. Her et par værktøjer fra Nirsoft-webstedet, der kan hjælpe dig med at udskrive Windows Update-historikken.
Sådan udskrives din Windows Update-historie ved at eksportere til en fil
Brug af WinUpdatesList
WinUpdatesList viser listen over alle Windows-opdateringer, inklusive Service Packs og Hotfixes installeret på din lokale computer. Du kan kopiere listen med opdateringer til udklipsholderen eller gemme den i tekst / HTML / XML-fil med et enkelt klik. Følgende felter vises for hver opdateret liste.
Navn, beskrivelse, installationsdato, opdateringstype, weblink, lang beskrivelse, sidst ændret tid, installeret af, displayversion, applikation, afinstallation af kommando
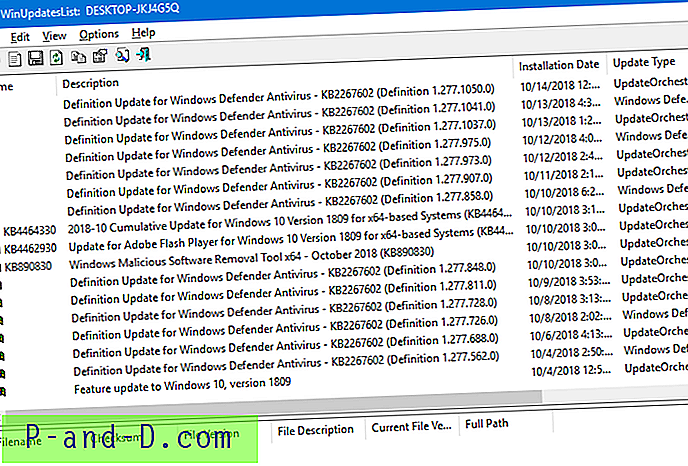
Vælg alle poster, og klik på knappen Gem. Vælg det format, som dataene skal skrives i, i rullelisten Filtyper. WinUpdatesList fungerer i alle versioner af Windows.
Bemærk: WinUpdatesList-værktøjet er meget gammelt, og det opdateres ikke længere. Der er et nyt værktøj ved navn WinUpdatesView, der erstatter WinUpdatesList .WinUpdatesView (Windows Viewer History Viewer)
WinUpdatesView er et simpelt værktøj fra Nirsoft, der viser historien om Windows-opdateringer på dit system. WinUpdatesView kan indlæse Windows-opdateringshistorikken fra dit lokale system ved hjælp af API, og det kan også læse og parse Windows-opdateringsdatabasefilen ( DataStore.edb ) fra et eksternt drev eller fra en ekstern computer på dit netværk.
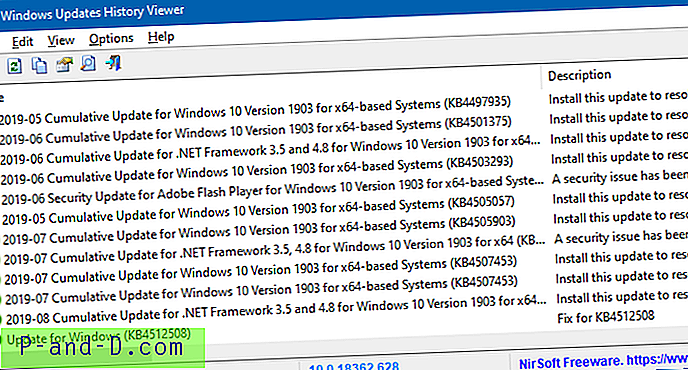
RETTET: Hvordan kontrolleres, om der er installeret en specifik Windows-opdatering (KB) på din computer?
Brug af SysExporter
SysExporter giver dig mulighed for at få fat i de data, der er gemt i standardlistevisninger, trævisninger, listekasser og kombinationsbokse fra næsten ethvert program, der kører på dit system, og eksportere dem til tekst-, HTML- eller XML-fil. Lad os bruge SysExporter til at eksportere Windows Update-listen til en tekstfil på en Windows 7-computer.
Desværre er SysExporter på en Windows 10-computer ikke i stand til at få fat i Windows-opdateringslisten fra Kontrolpanel → Alle kontrolpanelelementer → Programmer og funktioner → Se oversigt over oversigt over installerede opdateringsliste .
Hvis du vil eksportere Windows Update History i Windows 7, skal du bruge disse trin:
- Download SysExporter værktøj, og kør det
- Klik på Start, Alle programmer, Windows Update
- Klik på Vis opdateringshistorik
- I SysExporter skal du vælge det punkt, der hedder Vis opdateringshistorik (ListView)
- I den nederste rude skal du vælge alle posterne (CTRL + A)
- Højreklik og vælg Kopier valgte elementer (fane afgrænset)
- Åbn Notepad, og indsæt teksten fra udklipsholderen.
- Gem notepad-dokumentet.
Du kan også åbne den eksporterede CSV-fil ved hjælp af Microsoft Excel, så den vises pænt med kolonneoverskrifter.
Brug af PowerShell
Start Windows Powershell. Kopier og indsæt følgende kode i PowerShell-konsollen:
Get-hotfix | format-liste
Dette viser de installerede opdateringer til dit operativsystem.
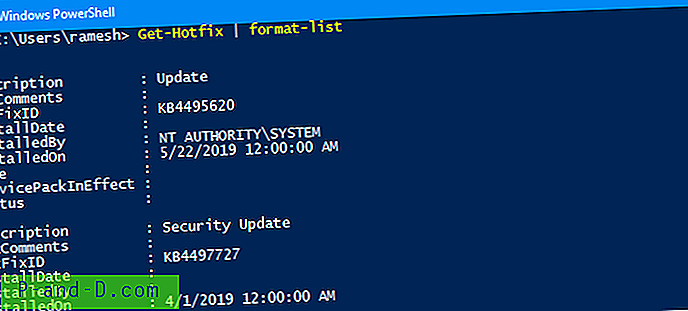
De følgende kodestykker viser alle slags opdateringer (både Windows og app), men kun dem, der er installeret ved hjælp af Windows Update, Microsoft Update, Automatiske opdateringer eller via WSUS.
# Konverter Wua History ResultCode til et navn # 0, og 5 bruges ikke til historie # Se https://msdn.microsoft.com/en-us/library/windows/desktop/aa387095(v=vs.85).aspx funktion Convert-WuaResultCodeToName {param ([Parameter (obligatorisk = $ true)] [int] $ ResultatCode) $ Resultat = $ ResultCode switch ($ ResultCode) {2 {$ Resultat = "Succelled"} 3 {$ Resultat = "Succed With Fejl "} 4 {$ Resultat =" Mislykkedes "}} returner $ Resultat} -funktion Get-WuaHistory {# Få en WUA-session $ session = (New-Object -ComObject 'Microsoft.Update.Session') # Forespørg den seneste 1000 historie starter med den første recordp $ history = $ session.QueryHistory ("", 0, 1000) | ForEach-Object {$ Result = Convert-WuaResultCodeToName -ResultCode $ _. ResultatCode # Gør egenskaberne skjult i com-egenskaber synlige. $ _ | Add-Member -MemberType NoteProperty -Value $ Resultat -Name Resultat $ Product = $ _. Kategorier | Hvor-objekt {$ _. Type -æk 'produkt'} | Select-Object -First 1 -ExpandProperty Name $ _ | Add-Member -MemberType NoteProperty -Value $ _. UpdateIdentity.UpdateId -Name UpdateId $ _ | Add-Member -MemberType NoteProperty -Value $ _. UpdateIdentity.RevisionNumber -Name RevisionNumber $ _ | Add-Member -MemberType NoteProperty -Value $ Product -Name Product -PassThru Writ-Output $ _} # Fjern null poster og returner kun de felter, vi ønsker $ history | Where-Object {! [String] :: IsNullOrWhiteSpace ($ _. Titel)} | Select-Object Resultat, Dato, titel, SupportUrl, Produkt, UpdateId, RevisionNumber} Src: Stack Overflow
Og løb så:
Get-WuaHistory | Format-Table
Kommandolinjen udsender listen over installerede WU-opdateringer i konsolvinduet
Hvis du vil udsende resultaterne til en .html-fil, skal du køre:
Get-WuaHistory | sort-object Dato -Unique | ConvertTo-Html | Ud-fil d: \ wulist.htm
Dette udsender listen over installerede opdateringer til en HTML-fil ved navn d:\wulist.htm
Du kan tilføje en smule CSS-tabelstyling til HTML-filen og få den til at se pænere ud som nedenfor:

Alternativt kan du også bruge dette PowerShell-kodestykker, der kun får felterne Titel, Beskrivelse, Dato og betjening:
$ Session = New-Object -ComObject "Microsoft.Update.Session" $ Searcher = $ Session.CreateUpdateSearcher () $ historyCount = $ Searcher.GetTotalHistoryCount () $ Searcher.QueryHistory (0, $ historyCount) | Vælg-objekttitel, beskrivelse, dato, @ {name = "Operation"; expression = {switch ($ _. operation) {1 {"Installation"}; 2 {"Afinstallation"}; 3 {"Andet"}}}} | Dato for sortering-objekt -Unique | ConvertTo-Html | Ud-fil d: \ wulist.htm RETTET: Hvordan kontrolleres, om der er installeret en specifik Windows-opdatering (KB) på din computer?