 Her er en detaljeret guide til, hvordan du gendanner dine Windows Mail-data og brugerdefinerede indstillinger fra en beskadiget brugerprofil på din Windows Vista-computer.
Her er en detaljeret guide til, hvordan du gendanner dine Windows Mail-data og brugerdefinerede indstillinger fra en beskadiget brugerprofil på din Windows Vista-computer.
Log ind på den nye brugerkonto, og konfigurer Windows Stifinder til at vise skjulte filer. For at gøre dette skal du åbne (Min) computer, klikke på Organiser, klik på Mappe- og søgemuligheder . Vælg fanen Vis skjulte filer og mapper på fanen Vis, og klik på OK .
Bemærk: Gennem denne artikel henviser OldUser til brugerkontonavnet på den beskadigede profil. NewUser henviser til den nye brugerkonto, hvor du overfører filer og indstillinger til. Du skal erstatte de korrekte brugernavne, hvor det er relevant.
Overførsel af e-mails og konti
Åbn Windows Stifinder og naviger til følgende mappe:
C: \ Brugere \ OldUser \ AppData \ Local \ Microsoft \ Windows MailVælg alle filer og mapper på ovenstående placering, og kopier dem til følgende mappe:
C: \ Brugere \ NewUser \ AppData \ Local \ Microsoft \ Windows MailDette overfører alle e-mails og konti fra den gamle brugerkonto.
Overførsel af kontakter
Hvis du vil overføre kontakterne, skal du kopiere alle .kontaktfiler fra følgende mappe:
C: \ Users \ OldUser \ Kontaktertil
C: \ Users \ NewUser \ KontakterOverførsel af Windows Mail-indstillinger
Windows Mail-indstillinger gemmes i brugerhistorik-bikuben. Dette inkluderer indstillinger for uønsket post, meddelelsesregler, signaturer, værktøjslinjestørrelse, vinduesstørrelse, placering og andre indstillinger. Brug disse trin til at indlæse registreringsdatabasehulen til den gamle brugerkonto og eksportere den tilsvarende filial. Bemærk, at gendannelse af indstillingerne kun er muligt, hvis brugerregistreringshiven stadig er læsbar.
1. Klik på Start, skriv Regedit.exe, og tryk på {ENTER}
2. Vælg HKEY_USERS
3. Fra menuen Filer skal du klikke på Indlæs kasse ...
4. Gennemse til C: \ Brugere \ OldUser, og vælg filen NTUSER.DAT
5. Navngiv grenen som OldUserHive
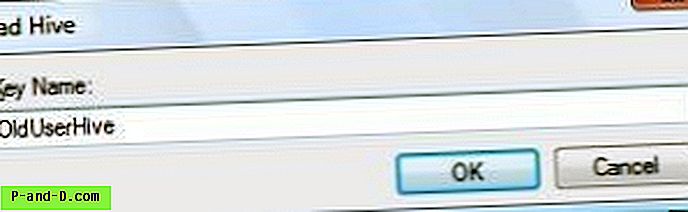
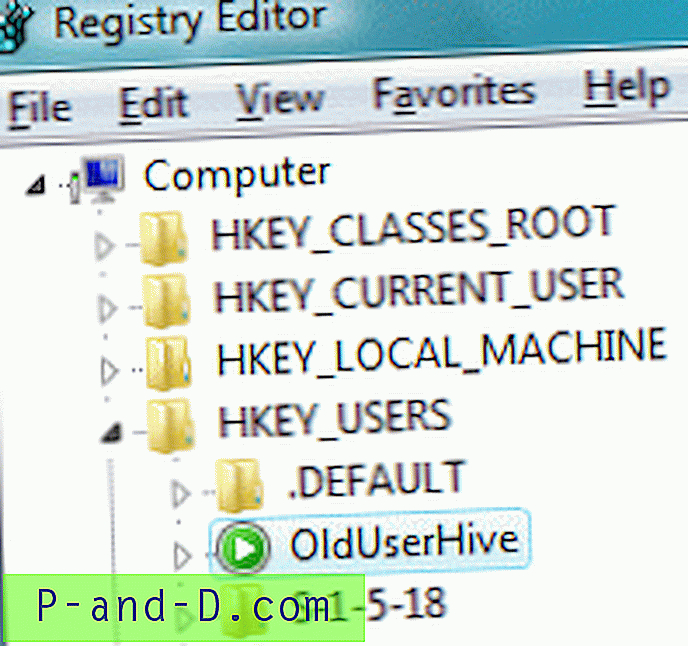
6. Naviger til følgende gren:
HKEY_USERS \ OldUserHive \ Software \ Microsoft \ Windows Mail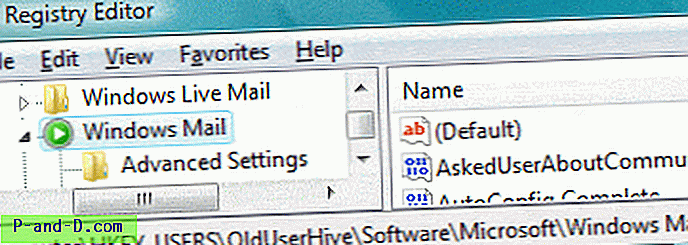
7. I menuen Filer skal du vælge Eksporter…
8. Vælg Desktop fra Stedslinjen til venstre
9. Skriv et filnavn (f.eks. Mailsettings.reg ), og klik på Gem
10. Vælg HKEY_USERS \ OldUserHive- grenen
11. Fra menuen Filer skal du klikke på Unload Hive ...
12. Åbn filen mailsettings.reg ved hjælp af Notepad
13. I Notepad skal du bruge indstillingen Erstatt ... i menuen Rediger til at erstatte enhver forekomst af streng HKEY_USERS \ OldUserHive med HKEY_CURRENT_USER
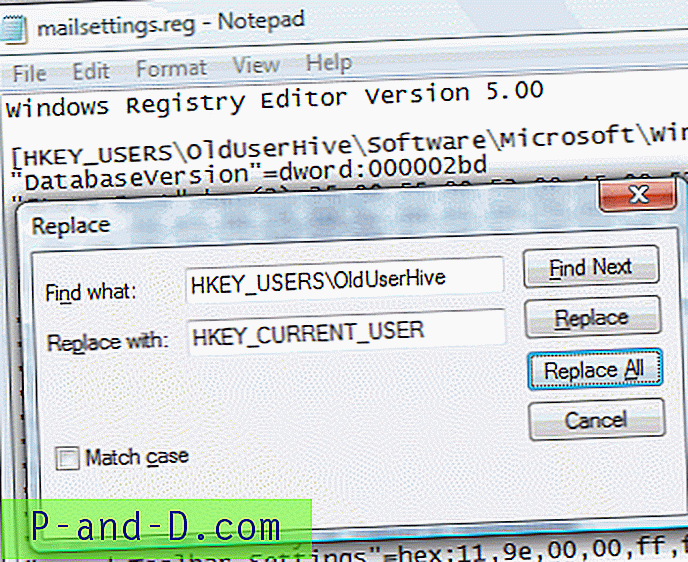
14. Gem filen, og luk Notepad
15. I Registreringseditor vælger du Importer… i Fil-menuen .
16. I dialogboksen Gennemse skal du finde filen mailsettings.reg og klikke på Åbn
Slet registreringsdatabasenøglen "Signatur"
Redaktørens note: Når du importerer Windows Mail-registergrenen, overføres signaturen ikke korrekt, hvis den indeholder blanke linjer. Dette får Windows Mail til at gå ned, hver gang du skriver en ny mail, eller mens du svarer. For at forhindre, at dette problem opstår, skal du slette registreringsdatabasenøglen Signaturer :
HKEY_CURRENT_USER \ Software \ Microsoft \ Windows Mail \ signaturerFix standardsti til vedhæftning af vedhæftet fil
Standardsti til vedhæftning af vedhæftet fil peger muligvis på den gamle brugerprofil. Du kan også rette den indstilling (valgfri).
HKEY_CURRENT_USER \ Software \ Microsoft \ Windows MailÆndr værdidataene for "Gem vedhæftelsessti" -strengværdien på ovenstående placering. Alternativt kan du manuelt ændre destinationsmappen, når du gemmer en vedhæftet fil. Windows Mail opdaterer værdien Gem vedhæftningssti med den sidst gemte sti.
Kontroller placeringen af mappen Store
Det kan være nødvendigt at verificere og rette (hvis nødvendigt) butikken mappeplacering. Indstillingen gemmes her:
HKEY_CURRENT_USER \ Software \ Microsoft \ Windows MailSørg for, at værdien "Store rod" (af typen REG_EXPAND_SZ) er indstillet til:
% USERPROFILE% \ AppData \ Local \ Microsoft \ Windows MailDu har nu overført alle data og indstillinger (undtagen signaturer) til den nye brugerkonto. Åbn Windows Mail, klik på Værktøjer, Indstillinger ... klik på fanen Signaturer og tilføj din signatur manuelt.
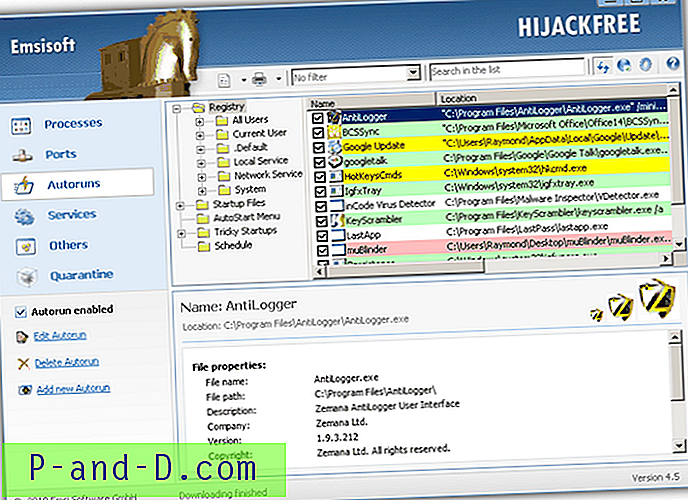
![[Fix] Mapper opdateres automatisk, hvis skrivebordssideshow og accentfarve er aktiveret i Windows 10](http://p-and-d.com/img/microsoft/898/folders-refresh-automatically-if-desktop-slideshow.jpg)
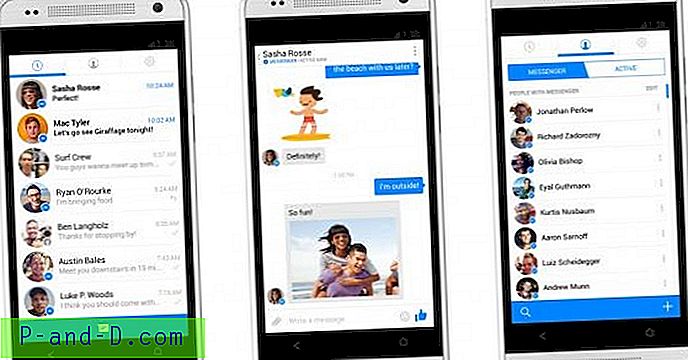
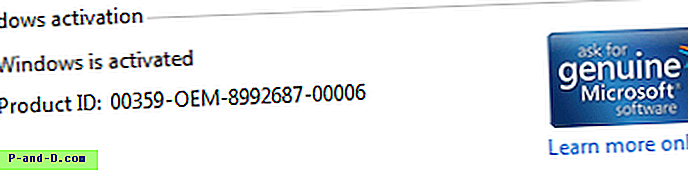

![[EdgeManage] Hjælpeprogram til styring af favoritter Gør det muligt at importere, eksportere, sortere, omdøbe og flytte favoritter](http://p-and-d.com/img/microsoft/385/edge-favorites-management-utility-lets-you-import.jpg)