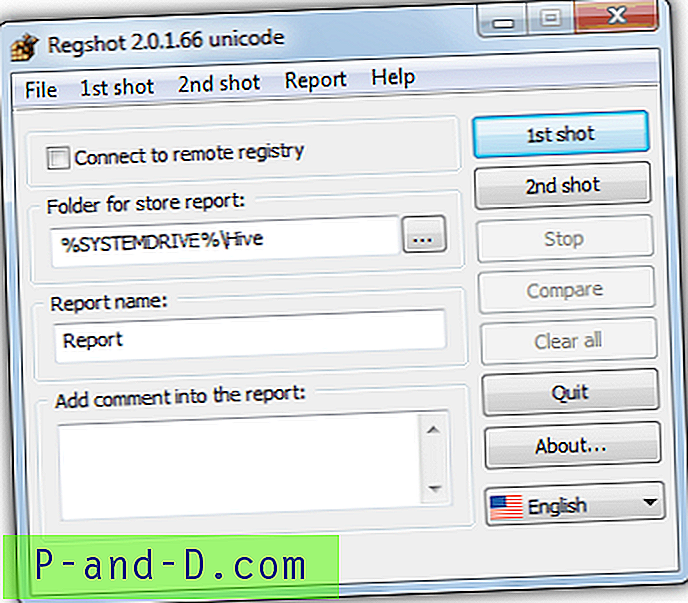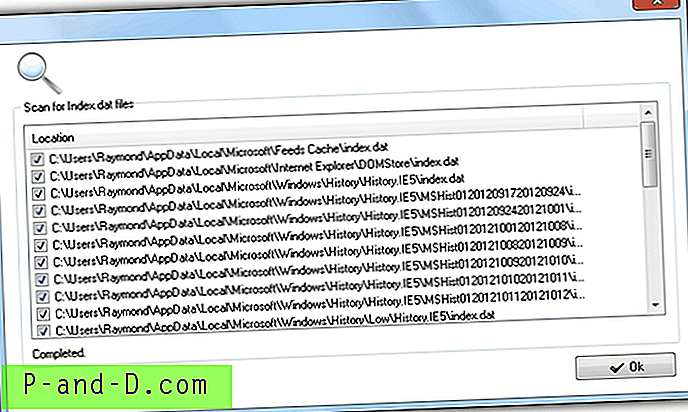Windows 10 inkluderer som bekendt den indbyggede Microsoft Print til PDF virtuel printer, der kan konvertere dokumenter til PDF-format fra ethvert program. Dette indlæg forklarer et par metoder til, hvordan du geninstallerer Microsoft Print til PDF-printeren, hvis du ved et uheld har slettet den.
Sådan geninstalleres Microsoft Print til PDF, når du har slettet det ved et uheld
Brug en af disse metoder til at geninstallere MS Print til PDF.
Geninstaller Microsoft Print til PDF ved hjælp af "Windows Features"
- Højreklik på Start, og klik på Kør
- Skriv optionfeatures.exe i dialogboksen Kør, og klik på OK.

- Fjern markeringen i Microsoft Print til PDF i dialogboksen Windows-funktioner og klik på OK.
- Åbn dialogboksen Windows-funktioner igen. Denne gang skal du aktivere afkrydsningsfeltet Microsoft Print to PDF og klikke på OK.
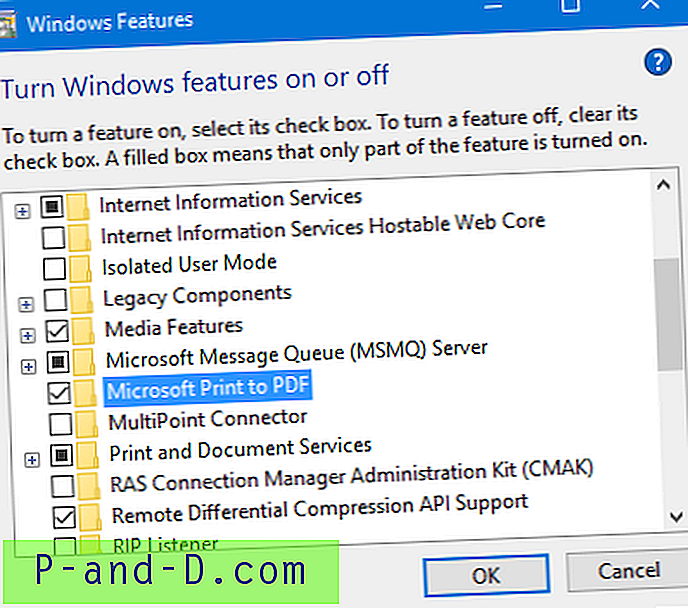
Geninstaller Microsoft Print til PDF vha. Enheder og printere
- Åbn det klassiske kontrolpanel fra Start, Søg.
- Klik på Enheder og printere i Kontrolpanel
- Klik på Tilføj en printer- knap på værktøjslinjen.
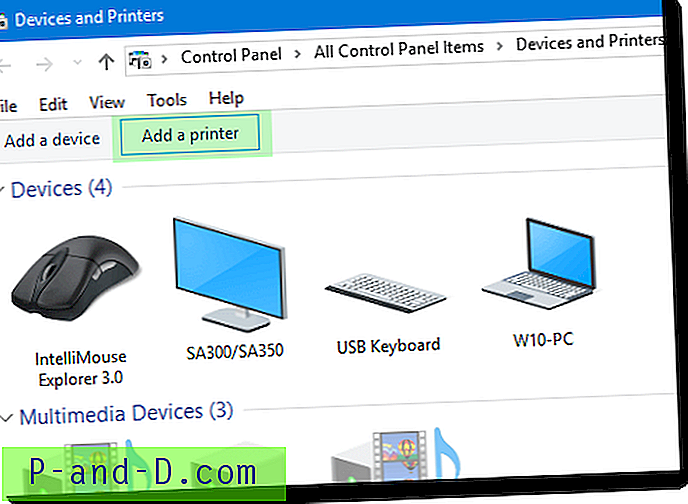
- Windows vil prøve at opdage, om der er printere, der er forbundet til systemet. Da Microsoft Print to PDF kun er en driver, skal du blot klikke på den ønskede printer ikke vises og klikke på Næste.
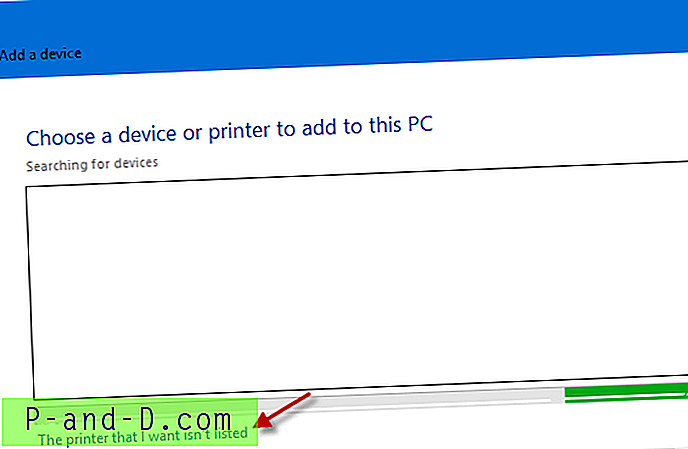
- Klik på Tilføj en lokal printer eller netværksprinter med manuelle indstillinger
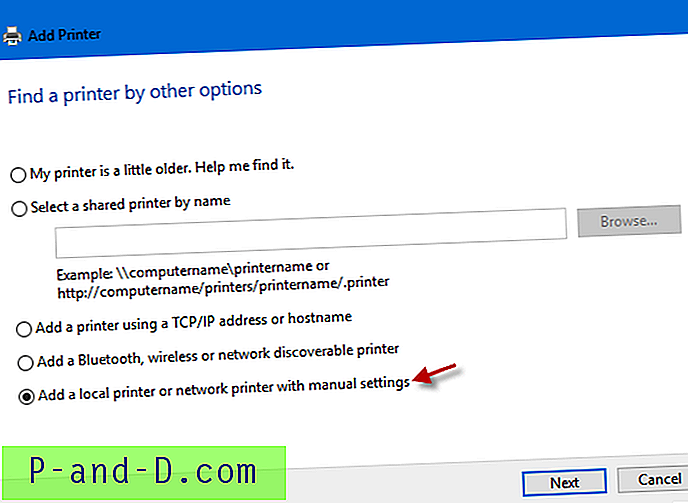
- Vælg PORTPROMPT: (Lokal havn) i rullelisten, og klik på Næste
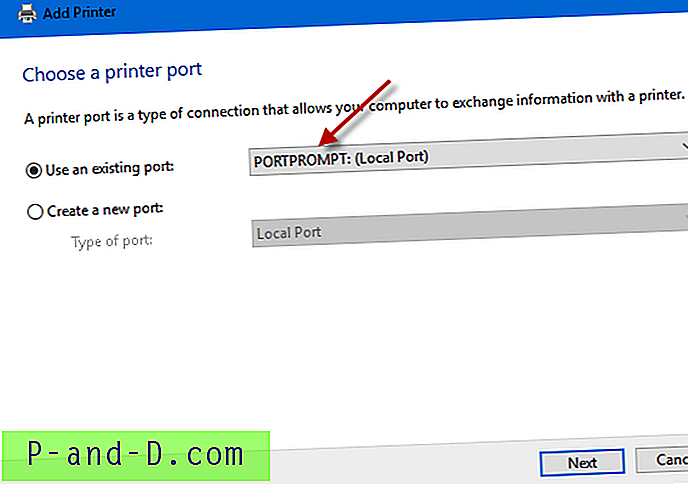
- Vælg Microsoft i rullefeltet Producent, og vælg Microsoft Print til PDF i højre rude.
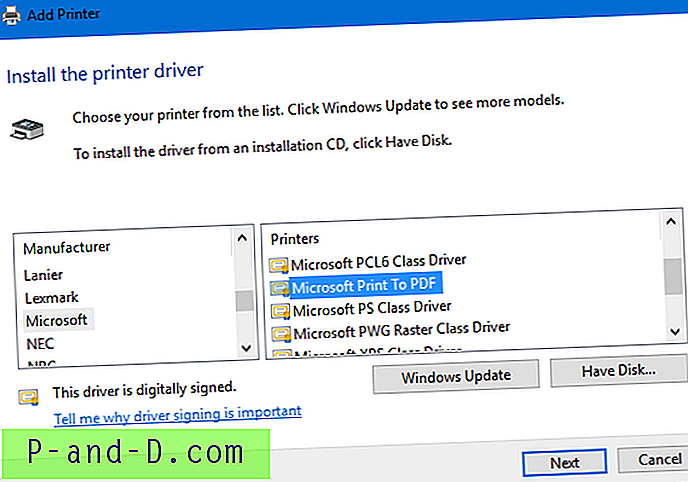
- Klik på Næste, og tildel et navn, eller brug standardnavnet som det er.
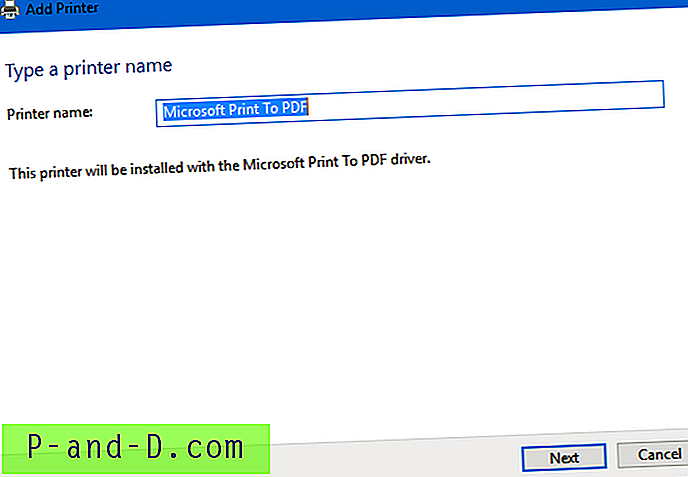
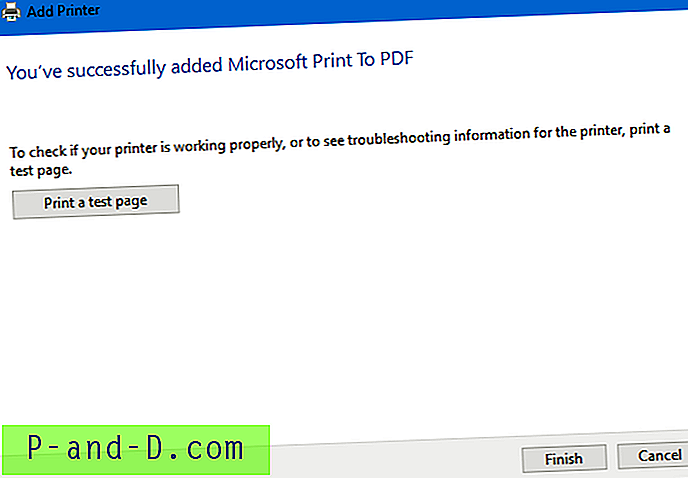
Geninstaller Microsoft Print til PDF vha. PowerShell
Åbn PowerShell.exe som administrator, og kør følgende kommando:
Aktivér-WindowsOptionalFeature -online -FeatureName Udskrivning-PrintToPDFServices-Features -All
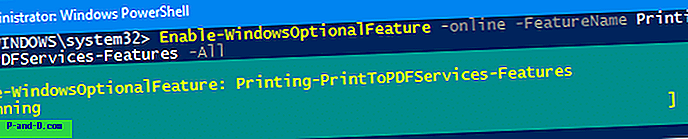
Geninstaller Microsoft Print til PDF vha. DISM
Du kan også bruge DISM-værktøjet til at installere Microsoft Print til PDF-printer via kommandolinjen eller betjene et offline billede.
Åbn et admin-kommandopromptvindue, og kør denne kommando:
dism / Online / Enable-Feature / FeatureName: "Printing-PrintToPDFServices-Features" / NoRestart
Du skal se følgende output:
Aktivering af funktion (er) [========================= 100.0% ================= ==========] Handlingen blev afsluttet.
Dette gendanner Microsoft Print til PDF printer.
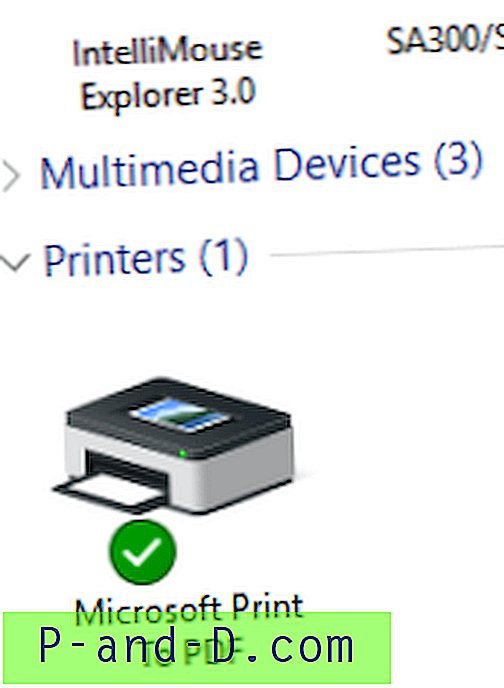

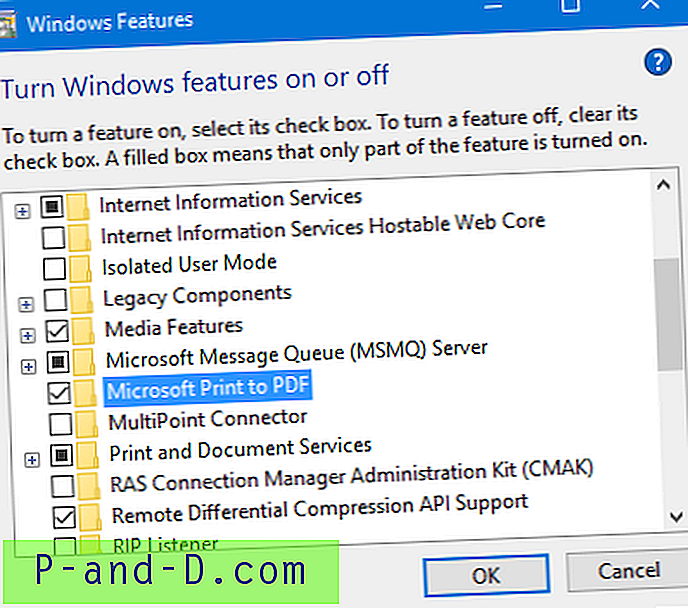
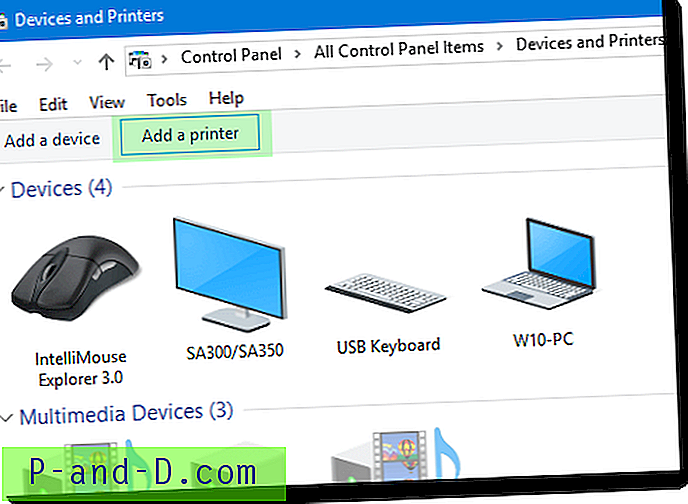
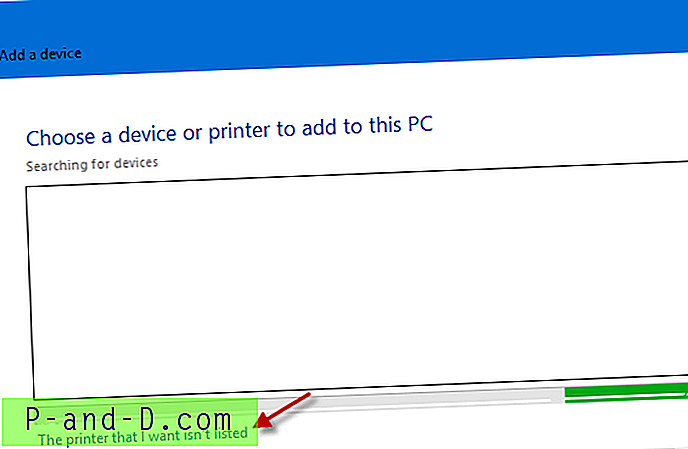
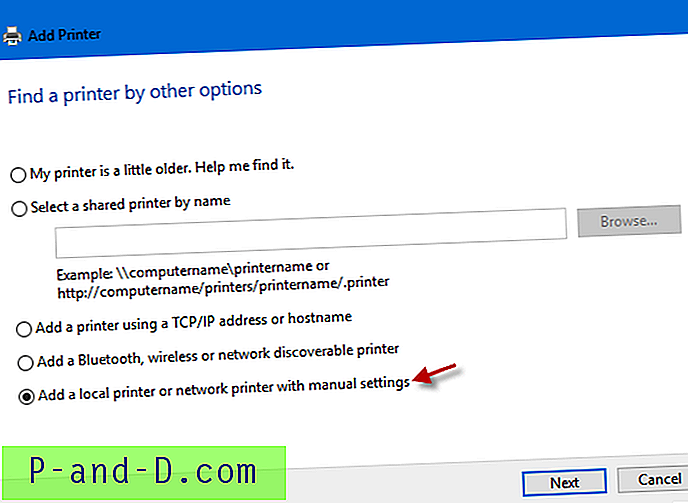
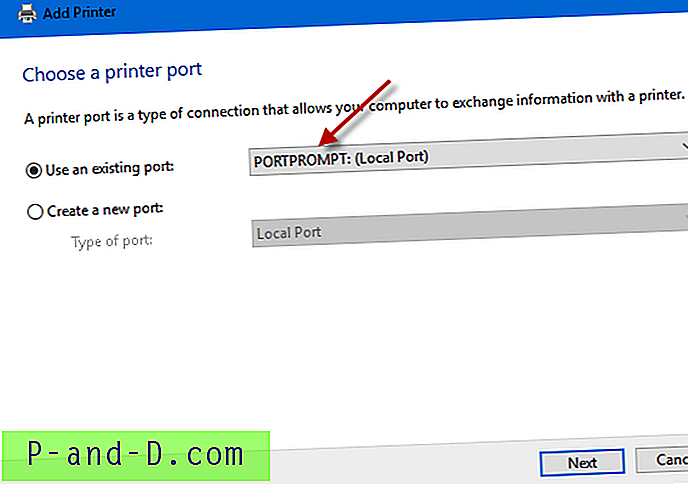
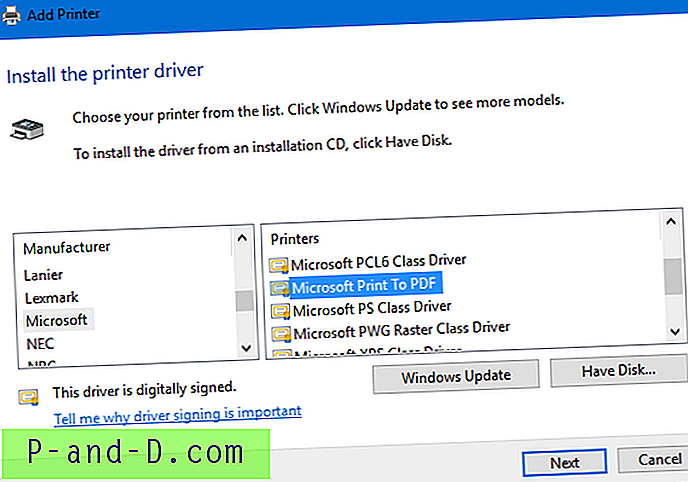
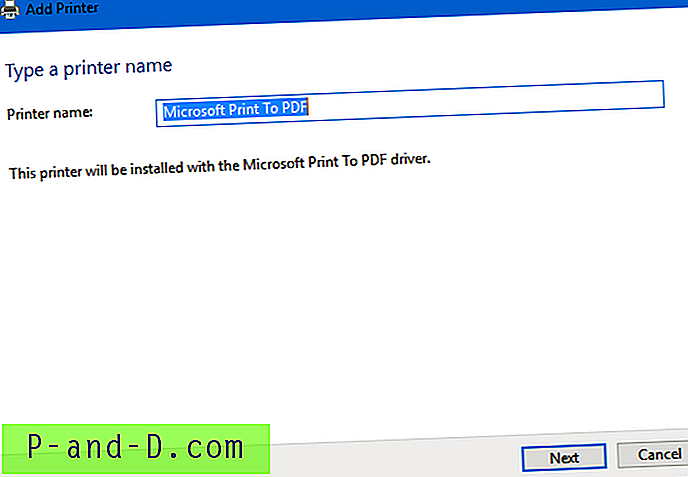
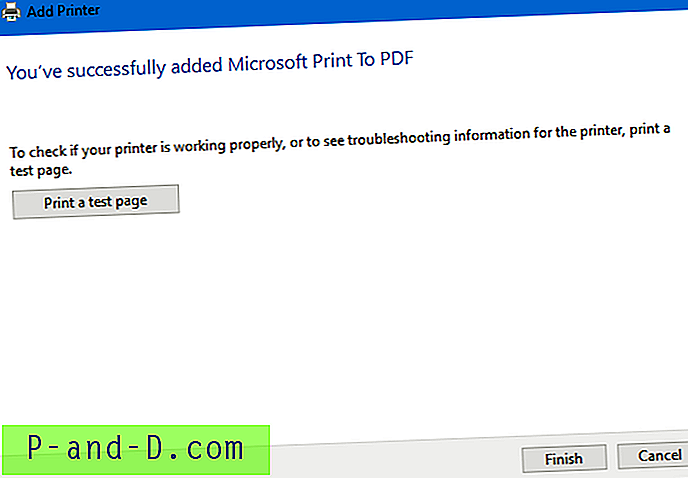
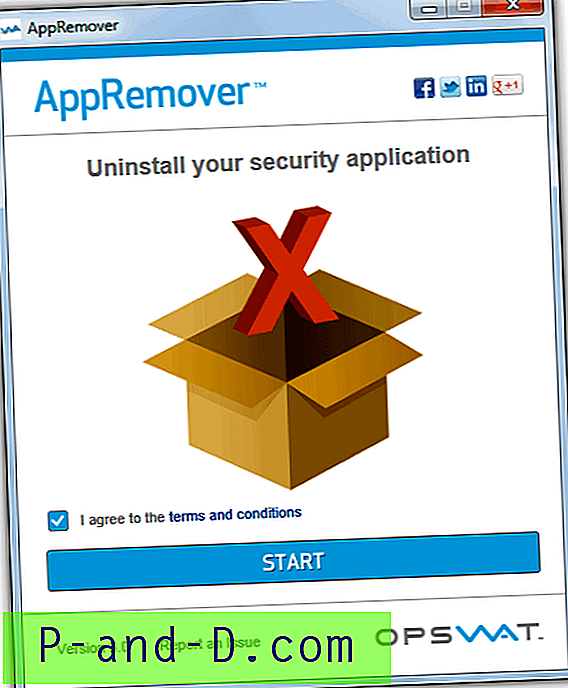
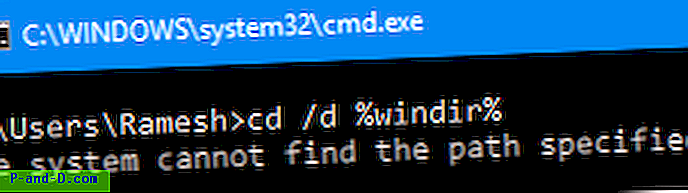
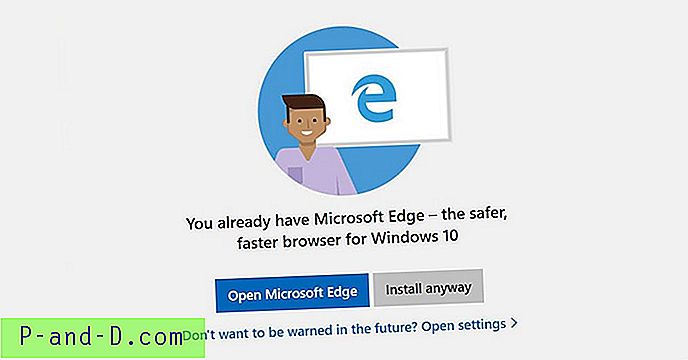
![Løs GoDaddy intern serverfejl [500] på WordPress](http://p-and-d.com/img/resolve-godaddy-internal-server-error-wordpress-6757704.png)