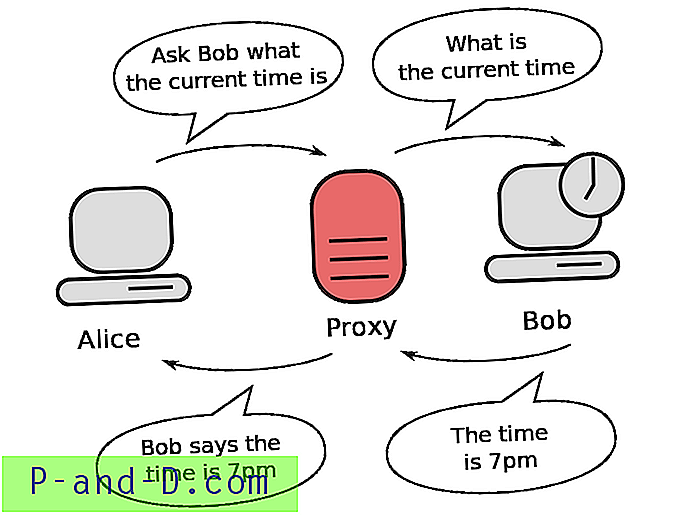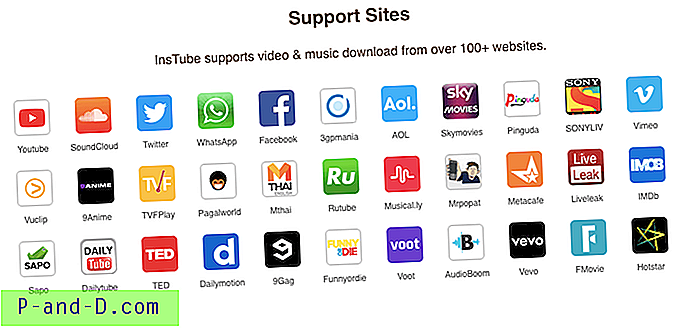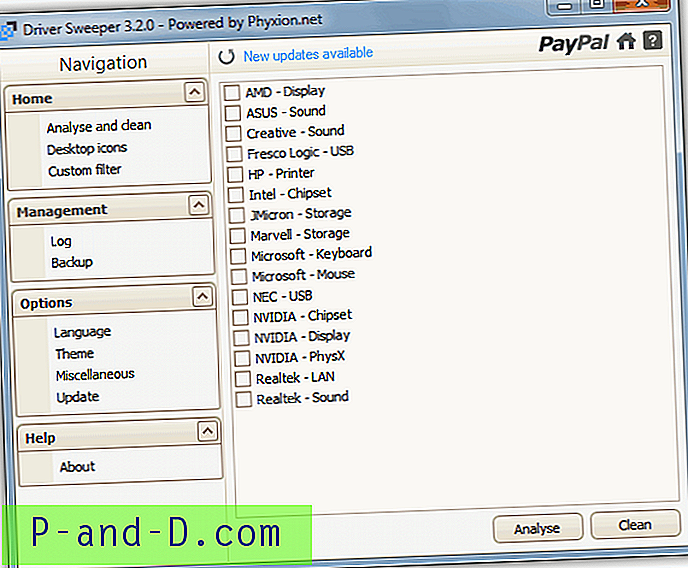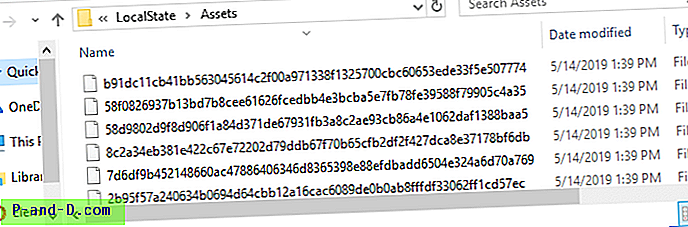Hurtig adgang er en praktisk funktion i Windows 10, der giver dig mulighed for at fastgøre dine ofte anvendte mapper. Men det har sine ulemper. En af de største hindringer er, at hurtig adgang ikke lader dig omdøbe de fastgjorte emner. Der er situationer, især i et produktionsmiljø, hvor du vil omdøbe links i hurtig adgang uden at ændre navnet på målmappen.
Denne artikel fortæller dig, hvordan du ændrer navnet på fastgjorte hurtigadgangselementer.
Hvorfor skulle nogen omdøbe fastlagte elementer i hurtig adgang?
Lad os sige, at du har en mappestruktur som denne:
C: \ .. \ Konti
├───2017
│ ├───Dagbog
│ └─── Oplysninger
├───2018
│ ├───Dagbog
│ └─── Oplysninger
└───2019
│ ├───Dagbog
│ └─── Oplysninger
Når du fastgør undermappen Statements under hver mappe til hurtig adgang, vises den sådan:

Der er ingen måde, du kan skelne mellem de fastgjorte emner, til hvilken overordnet mappe (dvs. år) hvert link hører til. Og hurtig adgang tillader ikke dig at omdøbe de fastgjorte mapper.
Sådan omdøber du fastgjorte mapper til hurtig adgang i Windows 10
Guider flyder rundt på internettet ved at omdøbe genvejsgenstande ved hjælp af symboliske links ved hjælp af mklink.exe . Men denne artikel præsenterer en endnu bedre og sikker metode for dig til at have personificerede navne på fastgjorte hurtigadgangselementer uden at omdøbe selve mappen.
Lad os sætte biblioteksfunktionen i gang!
Brug funktionen Biblioteker
Windows giver dig mulighed for at oprette så mange brugerdefinerede biblioteker, som du har brug for. For hver erklæringsmappe, du vil fastgøre, kan du oprette et brugerdefineret bibliotek med det ønskede navn (dvs. nævne året)
- Åbn den overordnede mappe i den mappe, du vil fastgøre til Hurtig adgang.
- Højreklik på den mappe, du vil fastgøre, klik på Inkluder i biblioteket, klik på Opret nyt bibliotek .

- Åbn biblioteker, og omdøb det nyoprettede bibliotek efter behov. I dette tilfælde vil jeg nævne året i bibliotekets navn.

- Valgfrit kan du tildele det almindelige mappeikon til dine biblioteker. For at gøre det skal du højreklikke på biblioteket og klikke på Egenskaber.
- Klik på Skift bibliotekikon, og vælg ikonet "mappe", og klik på OK, OK.

- Åbn biblioteket, højreklik på et tomt område, klik på Arranger ikoner, og vælg Navn . Dette gør biblioteksvisningen ligner mappevisning.

- Højreklik på det nyoprettede bibliotek, og klik på Pin for at få hurtig adgang .
- Gentag ovenstående trin hver mappe, du vil fastgøre til hurtig adgang.
- Nu vises de fastlagte emner sådan:

Det er bestemt en pæn måde at ændre navnet på fastgjorte mapper end ved hjælp af symboliske links. Er det ikke?
Kredit går til @ NTP66 på Microsoft-fora for ovennævnte løsning.
Bemærk: Du kan også tilføje netværksplaceringer til et bibliotek ved at bruge UNC-stierne ( \\computername\sharename ) i stedet for det kortlagte drevbogstav.
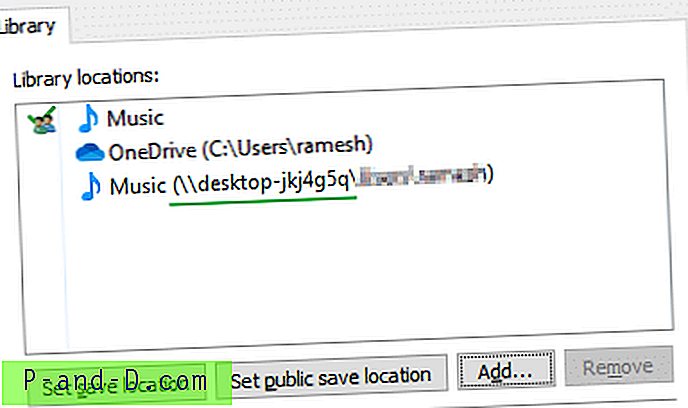
Sjovt tip! Omdøb navn på afsnittet Hurtig adgang (billedtekst)
Vi så, hvordan man ændrer ikonet for hurtig adgang i en tidligere artikel. Dette indlæg fortæller dig, hvordan du omdøber "Hurtig adgang" for at bruge en billedtekst efter eget valg. Igen involverer dette redigering af registreringsdatabasen.
- Start Registreringseditor (Regedit.exe) og gå til følgende gren:
HKEY_CURRENT_USER \ SOFTWARE \ Classes \ CLSID
- Opret en undernøgle med navnet
{679f85cb-0220-4080-b29b-5540cc05aab6}hvis den ikke allerede findes. - Når nøglen
{679f85cb-0220-4080-b29b-5540cc05aab6}valgt,{679f85cb-0220-4080-b29b-5540cc05aab6}i den højre rude en strengværdi med navnetLocalizedString. - Dobbeltklik på
LocalizedStringog indstil et brugerdefineret navn (for eksempel favoritter ) til mappen Hurtig adgang.
- Opret en undernøgle med navnet ShellFolder under
{679f85cb-0220-4080-b29b-5540cc05aab6} - Med
{679f85cb-0220-4080-b29b-5540cc05aab6}\ShellFoldertasten valgt, skal du oprette følgende DWORD-værdier og indstille de tilsvarende data.Værdi: Attributtsdata : b080010d (hex) Værdi: FolderValueFlags Data: 00042220 (hex)

- Gå derefter til følgende nøgle:
HKEY_CURRENT_USER \ SOFTWARE \ Microsoft \ Windows \ CurrentVersion \ Explorer \ HideDesktopIcons \ NewStartPanel
- Opret en DWORD-værdi med navnet
{679f85cb-0220-4080-b29b-5540cc05aab6}og indstil dens{679f85cb-0220-4080-b29b-5540cc05aab6}til 1. Dette trin er påkrævet for at forhindre, at det nu omdøbte ikon for hurtig adgang vises på skrivebordet. - Afslut Registreringseditor.
- Log af og log ind igen for at ændringerne skal træde i kraft. Eller luk alle mappevinduer og luk Exit og genstart Explorer-shell.