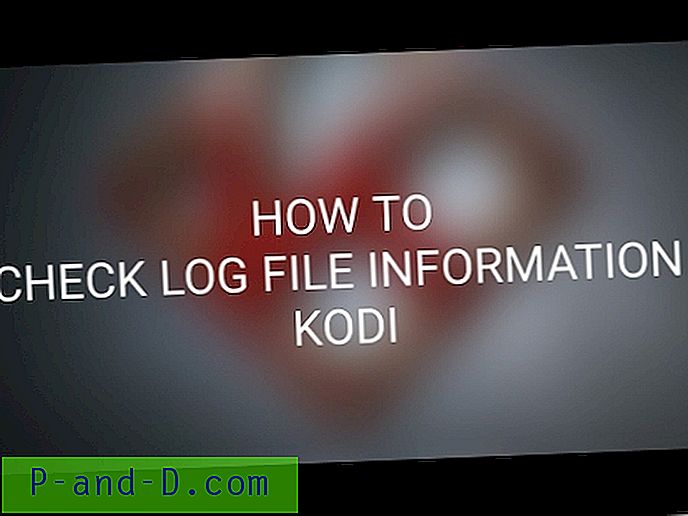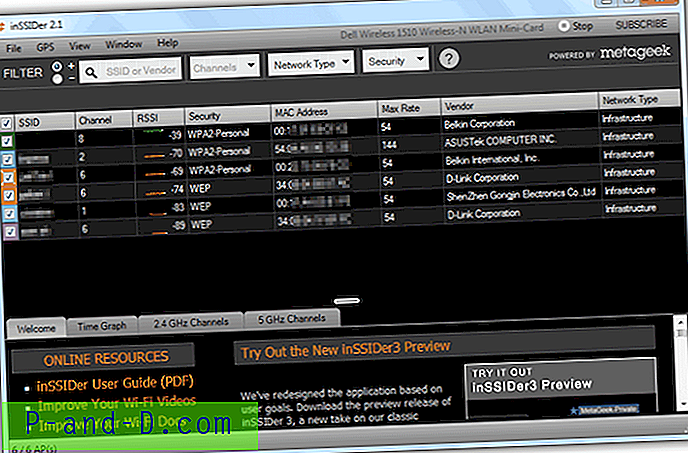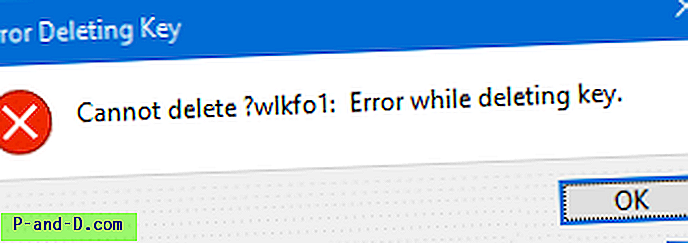Når du foretager ændringer i Windows-registreringsdatabasen ved hjælp af Registreringseditor, script eller ethvert andet automatiseringsværktøj, er du muligvis nødt til at logge og logge tilbage for at ændringerne får virkning.
Det er især tilfældet, hvis du ændrer UI-elementets metrics eller ændrer shell navnepladsmappeikoner osv. - da Explorer gemmer disse indstillinger, når du logger ind.
Og nogle af indstillingerne som skrivebordsikonernes placering og opgavelinjepræferencer skrives kun til disken ved udloggning.
Bortset fra at logge ud og logge ind igen igen, er en anden måde at øjeblikkeligt anvende ændringerne at forlade Explorer ved hjælp af en skjult menuindstilling, som Microsoft tilføjede i Windows 7 og nyere. Og start derefter en ny Explorer.exe-forekomst ved hjælp af Task Manager. Se, hvordan du afslutter Explorer og genstarter det, en yndefuld exit-metode.

En yndefuld genstart af Explorer-shell betyder, at indstillingerne som skrivebordsikoners layout, proceslinjepræferencer osv. Gemmes, når Explorer afslutter. Mens der med magt afsluttes explorer.exe-processer ved hjælp af Task Manager (Slutproces), Taskkill.exe eller Tskill.exe pludseligt dræber Explorer-shell uden at lade det afslutte sit arbejde.
Genstart Explorer rent med NirCmd-genvej
Hvis du har brugt "Exit Explorer" skjult kontekstmenuindstilling meget ofte, så tjek NirCmd-værktøjet. Fordelen ved at bruge NirCmd er, at du kan oprette en genvej og tildele en genvejstast til den og eventuelt føje den til genvejsmenuen for hurtigere adgang.
Hvis du ikke allerede bruger NirCmd, et fremragende automatiseringsværktøj fra Nirsoft, skal du downloade det bærbare program fra forfatterens websted og pakke NirCmd.exe til en mappe.
Opret en genvej med følgende kommandolinje, hvor du præfixerer drevbogstav- og mappestien, hvor NirCmd.exe befinder sig. Tilpas genvejsikonet efter ønske:
nircmd.exe restartexplorer

Dobbeltklik på genvejen afslutter Explorer på en anbefalet måde - dvs. at lade den gemme dine indstillinger og automatisk afslutte, når det er gjort. Derefter venter det i et par sekunder og starter en ny Explorer-shell.
Føj “Genstart Explorer” til højreklik-menuen
Du kan tilføje en "Genstart Explorer" -kommando til højreklik-menuen. Download restart-explorer-context-menu.zip, pak ud og kør den vedlagte REG-fil.
Alternativt, for at fremstille din REG-fil, skal du kopiere følgende linjer til Notepad og gemme filen med en .REG-udvidelse. Dobbeltklik på filen for at køre den.
Windows Registry Editor Version 5.00 [HKEY_CLASSES_ROOT\DesktopBackground\Shell\Restart Explorer] "icon"="explorer.exe, 0" "Position"="top" "Extended"="" [HKEY_CLASSES_ROOT\DesktopBackground\Shell\Restart Explorer\command] @="nircmd.exe restartexplorer" Ovenstående registreringsdatabaseindstilling antager, at nircmd.exe er placeret i en mappe, der er inkluderet i PATH, såsom Windows, Windows\System32 osv. Hvis ikke, tilføj den komplette sti til Nircmd.exe i overensstemmelse hermed i REG-filen.
Hold SKIFT-tasten nede, og højreklik på et tomt område på skrivebordet. Du ser kommandoen Restart Explorer.
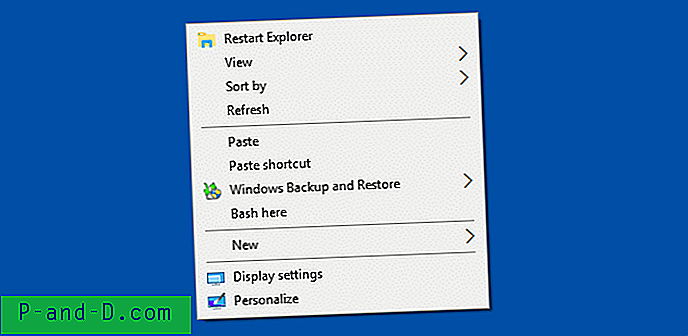
Vil du lave et eget “Exit Explorer” -værktøj, der ikke automatisk genstarter Explorer? Du kan bruge kodeprøven ved Stack Overflow. Forlad gracefuldt Explorer (programmatisk). RestartManager API (Vista og op) er muligvis en bedre mulighed.
![[Trick] Få 4G Internethastighed i 3G og 2G Data Pack](http://p-and-d.com/img/get-4g-internet-speed-3g-6757746.jpg)
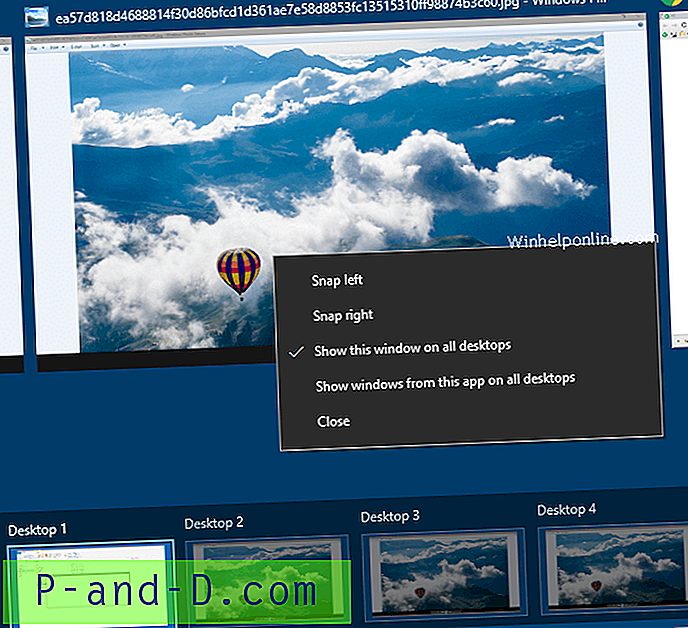
![[ROM] Tilpasset AOSP Marshmallow 6.0 ROM til Panasonic P81](http://p-and-d.com/img/tech-tips/887/custom-aosp-marshmallow-6.jpg)