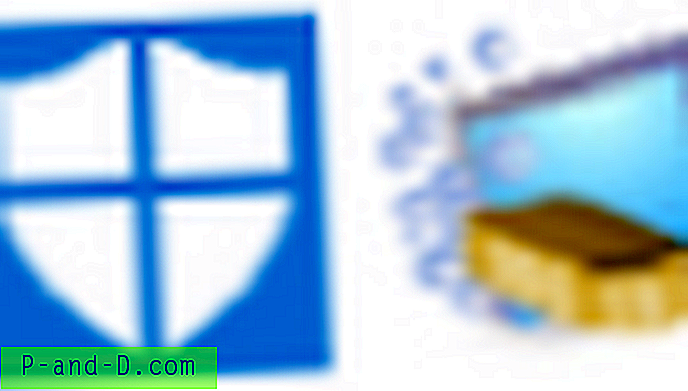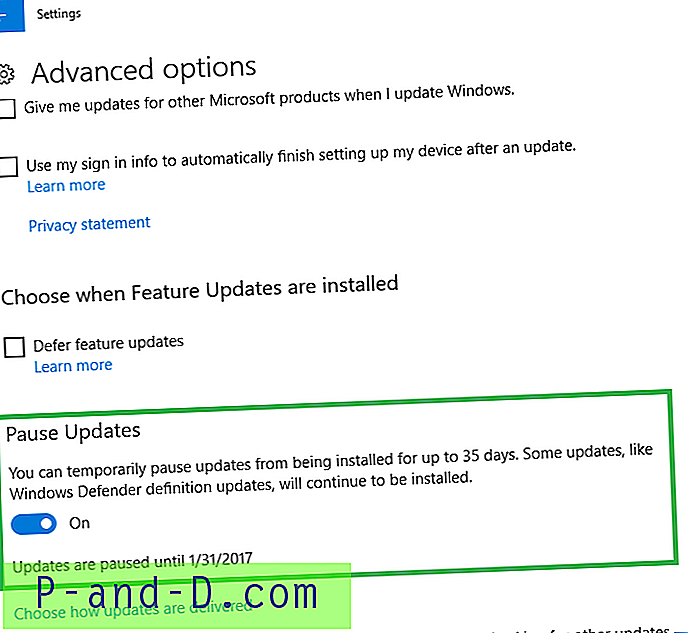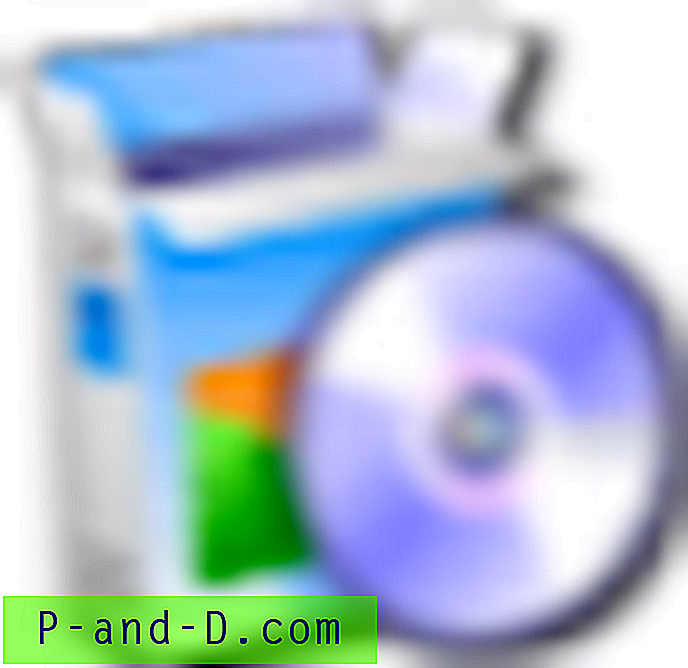 Når en softwareinstallation, der bruger Windows Installer-pakke mislykkes, aktiverer du Windows Installer Logging og kører opsætningen igen for at fange output til en logfil til fejlfinding. Dette kan gøres på tre måder: ved hjælp af Registreringseditor, ved hjælp af Group Policy Editor eller ved at køre msiexec.exe-kommandoen med de krævede parametre.
Når en softwareinstallation, der bruger Windows Installer-pakke mislykkes, aktiverer du Windows Installer Logging og kører opsætningen igen for at fange output til en logfil til fejlfinding. Dette kan gøres på tre måder: ved hjælp af Registreringseditor, ved hjælp af Group Policy Editor eller ved at køre msiexec.exe-kommandoen med de krævede parametre.
De første to metoder er dokumenteret i artiklen Sådan aktiveres Windows Installer-logning. Den tredje metode bruger kommandolinjeparameteren msiexec.exe. Her er et eksempel:
msiexec /l*vd:\mylog.txt / i "C: \ Brugere \ Ramesh \ Desktop \ 7z465-x64.msi"Dette starter 7-Zip .msi-installationen (7z465-x64.msi) og registrerer alle resultater, inklusive ordret output til en logfil med navnet mylog.txt placeret ved D: \
Synes du det er vanskeligt at skrive hele kommandolinjen hver gang, når du skal logge applikationsopsætninger? Intet problem! Du kan implementere dette i kontekstmenuen for .msi-filer, så du kan starte installationen med at logge ind et par museklik.
Tilføj "Install (med logging)" til højreklik-menuen for .MSI-filer
1. Klik på Start, skriv Regedit.exe, og tryk på ENTER:
2. Naviger til følgende gren:
HKEY_CLASSES_ROOT \ Msi.Package \ shell \3. Opret en undernøgle med navnet Open2
4. Vælg Open2, og indstil (standard) -værdien til Install (med logning)
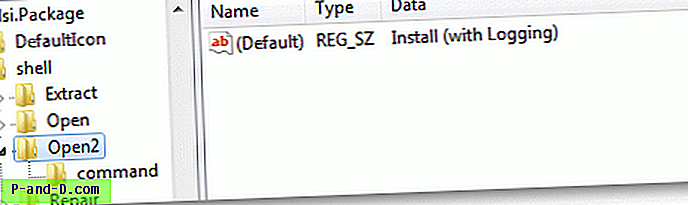
5. Opret en undernøgle med kommando under Open2
6. Vælg kommando, og indstil (standard) -værdien som følger:
msiexec.exe /l*vd:\mylog.txt / i "% 1"% *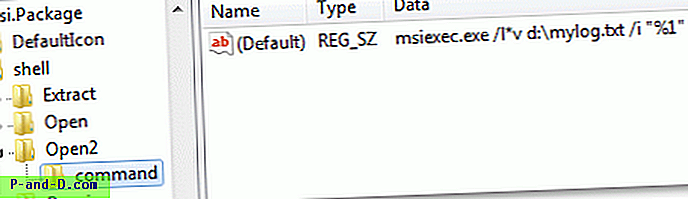
Bemærk: Jeg har indstillet outputfilstien som "D: \ mylog.txt". Du kan ændre outputfilens navn og sti i overensstemmelse hermed. Bemærk, at den eksisterende logfil med det samme navn erstattes. Hvis du har brug for at tilføje data til den eksisterende logfil, skal du inkludere yderligere kommandolinjeskift.
7. Afslut Registreringseditor.
8. Dette tilføjer indstillingen Installer (med logning) til højreklik-menuen for .msi-filer.
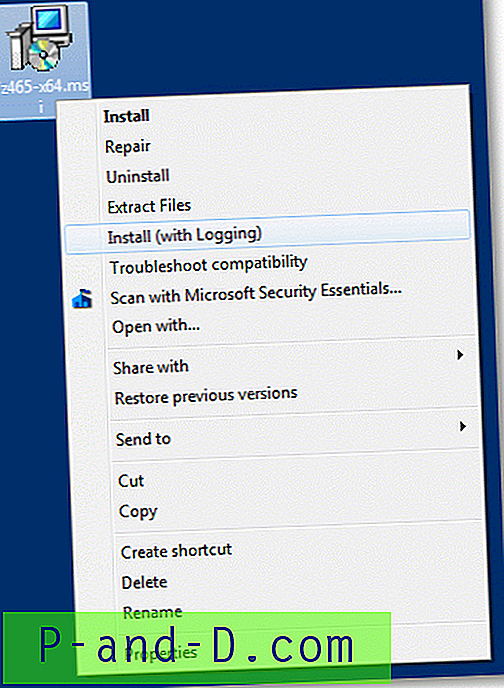
9. Højreklik nu på den softwarepakke, du vil installere med logging, og klik på Installer (med logning) .
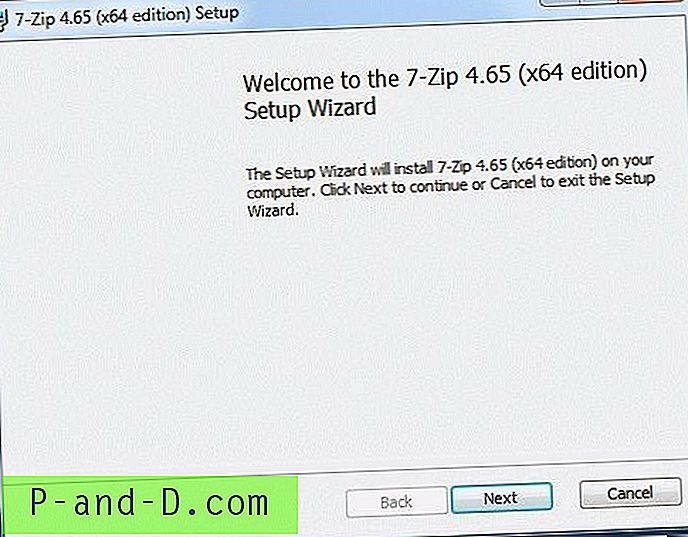
10. Dette starter installationen med logning. Bare for at bekræfte, kan du kontrollere msiexec.exe- processen og dens kommandolinje i Task Manager. ( Ref: Konfigurer Task Manager til at vise fuld sti med kørende processer )
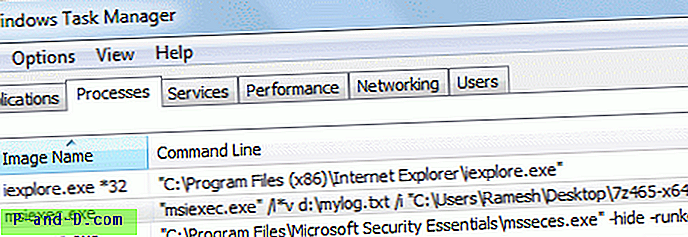
11. Åbn logfilen (D: \ mylog.txt), når installationen er afsluttet, hvis du vil analysere, hvad der gik galt under opsætningen.
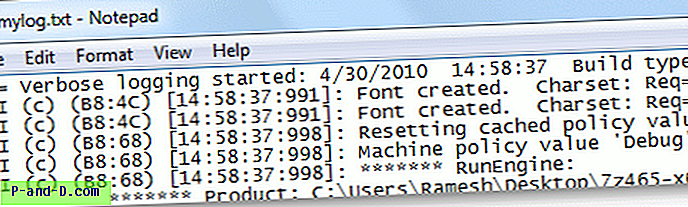
At analysere og fortolke en Windows Installer-log er en anden helluva-opgave. Yderligere oplysninger om arbejde med Windows Installer-logfiler finder du i de følgende artikler:
Richard's Weblog: Sådan fortolker du Windows Installer-logfiler
Windows Installer: Fejlfinding af installationsproblemer
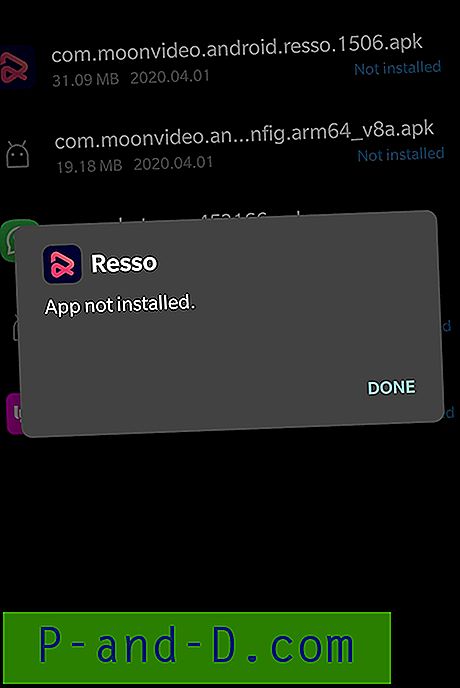
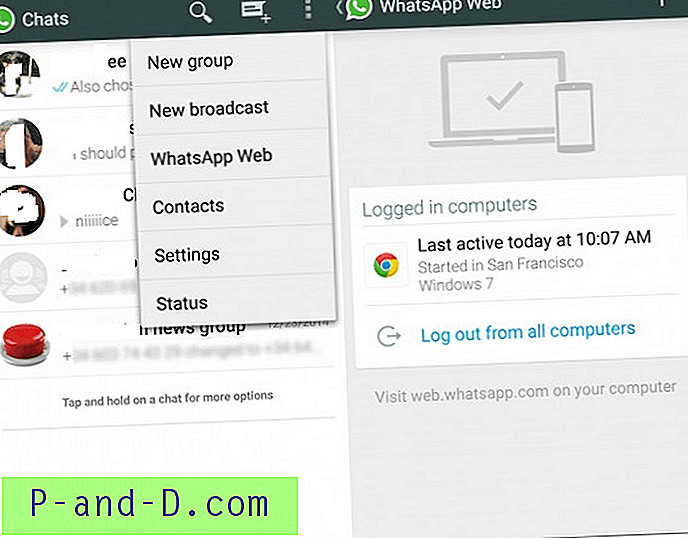
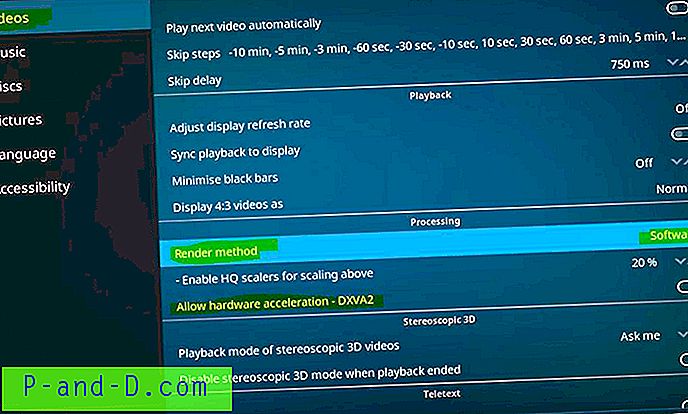
![[Opdateret] Hvordan installeres Exodus (Covenant) på Kodi 17+ og Kodi 18?](http://p-and-d.com/img/tech-tips/701/how-install-exodus-kodi-17.jpg)