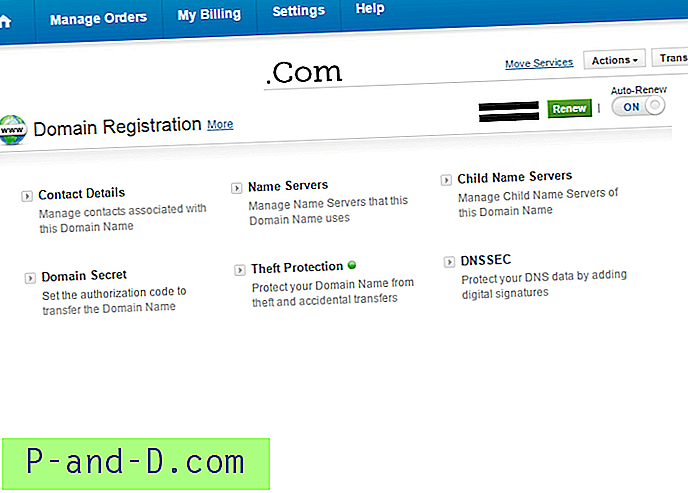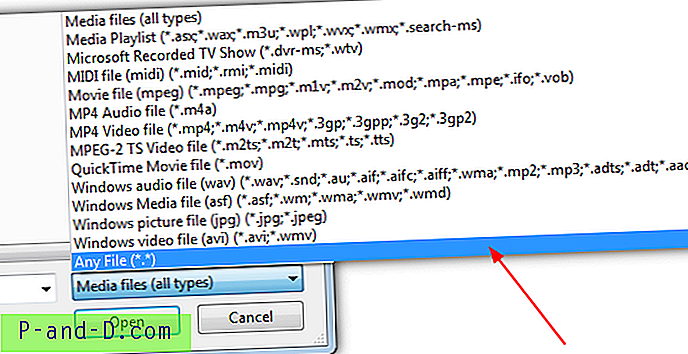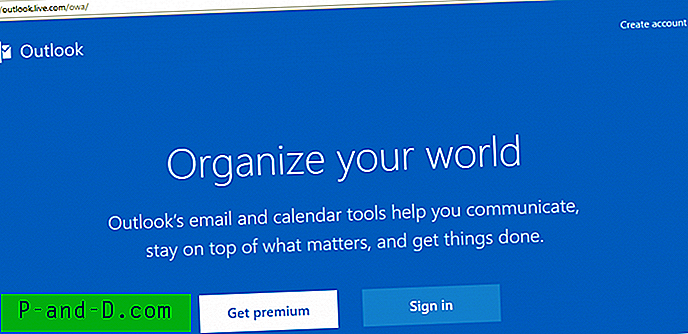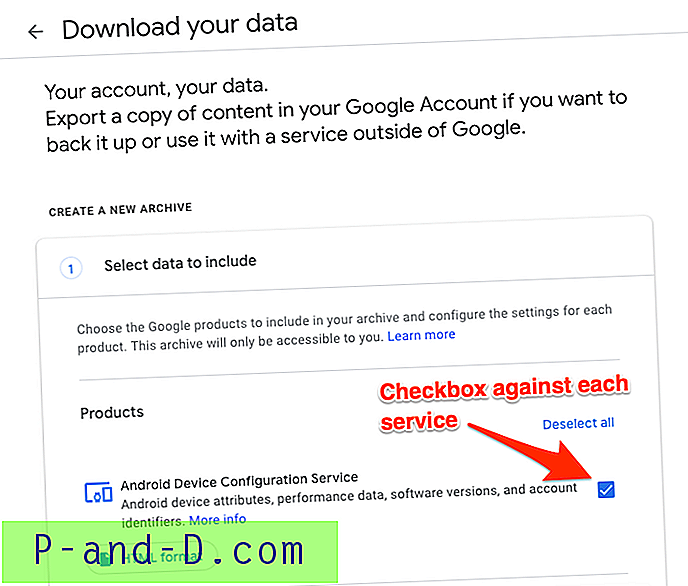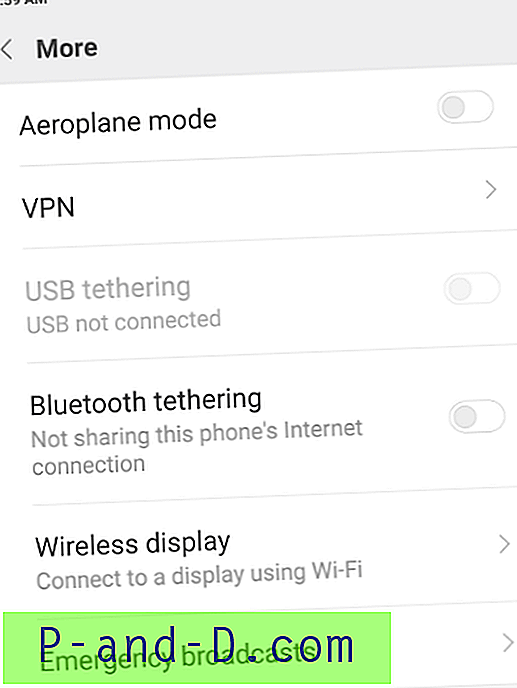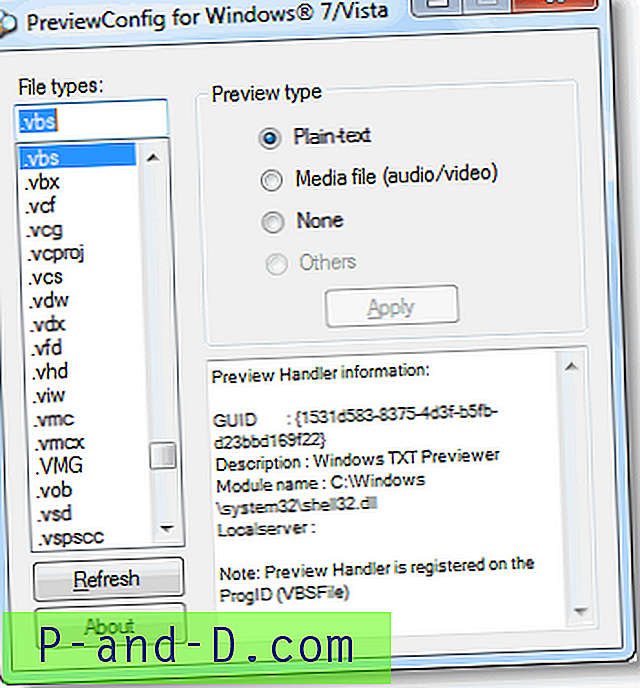Når du starter Microsoft Edge, viser startsiden "Hvor skal jeg næste?" søgefelt, hvor du kan indtaste en webadresse eller bruge den til at søge på internettet ved hjælp af Edges standardsøgemaskine. Dette er også tilfældet for hver nye faneblad, du åbner - selvom du kan vise adresselinjen ved at klikke på det grå område, hvor det skal vises. For at få Microsoft Edge til altid at vise adresselinjen på nye fanesider øverst (i stedet for i ”Hvor skal næste?” -Feltet), diskuteres dette indlæg om en redigering af registreringsdatabasen.
Manglende adresselinje i Edge
Store webbrowsere som Chrome og Firefox viser som standard adresselinjen med aktivt fokus på alle sider sammen med et søgefelt i browserens klientområde. Mens Edge vises adresselinjen ikke på startsiden og siden Ny fane, medmindre du klikker manuelt på mellemrummet for at aktivere det.
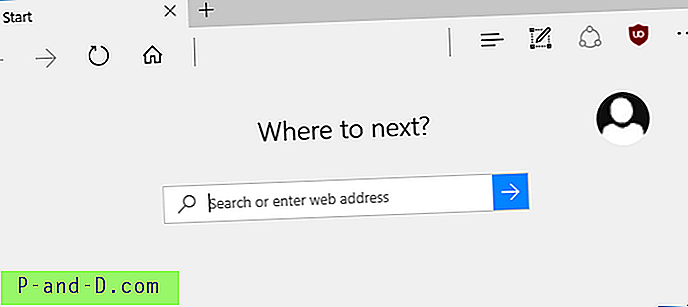
Dette er upraktisk (og en inkonsekvent UX), i det mindste fra en desktop-brugers perspektiv, fordi når du skifter fra en eksisterende side med et sted åbnet i det til en tom ny faneside, vil du sandsynligvis kigge efter adresselinjen, som findes ikke allerede der.
Og på den nye faneblad, ved at trykke på Alt + D får du ingen steder, og det viser heller ikke adresselinjen. Denne tastaturgenvej bruges af mange til at indstille det aktive fokus på adresselinjen, i forskellige browsere såvel som i File Explorer.
Vis adresselinje øverst for Nye faner (og startside)
Mange af os har måske været vant til "adresselinjen" til at udføre websøgninger i alle disse år ved hjælp af forskellige browsere. Ved hjælp af følgende registreringsdatabase-redigering kan du altid vise adresselinjen i stedet for søgefeltet, når du åbner en ny fane og når du starter Microsoft Edge.
1. Start Registreringseditor (regedit.exe), og gå til følgende placering:
HKEY_CURRENT_USER \ Software \ Klasser \ Lokale indstillinger \ Software \ Microsoft \ Windows \ CurrentVersion \ AppContainer \ Storage \ microsoft.microsoftedge_8wekyb3d8bbwe \ MicrosoftEdge \ ServiceUI
Relateret: Brug af RegJump til hurtigt at hoppe til en registreringsdatabasesti
2. Opret følgende DWORD-værdier, og indstil dataene til 1 for hver DWORD-værdi.
- StartPageAddressBarPinned
- NewTabPageAddressBarPinned
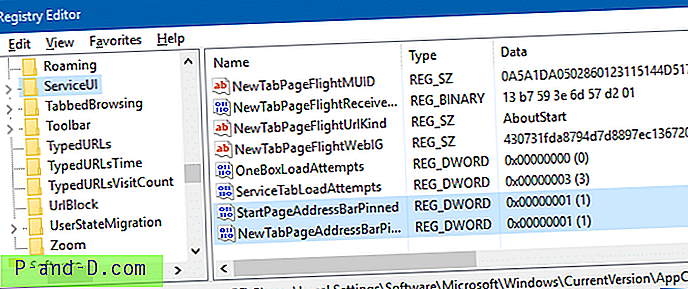
3. Afslut Registreringseditor.
Det handler om det. Sådan ser Edge ud nu.
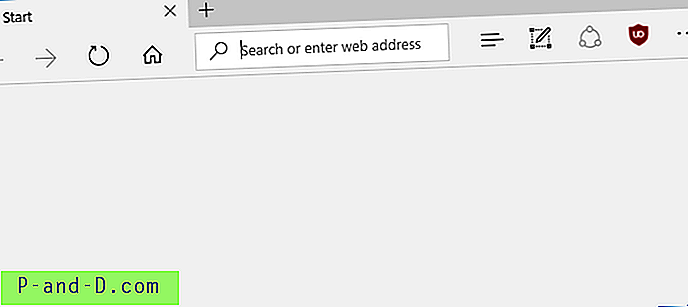
Når adresselinjen vises (hvorfra du kan udføre websøgninger), "Hvor skal man næste?" søgefeltet forsvinder. Du kan ikke vise begge på det tidspunkt - det giver mening, da adresselinjen kan bruges til at udføre websøgninger, ligesom i enhver anden webbrowser.
Automatiser ved hjælp af registreringsdatabasefiler (.REG)
Download edge-show-address-bar.reg (zippet) for at automatisere ovenstående registreringsdatabaseændringer. ZIP-filen lukker også en “fortryd” fil, i tilfælde af at du vil vende tilbage til standardindstillingerne.
Indholdet af REG-filen
Her er indholdet af den vedlagte REG-fil, hvis du vil lave en af dine egne.
Windows Registry Editor Version 5.00 [HKEY_CURRENT_USER\Software\Classes\Local Settings\Software\Microsoft\Windows\CurrentVersion\AppContainer\Storage\microsoft.microsoftedge_8wekyb3d8bbwe\MicrosoftEdge\ServiceUI] "StartPageAddressBarPinned"=dword:00000001 "NewTabPageAddressBarPinned"=dword:00000001 Når du har anvendt registreringsdatabaseindstillingerne, behøver du ikke længere at klikke på det tomme adresselinjeslot for at vise adresselinjen.
Denne registreringsdatabase redigering fungerer i Windows 10 version 1607 og nyere. Version 1607 er kendt som jubilæumsopdateringen, kodenavnet “Redstone”.
Du vil måske også tjekke andre nye Microsoft Edge-funktioner, såsom fanebladgruppering og fanebladets forhåndsvisningsrude i Redstone 2 eller Creators Update build.
Jeg antager, at disse nye registreringsdatabaseændringer og -funktioner får dig et par trin tættere på at overbevise dig selv om at gøre Edge til din foretrukne og standardbrowser. Men vi er ikke der endnu. Lad os vente og se, hvilke andre overraskelser Creators Update har at byde på.