Lejlighedsvis kan Start-knappen, proceslinjen og ikoner for underretningsområde sidde fast eller frosset; at klikke på dem gør intet. Når elementerne i meddelelsesområdet er frosset, ville du ikke kunne få adgang til Action Center, Wi-fi-netværksindstillinger osv.
Hvis Windows 10-startmenuen er frosset eller ikke reagerer og ikke fungerer, eller viser kritisk fejlmeddelelse, her er listen over fejlfindingstrin, du kan følge. Rettelser involverer at køre Start-menuen Fejlsøger eller manuelt registrere ShellExperienceHost & StartMenuExperienceHost-pakkerne ved hjælp af PowerShell eller gendanne standard Start-menuen ved at genopbygge Start-menu-databasen.
Denne artikel forklarer, hvordan man reparerer, nulstiller eller geninstallerer Start-menuen i Windows 10.
Reparer Windows 10 Start-menu
- Geninstaller Start-menu (StartMenuExperienceHost & ShellExperienceHost) og Cortana
- Kør Start-menuen Fejlfinding
- Kritisk fejl: Start-menuen og Cortana fungerer ikke
- Start Windows 10 i fejlsikret tilstand, og genstart derefter igen i normal tilstand.
- Gendan Start-menu-databasen, eller geninstaller ALLE indbyggede apps
Geninstaller Start-menuen (ShellExperienceHost & StartMenuExperienceHost) og Cortana manuelt
- Åbn Task Manager og klik på fanen Detaljer.
- Find
StartMenuExperienceHost.exeprocessen, og vælg den. - Højreklik på
StartMenuExperienceHost.exeog klik på Afslut opgave . StartMenuExperienceHost.exe-processen findes kun i Windows 10 v1903 og nyere.
Bemærk: Under fanen Processer vises den som Start

- Start File Explorer og gennemse denne mappe:
C: \ Windows \ System32 \ WindowsPowerShell \ v1.0

- Højreklik på PowerShell.exe, og klik på Kør som administrator.
- Kopier følgende kommandolinje, indsæt i PowerShell-vinduet, og tryk på ENTER:
Get-AppxPackage Microsoft.Windows.StartMenuExperienceHost | Foreach {Add-AppxPackage -DisableDevelopmentMode -Register "$ ($ _. InstallLocation) \ AppXManifest.xml"}Bemærk: Hvis StartMenuExperienceHost.exe kører, når ovennævnte kommando køres, får du følgende fejl:
Add-AppxPackage: Deployering mislykkedes med HRESULT: 0x80073D02, Pakken kunne ikke installeres, fordi ressourcer, den ændrer, i øjeblikket er i brug. fejl 0x80073D02: Kan ikke installeres, fordi følgende apps skal lukkes Microsoft.Windows.StartMenuExperienceHost. - Tilsvarende skal du køre disse to kommandoer:
Get-AppxPakke Microsoft.Windows.ShellExperienceHost | Foreach {Add-AppxPackage -DisableDevelopmentMode -Register "$ ($ _. InstallLocation) \ AppXManifest.xml"} Get-AppxPackage Microsoft.Windows.Cortana | Foreach {Add-AppxPackage -DisableDevelopmentMode -Register "$ ($ _. InstallLocation) \ AppXManifest.xml"}Det skal vise meddelelsen "Fremskridt med implementering af driften" i output.

Bemærk: Hvis du ser meddelelsen " Get-AppxPackage: Access nægtes " efter at have kørt ovenstående kommando, har du ikke startet PowerShell som administrator.
Dette geninstallerer eller reparerer Start-menuen og proceslinjen (drevet af StartMenuExperienceHost og ShellExperienceHost) og Cortana.
Kør Start-menuen Fejlfinding
Microsoft lancerede en diagnosepakke til fejlfinding af Start-menuen, der finder og løser problemer med Start-menuen og Cortana. Dette vidunderlige værktøj foretager omfattende kontrol for at bestemme, hvad der nøjagtigt forhindrer, at Start-menuen fungerer korrekt.
Download Start menu fejlfinding (startmenu.diagcab) fra Microsoft og kør den.
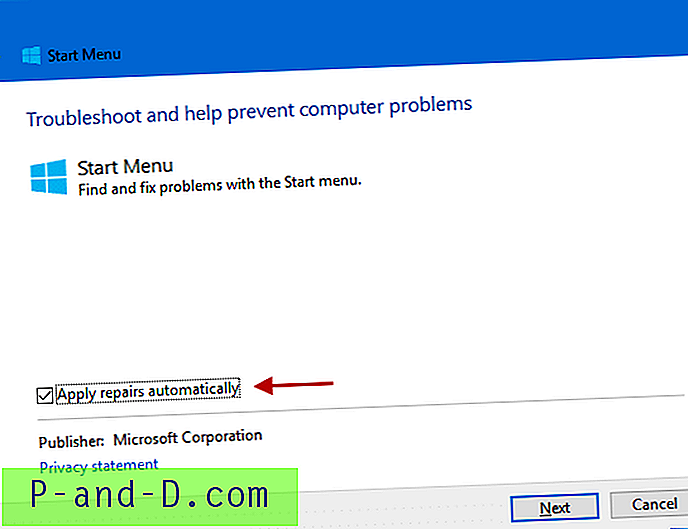
Hvis du vil anvende rettelserne automatisk, skal du klikke på knappen Avanceret og aktivere Anvend reparationer automatisk . Men hvis du bare vil udføre et tørt løb, skal du først fjerne markeringen af indstillingen.
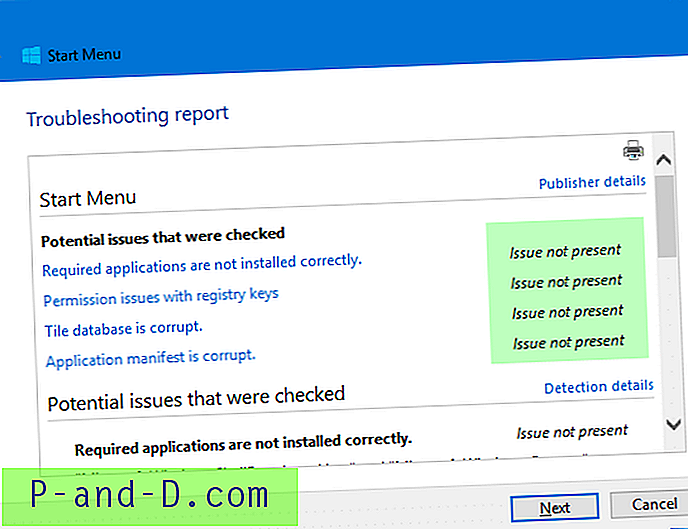
Startmenu-fejlfinding kontrollerer primært, om følgende potentielle problemer er til stede:
1. Nødvendige applikationer er ikke installeret korrekt
Kontrollerer, om “Microsoft.Windows.ShellExperienceHost” og “Microsoft.Windows.Cortana” -programmer er installeret korrekt eller ej, og geninstallerer pakkerne automatisk, hvis det er nødvendigt.
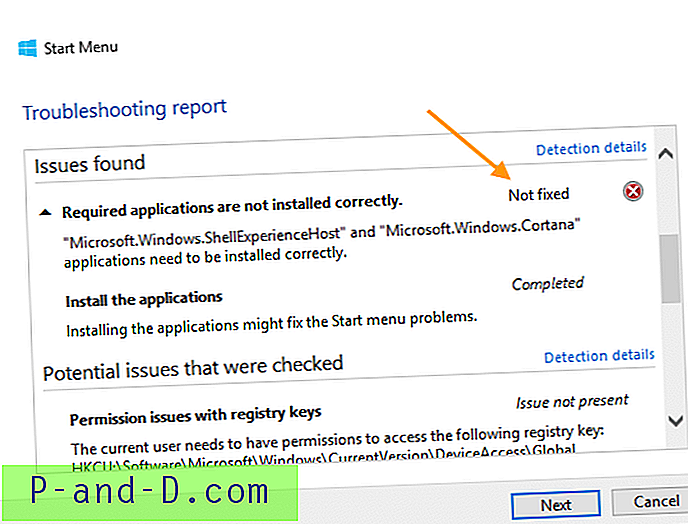
I tilfælde af, at fejlfinderen ikke kan geninstallere pakkerne, kan du prøve at geninstallere ShellExperienceHost og Cortana manuelt . Rul ned til bunden af denne artikel for at få instruktioner.
2. Tilladelsesproblemer med registernøgler
Kontrollerer, om den aktuelle bruger har tilladelser til at få adgang til følgende registernøgle, og reparerer ACL'er, hvis det er nødvendigt:
HKEY_CURRENT_USER \ Software \ Microsoft \ Windows \ CurrentVersion \ DeviceAccess \ Global
3. Flisedatabasen er korrupt
Flisedatabasefilen findes her:
% Localappdata% \ TileDataLayer \ Database \ vedatamodel.edb
Fejlfinding kontrollerer, om denne fil findes, og er i øjeblikket i brug af den loggede bruger. Hvis ja, er det taget som et godt tegn. Ellers sletter den den korrupte flisedatabasefil og regenererer en ny kopi.
4. Applikationsmanifest er korrupt
Kontrollerer, om følgende manifestfil mangler, og om indholdet af det er tomt.
C: \ Windows \ ImmersiveControlPanel \ Application.manifest
Hvis denne fil mangler eller er korrupt, kan den forårsage UI-problemer i flere områder i Windows. Som en side-note skal kørsel af SFC og / eller DISM gendanne den originale kopi af denne fil fra kilden.
Kritisk fejl: Startmenu og Cortana
Du kan undertiden modtage en af følgende meddelelser ved opstart:
Start-menu, og Cortana fungerer ikke. Vi prøver at løse det næste gang du logger ind.
Kritisk fejl - Din Start-menu fungerer ikke. Vi prøver at løse det næste gang du logger ind.
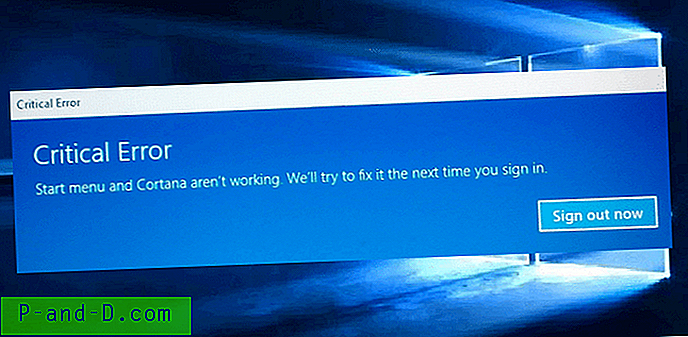
Følg fejlfindingsmetoderne beskrevet ovenfor i denne artikel. Hvis de ikke hjælper, kan du prøve dette:
Start Windows 10 i fejlsikret tilstand, og genstart derefter igen i normal tilstand.
Start Windows 10 i fejlsikret tilstand, og genstart derefter igen i normal tilstand. Sådan starter du i fejlsikret tilstand:
- Log af din brugerkonto.
- Tryk på Shift-tasten og hold den nede, mens du trykker på strømikonet og vælg Genstart.
- Når du er gået ind i Windows-gendannelsesmiljøet, skal du klikke på Fejlfinding.
- Klik på Avancerede indstillinger, Startindstillinger og Genstart.
- Når du ser et antal opstartsindstillinger, skal du trykke på 5 eller F5 for Safe Mode med netværk .
- Når du er logget ind på din konto i fejlsikret tilstand, skal du genstarte systemet for at vende tilbage til normal start .
Det fungerer i nogle tilfælde. Men hvis det ikke gør det, og problemet gentages ved hver opstart, skal du bruge disse trin:
Gendan Start-menu-databasen, eller geninstaller ALLE indbyggede apps
Gendan en frisk kopi af Start-menu-databasen ved navn vedatamodel.edb . Du kan finde mere information om det i artiklen Sådan sikkerhedskopieres Startmenulayout i Windows 10 ?. Hvis det ikke hjælper med gendannelse af en ny kopi af Start-menu-databasen, skal du geninstallere alle indbyggede apps ved hjælp af PowerShell. Når du gør det, genopbygger den Start-menu-databasen automatisk.
Start PowerShell som administrator, og kør denne kommando:
Get-AppxPackage –allusers | Foreach {Add-AppxPackage -DisableDevelopmentMode -Register "$ ($ _. InstallLocation) \ AppXManifest.xml"} Genstart Windows.
Håber, at det løser den ikke-responsive Windows 10 Start-menu og proceslinje og løser “Kritisk fejl”. Lad os kende dine kommentarer nedenfor.




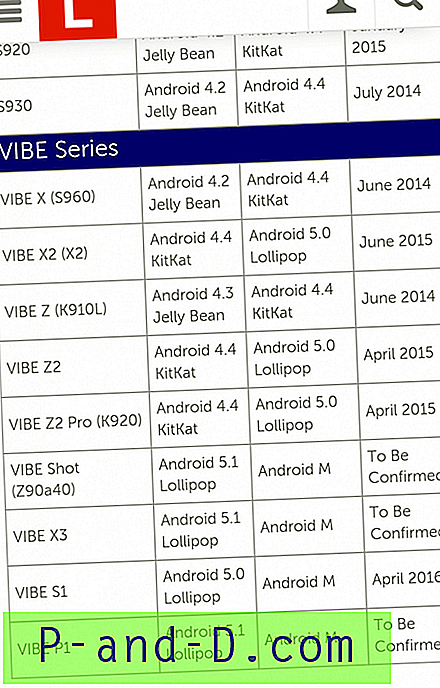


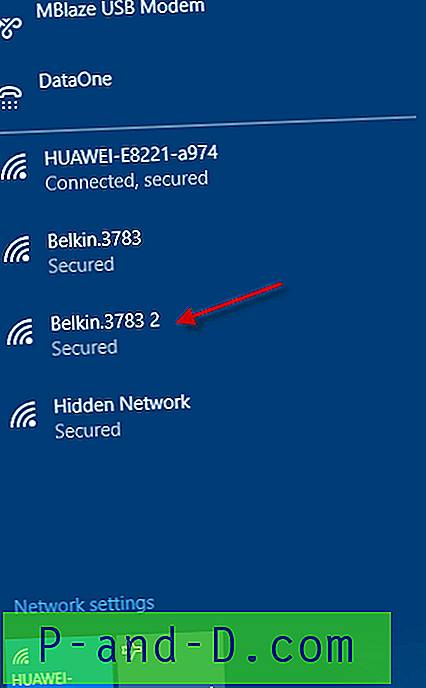
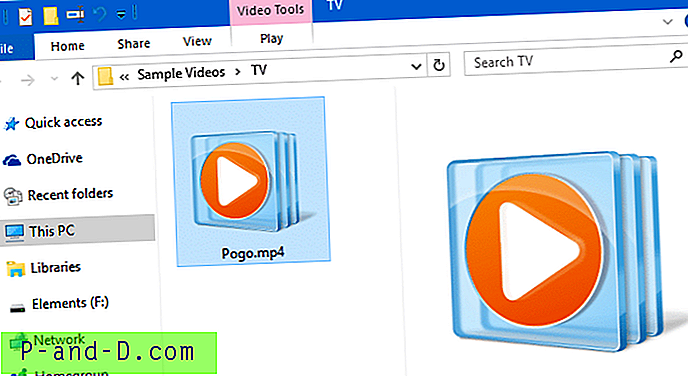
![[Fix] .Divx- og .Flv-filer, der ikke blev fundet, når de blev søgt efter “Video”](http://p-and-d.com/img/microsoft/708/divx-flv-files-not-found-when-searched-kind-video.jpg)