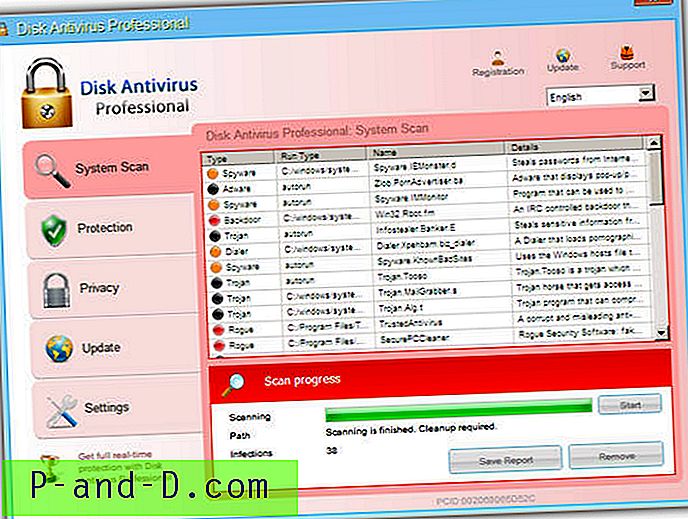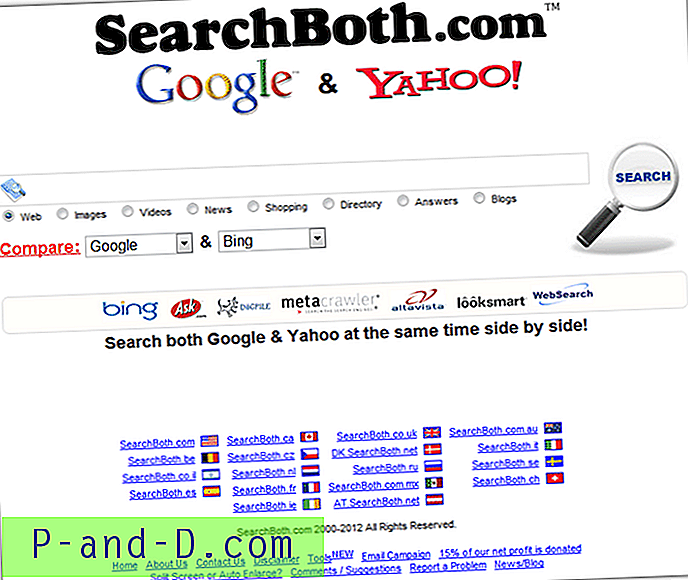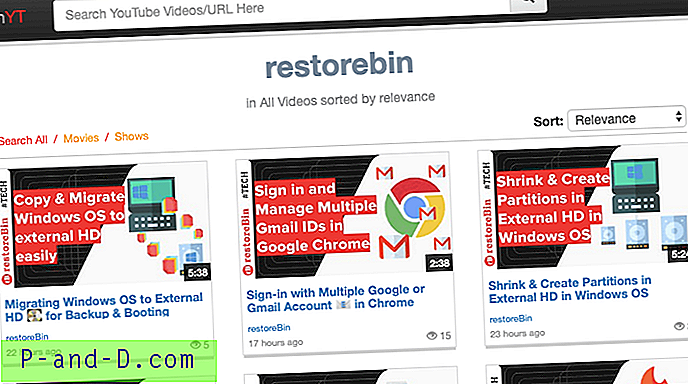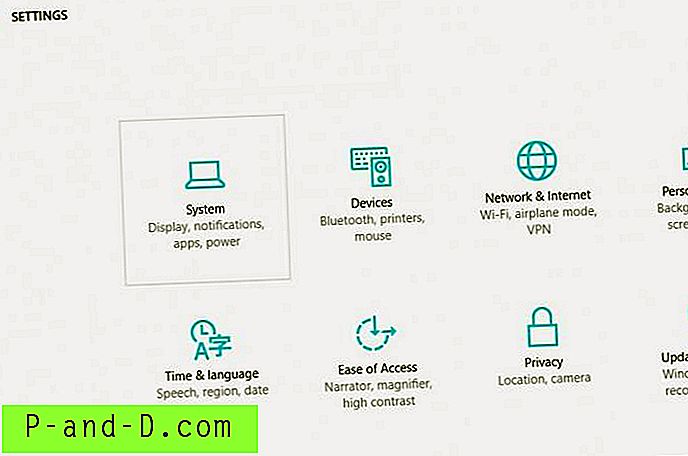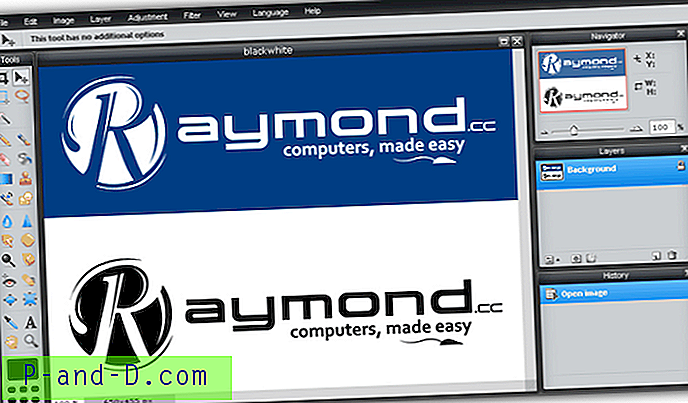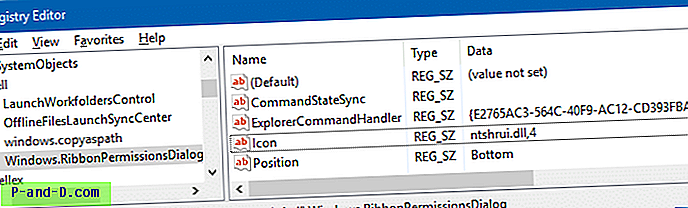Start med Windows 10 Creators Update, OneNotes populære screenshot-funktion er gjort til et operativsystemfunktion - du kan fange en bestemt region på din skærm til udklipsholderen ved hjælp af Win + Shift + S genvejstasten.
Screenshot en del af skærmen
Tryk på Winkey + Shift + S. Skærmen vil være dækket med et overlay, og musemarkøren bliver til et plus (+) -symbol, der indikerer, at optagelsestilstanden er aktiveret.

Siden Windows 10 v1809 ser du følgende bjælke øverst. Vælg derfra en af kodningstilstande: Rektangulær snip, Freeform snip eller Fullscreen snip.

Hvis du vælger Rectangular eller Freeform snip, skal du vælge et område på skærmen. Dette kopierer den bestemte del til udklipsholderen.
Åbn Paint eller enhver anden billedredigerer efter eget valg, og indsæt (Ctrl + V) billedet fra udklipsholderen.
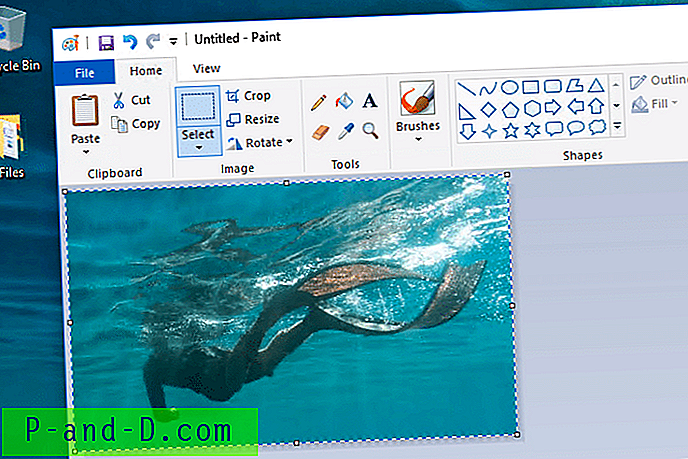
Bemærk, at denne funktion erstatter funktionen i OneNote 2016.
Winkey + Shift + S drives af Snip & Sketch i v1809 og nyere
I Windows 10 v1809 og nyere er Winkey + Shift + S drevet af den nye Snip & Sketch- funktion. Du får vist de 3 snapmuligheder, når du bruger tastetrykket. Snip & Sketch er det nye værktøj, der erstatter det ældre Snipping-værktøj i fremtidige Windows 10-bygninger.
Winkey + Shift + S bruger Snipping Tool i Creators Update
I Windows 10 Creators Update kører Winkey + Shift + S Snipping Tool (i ikke-interaktiv tilstand) under hætten ved hjælp af en ny kommandolinjekontakt. Det følgende er, hvad der udføres bag kulisserne, når du bruger Winkey + Shift + S-tastetryk i Creators Update.
snippingtool.exe / klip
Som nævnt tidligere er dette ændret i v1809, hvor tastetrykket drives af Snip & Sketch. For mere information, se Brug af den indbyggede Snip & Sketch-app i artiklen En komplet guide til at tage skærmbilleder i Windows 10
Start skærm snip ved at trykke på PrintScreen
Hvis du synes, at de tre nøgler kombineret Winkey + Shift + S er svært at betjene, kan du vælge at få din PrtScn- tast til at åbne den nye kodestik i stedet for Winkey + Shift + S. For at gøre det:
- Klik på Start → Indstillinger → Brugervenlighed → Tastatur → Brug PrtScn-knappen til at åbne skærmudskæring

Hvis ovenstående indstilling er aktiveret, kan dit tredjeparts skærmbilledeværktøj, hvis det er installeret, klage over, at det ikke er i stand til at registrere hotkey - PrintScreen. Det er normalt, da kun et program kan registrere hotkey ad gangen.
Mere information
For at tage et skærmbillede af hele skærmen og gemme den i en PNG-fil i mappen Pictures\Screenshots, bruger du normalt WinKey + PrntScrn-tasterne. Desværre er der ingen måde at gemme et valgt skærmområde automatisk i en fil uden at bruge et tredjeparts skærmbilledeværktøj. Snipping Tool kan være et praktisk værktøj til at fange en skærmregion, men det gemmer ikke automatisk optagelsen i en fil.