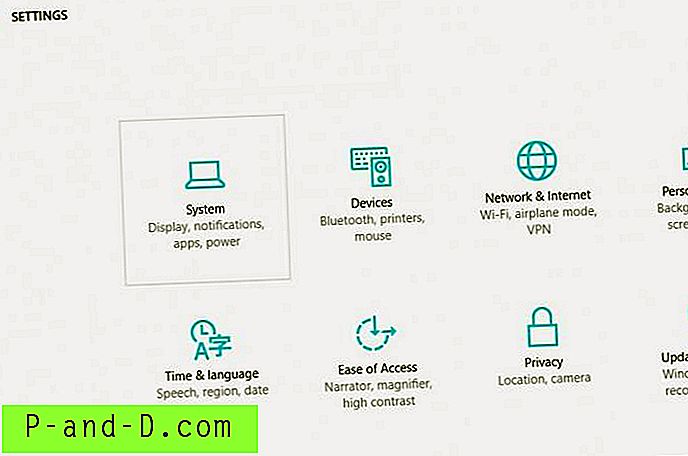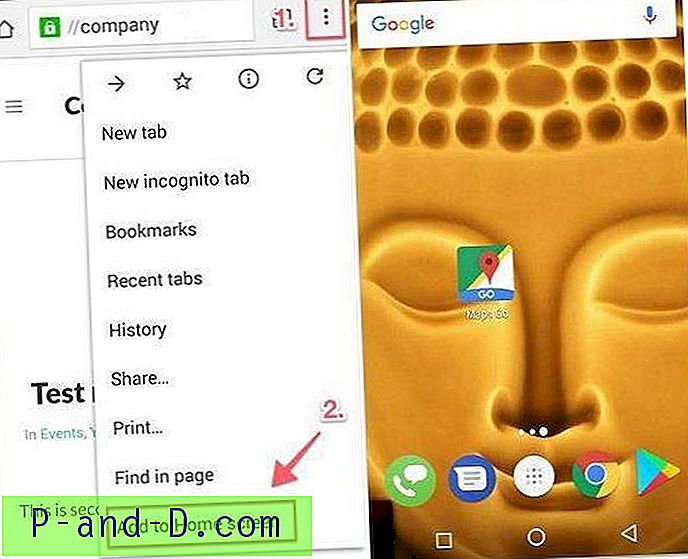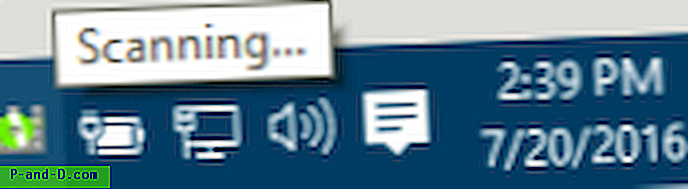Når du kører installationsprogrammet eller installationsfilen til et program, viser Windows 10 muligvis meddelelsen "Denne app er blevet blokeret til din beskyttelse" og forhindrer filen i at køre. Dette gøres af nogle meget gyldige grunde. Windows 10 har opstillet nogle strenge retningslinjer for Windows Desktop Apps-certificeringskrav, og hvis det program, du prøver at installere ikke rydder nogle af vigtige tjeklister, blokerer brugerkontokontrollen, at appen installeres.
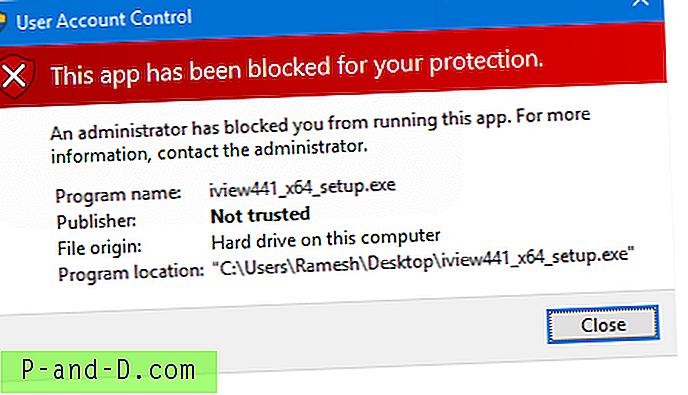
Der er tilfælde, hvor du muligvis skal installere en driver, der ikke er underskrevet, og som du er godt opmærksom på, men det er den eneste mulighed, du har. Selv var jeg nødt til at installere usignerede drivere til mine systemer med ASUS eller andre systemkort. Hvis programmet eller driveren kommer fra en vel betroet kilde, er her et par løsninger, du kan bruge til at køre installationsfilen. I dette tilfælde prøvede jeg at køre IrfanView 4.41-opsætningen, og Windows 10 blokerede for at køre.
Brugerkontokontrol forstyrrer ikke, hvis du starter opsætningen fra et program, der allerede kører forhøjet (som administrator). Task Manager er et fint eksempel; det kører altid forhøjet uden engang at vise UAC-prompten til dig. Et andet eksempel ville være Command Prompt (Admin), men det kræver dit samtykke, når du starter.
Start af opsætning ved hjælp af Task Manager
Hold SHIFT-tasten nede, og højreklik på den installationsfil, du vil køre, og klik på Copy as Path
Start Task Manager (CTRL + SHIFT + ESC), og klik på File, Run new task
Indsæt filnavnet / stien, der blev kopieret til Udklipsholder. Eller skriv det manuelt.
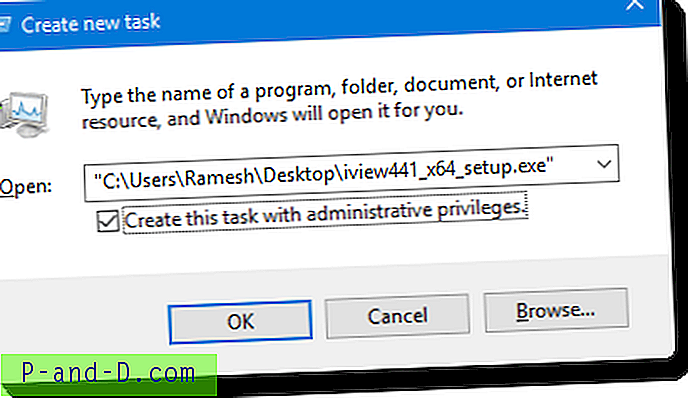
Klik på Opret denne opgave med administrative rettigheder, og klik på OK.
Startopsætning fra kommandoprompt (administrator)
Højreklik på Start, og klik på Kommandoprompt (administrator). Dette åbner den forhøjede kommandoprompt.
Skriv (eller indsæt fra udklipsholder) stien og filnavnet på det installationsprogram, du vil køre, og tryk på ENTER
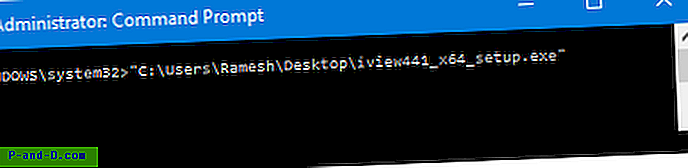
Det skulle starte installationen med succes.
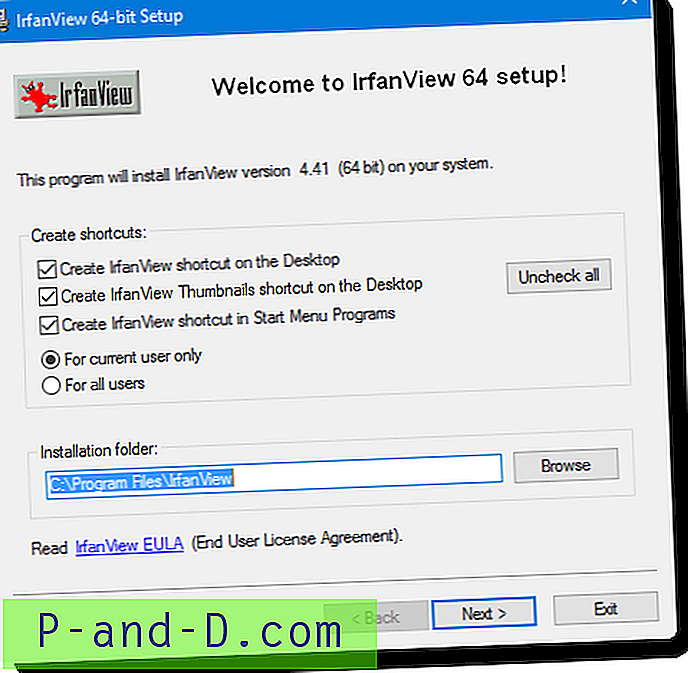
Vigtigt: Microsoft har lavet app-certificeringschecklisten af meget gode grunde. Ovenstående metoder skal kun bruges , hvis du 100% har tillid til kilden og softwaren eller driveren, du prøver at installere.
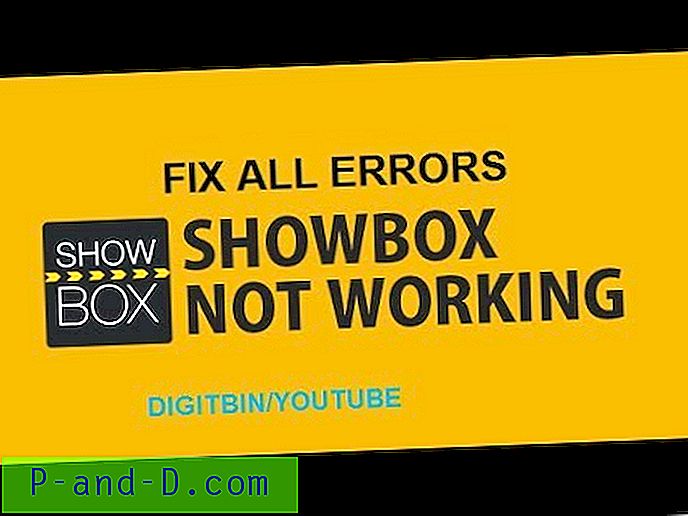
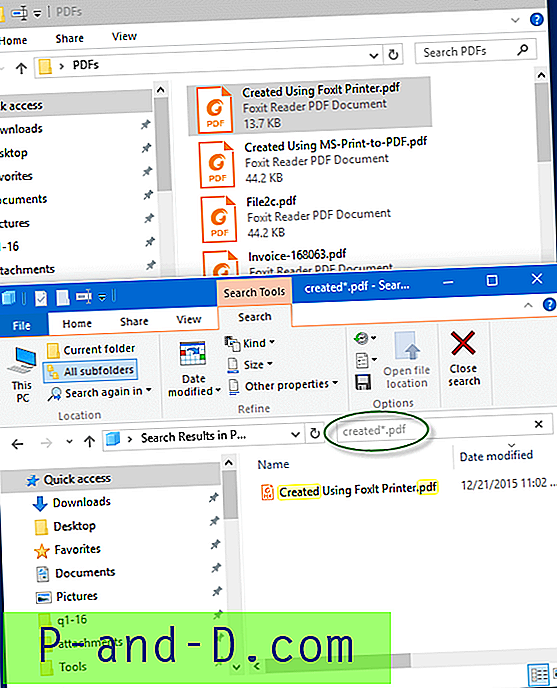
![Download KineMaster til pc | Windows [10/8 / 8.1 / 7] og Mac](http://p-and-d.com/img/software-apps/679/download-kinemaster.png)