Nogle gange kan du støde på fejl, såsom 0x80244007, 0x8024a105 eller andre fejl, når du installerer opdateringer via Windows Update-kanalen. Her er nogle eksempler på fejlmeddelelser:
Bemærk: Især ved fejl 0x8024a105 skal du genstarte Windows og forsøge at installere opdateringer. Prøv også en anden internetudbyder, hvis dette er et DNS-problem eller et problem med at nå frem til Microsoft Updates CDN i din region.
Her er nogle andre fejlmeddelelser, der kan forekomme, når du forsøger at installere opdateringer.
Der var nogle problemer med at installere opdateringer, men vi vil prøve igen senere. Hvis du fortsat ser dette og vil søge på nettet eller kontakte support for information, kan det hjælpe: (0x8024a223) Der var nogle problemer med at installere opdateringer, men vi vil prøve igen senere. Hvis du fortsat ser dette og vil søge på nettet eller kontakte support for information, kan det hjælpe: (0x80244007) Der var nogle problemer med at installere opdateringer, men vi vil prøve igen senere. Hvis du fortsat ser dette og vil søge på nettet eller kontakte support for information, kan det hjælpe: (0x80080005) Der var nogle problemer med at installere opdateringer, men vi vil prøve igen senere. Hvis du fortsat ser dette og vil søge på nettet eller kontakte support for information, kan det hjælpe: (0x80070422) Der var nogle problemer med at installere opdateringer, men vi vil prøve igen senere. Hvis du fortsat ser dette og vil søge på nettet eller kontakte support for information, kan dette hjælpe: (0x80248007)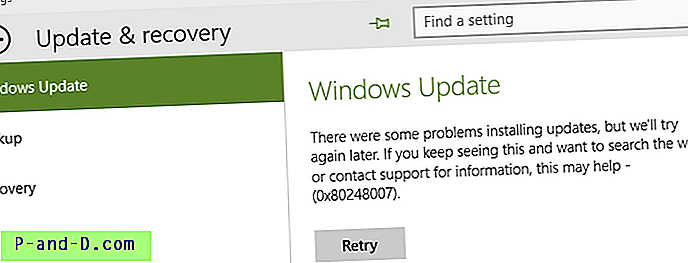
Denne artikel har de fejlfindingstrin, der kræves for at løse de fleste af Windows Update-fejlene i Windows 10.
Fix 1: Kør Windows Update Fejlfinding
Kør Windows Update-fejlfinding, og lad det automatisk løse problemerne. Fejlfinding kontrollerer for forskellige problemer og forsøger automatisk at rette dem.
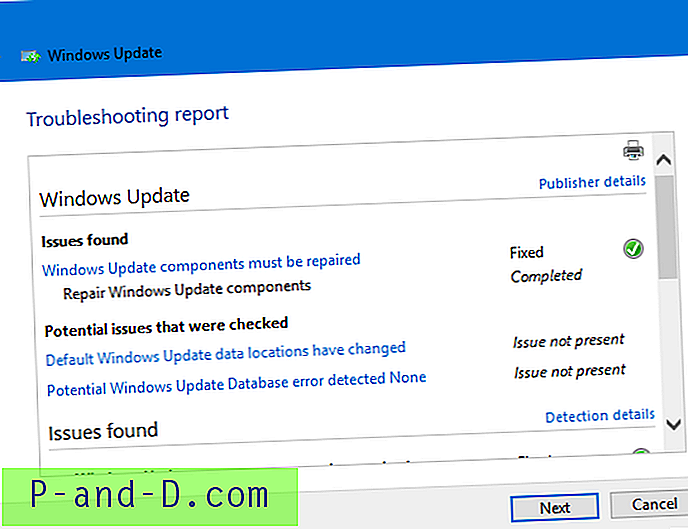
Fejlfinding registrerer automatisk følgende kernesystem-DLL'er:
atl.dll, urlmon.dll, mshtml.dll, shdocvw.dll, browseui.dll, jscript.dll, vbscript.dll, scrrun.dll, msxml.dll, msxml3.dll, msxml6.dll, actxprxy.dll, softpub. dll, wintrust.dll, dssenh.dll, rsaenh.dll, gpkcsp.dll, sccbase.dll, slbcsp.dll, cryptdlg.dll, oleaut32.dll, ole32.dll, shell32.dll, initpki.dll, wuapi.dll, wuaueng.dll, wuaueng1.dll, wucltui.dll, wups.dll, wups2.dll, wuweb.dll, qmgr.dll, qmgrprxy.dll, wucltux.dll, muweb.dll, wuwebv.dll
Fix 2: Ryd mappen SoftwareDistribution & Rename Catroot2
Mappen SoftwareDistribution er en midlertidig lagerplads for opdateringer. Nogle gange fungerer det at rydde indholdet i mappen SoftwareDistribution \ Download . Det gør du ved at benytte følgende trin:
- Åbn et forhøjet kommandopromptvindue.
- Skriv følgende kommandoer en efter en, og tryk ENTER efter hver linje:
net stop bits net stop wuauserv net stop appidsvc net stop kryptsvc
Dette stopper Windows Update, Application Identity og Cryptographic Services midlertidigt.
- Åbn File Explorer og naviger til følgende mappe:
C: \ Windows \ SoftwareDistribution \ Download
- Vælg alle elementer i den mappe, og slet dem. Som en generel regel anbefales det imidlertid kun at slette filer, der er ældre end 10 dage i den mappe.

- Skift til vinduet Kommandoprompt (Admin)
- Skriv følgende kommandoer en efter en, og tryk ENTER efter hver linje:
ren C: \ Windows \ System32 \ catroot2 Catroot2.old net startbits net start wuauserv net start appidsvc net start cryptsvc
- Genstart Windows, og se, om du kan installere Windows-opdateringer nu.
Fix 3: Start Windows Modules Installer-tjenesten
Sørg for, at Windows Modules Installer ( TrustedInstaller ) -tjenesten startes og kører.
- Højreklik på Start, og klik på Computerstyring
- Udvid Tjenester og applikationer, og vælg derefter Tjenester
- Find Windows Modules Installer på listen. Højreklik på det, vælg Egenskaber og vælg fanen Generelt.
- Indstil Start-typen til Manuel (eller Automatisk ).
- Klik på Anvend, og klik på OK.
- Klik på Start-knappen for at kontrollere, at tjenesten kan startes.
- Genstart Windows, og prøv at installere opdateringer nu
Rettelse 4: Deaktiver IPv6 midlertidigt (rettelse til fejl 0x80070422 )
Denne rettelse gælder især for fejl 0x80070422 .
- Højreklik på Start, klik på Kør
- Skriv
ncpa.cplog tryk på ENTER - Højreklik på din internetforbindelse, og vælg derefter Egenskaber.
- Fjern markeringen på Internetprotokol version 6 (TCP / IPv6) på listen over poster.
- Klik på OK, og genstart computeren.
Efter installation af opdatering (er) skal du aktivere IPv6 igen.
Fix 5: Reparer Windows Update ved at køre DISM eller System Update Readiness værktøj
Hvis ingen af ovenstående trin hjælper, skal du reparere systemkomponenterne ved hjælp af DISM (til Windows 10 & 8) eller System Update Readiness Tool (Checksur) til Windows 7 og Windows Vista.
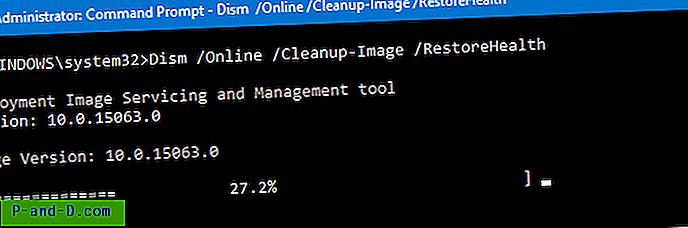
Yderligere oplysninger finder du i Microsoft-artikel Rettelse af Windows Update-fejl ved hjælp af DISM- eller System Update Readiness-værktøjet.
Vigtig
Nogle gange er det muligt, at når du kører DISM ( /RestoreHealth ) -kommando uden at nævne et kildebillede, hjælper det ikke, eller det mislykkes med en fejl. I dette tilfælde skal du sørge for at oprette en opdateret eller slipstreamet Windows installationsdisk eller ISO med de nyeste opdateringer integreret i den. Derefter monteres ISO (eller brug installationsdisk-drevbogstavet) og kør DISM og nævner install.wim fra installationsmediet eller monteret ISO som kilde.
Se artikler Slipstream Windows 10: Integrer opdateringer med den oprindelige installationsdisk og reparer Windows 10 ved hjælp af DISM og SFC for en gennemgang.
Løsning: Download standalone-opdatering fra MU-kataloget, og installer den
Hvis fejlen kun opstår for en bestemt opdatering, kan du downloade den enkeltstående version af opdateringen ( .msu eller .cab ) direkte fra Microsoft Update Catalog og installere den i stedet for at installere den fra den almindelige Windows Update-kanal.
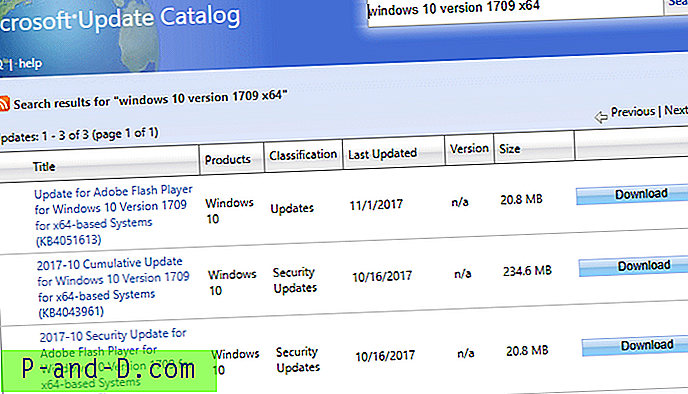
Håber, at en af ovenstående rettelser hjælper dig med at løse Windows Update-fejl på din Windows 10-computer.

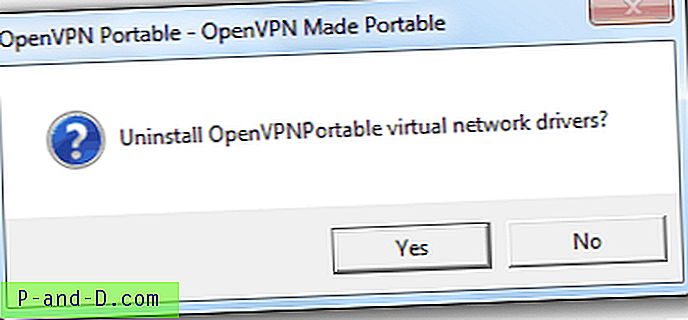
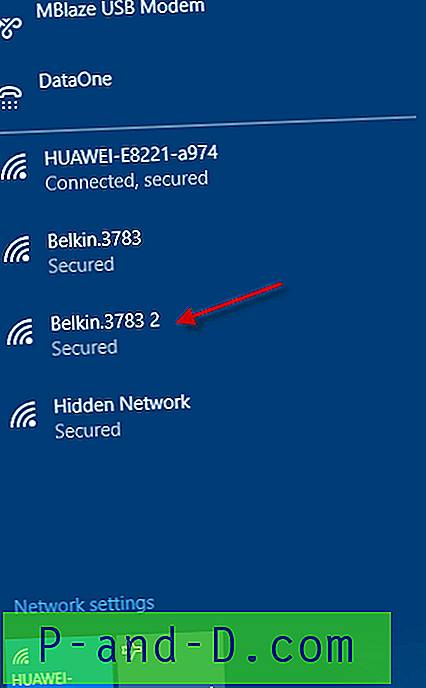
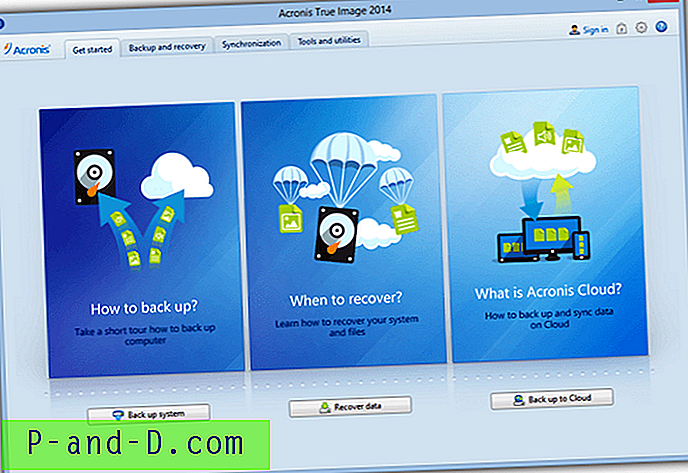
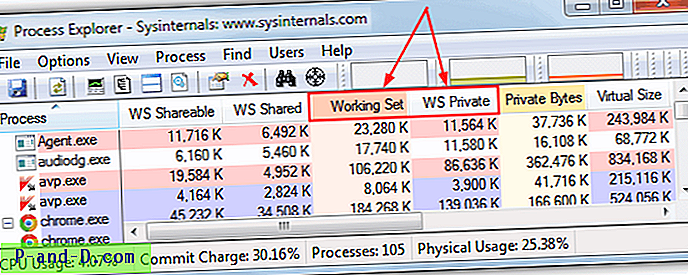
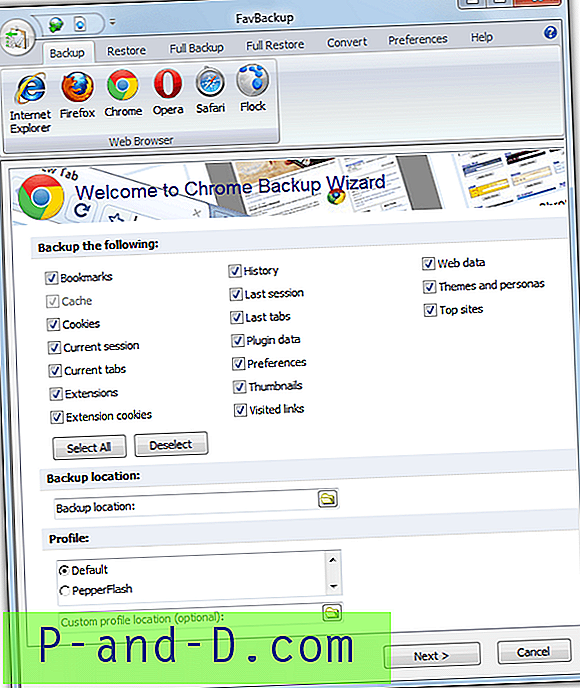
![[Microsoft Edge] Sådan ryddes browserhistorik ved udgang?](http://p-and-d.com/img/microsoft/903/how-clear-browsing-history-exit.jpg)