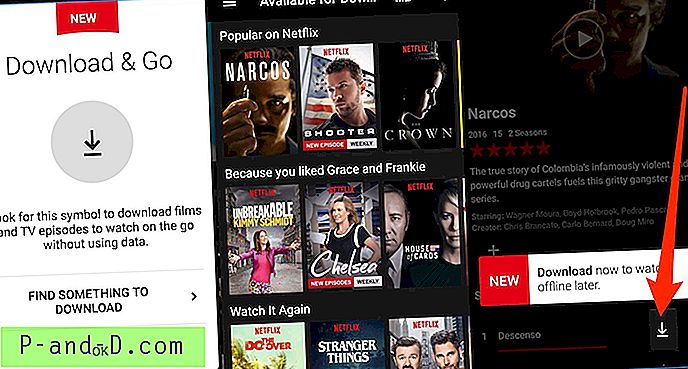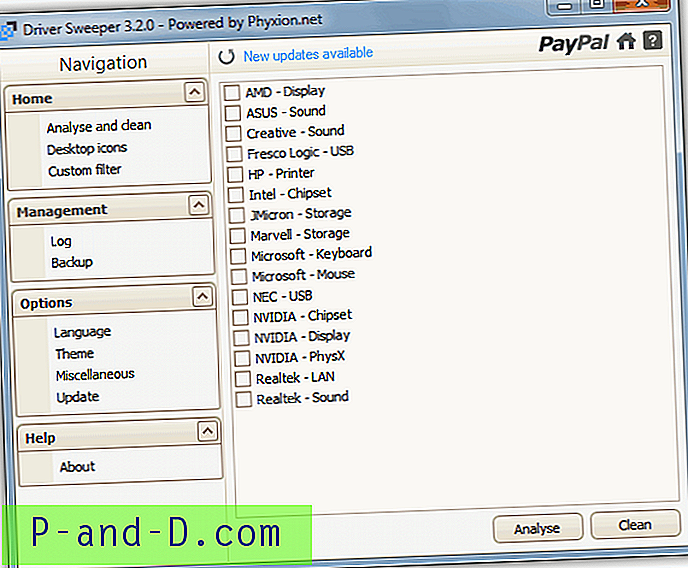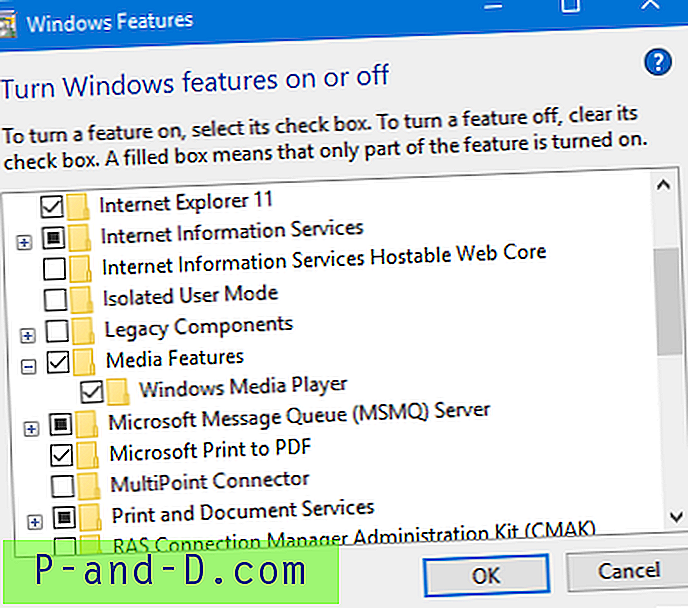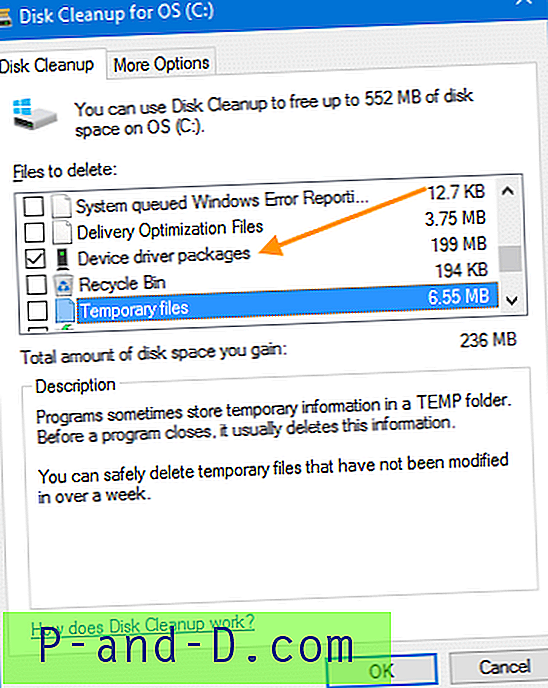En af de største irritationsmomenter med Windows Media Player er, at den undertiden overskriver dine brugerdefinerede albumkunstbilleder såvel som mappeminiaturer, og erstatter dem med lo-res-billeder.
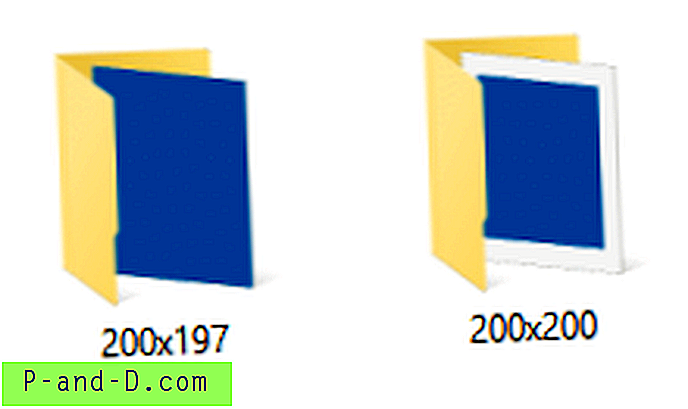 Dimensionerne på den opdaterede mappe.jpg ville være 200 × 200 som tilgængelige fra WMPs meta-informationskilde. Men som vi har set før, kan nøjagtige firkantede billeder være en svag ulempe i Windows 10, da mappeminiaturerne vises med en hvid kant.
Dimensionerne på den opdaterede mappe.jpg ville være 200 × 200 som tilgængelige fra WMPs meta-informationskilde. Men som vi har set før, kan nøjagtige firkantede billeder være en svag ulempe i Windows 10, da mappeminiaturerne vises med en hvid kant.
200 × 200 vises med en hvid kant, men alle ikke-firkantede billeder vises strakt i miniaturevisning / store ikoner. Løsningen er selvfølgelig at beskære billedet i overensstemmelse hermed, som i artiklen Mappe-miniaturebilleder vises med hvid kant i Windows 10. Problemet nu er, at Windows Media Player nulstiller din brugerdefinerede hi-res-mappe.jpg med lavopløsningen (200) × 200) dem fra Microsofts metadataservere, nu og da.
Stop WMP fra at opdatere mappe-miniaturer og albumkunst
Der er forskellige måder, hvorpå du kan forhindre WMP i at overskrive tilpassede mappeminiaturebilleder og albumkunstbilleder.
- Brug af Windows Media Player - Præferencer
- Brug af Register Editor til at indstille ugyldig Album Art-størrelse
- Lås folder.jpg vha. NTFS-tilladelser
Hver af de ovennævnte metoder diskuteres nedenfor.
1. Windows Media Player - Præferencer
Åbn WMP, klik på Tools (ALT + T), Options. Klik på fanen Bibliotek
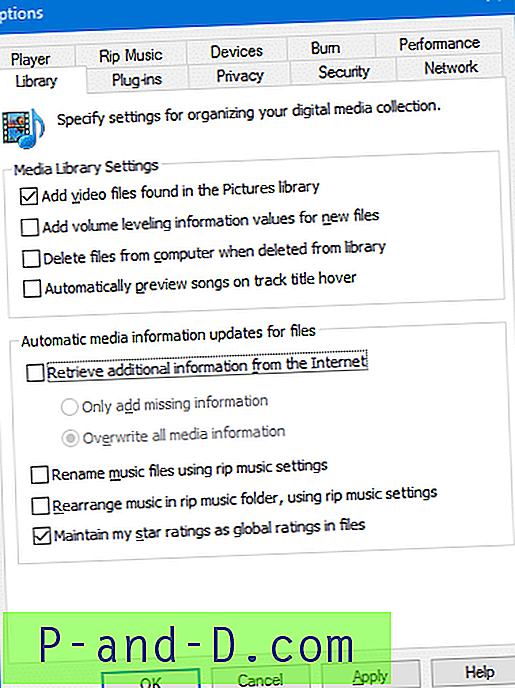
Fjern markering Hent yderligere oplysninger fra Internettet
Vælg nu fanen Privatliv
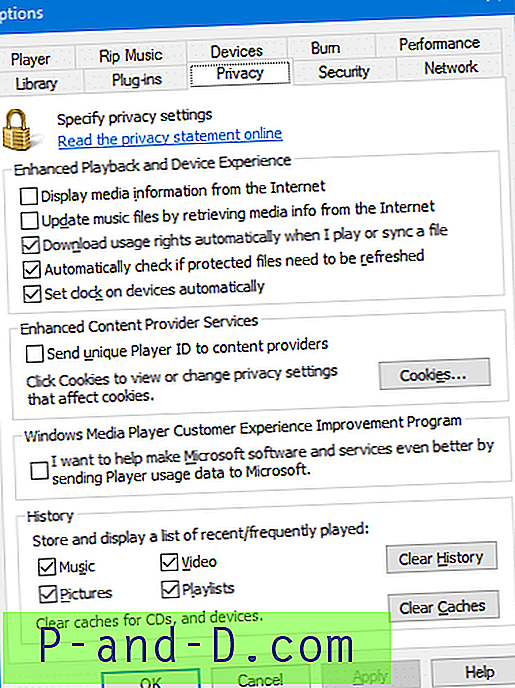
Fjern markeringen i disse to indstillinger:
- Vis medieoplysninger fra Internettet
- Opdater musikfiler ved at hente medieinfo fra Internettet
Klik på OK. Luk og åbn Windows Media Player igen.
Hvis du af en eller anden grund finder Windows Media Player stadig opdaterer mappebillederne og albumbillederne, skal du følge en af nedenstående metoder.
2. Brug af registereditoren
Ideen er nu med vilje at indstille data for intervalværdier for SmallAlbumArtSize og LargeAlbumArtSize registreringsdatabaseværdier ved hjælp af Registreringseditor, så Windows Media Player simpelthen springer over overskrivning af billederne.
Start Regedit.exe og gå til følgende gren:
HKEY_CURRENT_USER \ SOFTWARE \ Microsoft \ MediaPlayer \ Preferences
Opret disse to REG_DWORD (32 bit) værdier:
- SmallAlbumArtSize
- LargeAlbumArtSize
Indstil værdiedataene for ovennævnte værdier til ffffffff (hexadecimal)
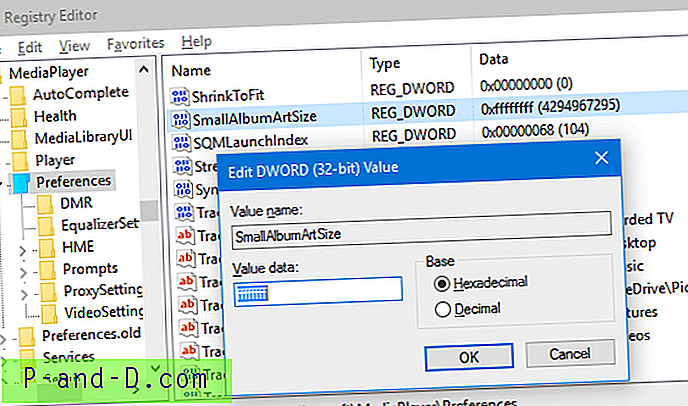
Gentag det samme for LargeAlbumArtSize- registerværdien, og luk registereditoren.
Med disse indstillede registreringsdatabaseværdier opdaterer Windows Media Player ikke dit mappeminiaturebillede (folder.jpg) og AlbumArt * .jpg-billeder.
( Kreditter til koawmfot, en bruger på hydrogenaud.io-fora, der sandsynligvis var den første, der fandt denne løsning tilbage i 2009. Fixen fungerer også i Windows 10.)
REG-filformat
Her er REG-filen til ovenstående indstilling. Kopier disse linjer til Notepad og gem filen med .reg udvidelse. Dobbeltklik på filen for at anvende ovenstående indstillinger automatisk.
Windows Registry Editor Version 5.00 [HKEY_CURRENT_USER\Software\Microsoft\MediaPlayer\Preferences] "LargeAlbumArtSize"=dword:ffffffff "SmallAlbumArtSize"=dword:ffffffff 3. Låse Folder.jpg Brug af NTFS tilladelser
En anden fremgangsmåde ville være at låse folder.jpg, så intet program kan skrive til det. Dette kan gøres ved at fjerne alle nedarvede tilladelser til filen og derefter tildele "Brugere" -gruppen Læs tilladelser til filen, så Explorer stadig kan læse filen under miniaturegenerering. Her er 2 måder at gøre det på.
Valgmulighed 1: Brug af kommandoprompt (kommando Icacls.exe)
Åbn din mappe, der indeholder mp3-filer. I menuen Filer skal du klikke på Åbn kommandoprompt. Skriv følgende i vinduet Kommandoprompt, og tryk på ENTER:
icacls folder.jpg / arv: r
Skriv derefter:
icacls folder.jpg / give BUILTIN \ Brugere: (R)
Du får vist følgende meddelelse for hver indtastet kommando:
behandlet fil: folder.jpg 1 filer blev behandlet med succes; Behandlingen af 0 filer mislykkedes
Valgmulighed 2: Brug af tilladelsesdialogen
1. Først skal du konfigurere Explorer til at vise alle filer og fjerne skjulte operativsystemfiler (i mappeindstillinger, fane Vis), da folder.jpg muligvis er super-skjult.
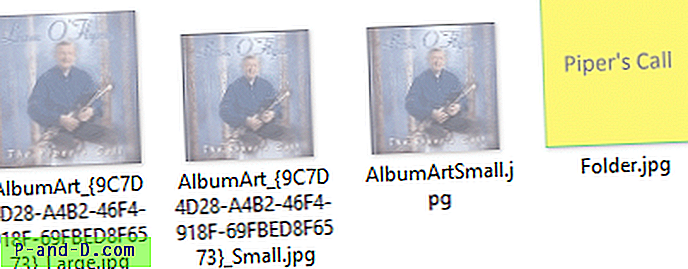
2. Højreklik på mappen.jpg, klik på Egenskaber. Klik på fanen Sikkerhed, og klik på Avanceret.
3. Klik på Deaktiver arv, og klik på Fjern alle arvede tilladelser fra dette objekt .
4. Klik på Tilføj, klik på Vælg en hovedstol
5. Skriv brugere, og tryk på ENTER
6. Aktivér afkrydsningsfeltet Læs, og fjern markeringen i alle andre tilladelsesfelter.
7. Klik på OK.
Hvis du har indstillet yderligere / eksplicitte tilladelser til denne fil, skal du muligvis fjerne dem alle først. Ellers skriver WMP muligvis stadig til folder.jpg.
8. Du skal nu kun have en tilladelsesindgang til filen, den, du tilføjede.
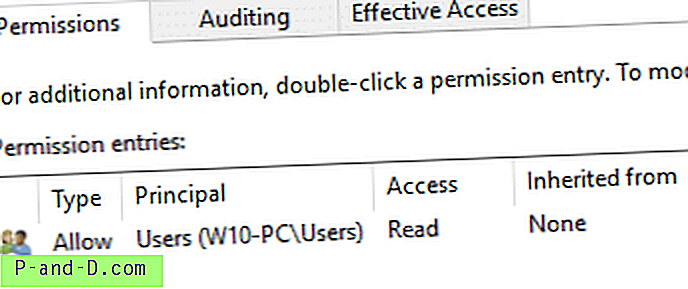
Du er færdig. Arvede tilladelser for denne fil fjernet, og brugergruppen har læseadgang til denne fil. Windows Media Player skal ikke længere være i stand til at opdatere dine billeder. Den eneste ulempe ved tilladelsesmetoden er, at du skal gøre dette for hver mappe, der indeholder et musikalbum.