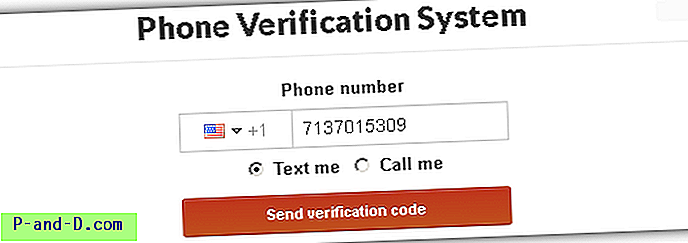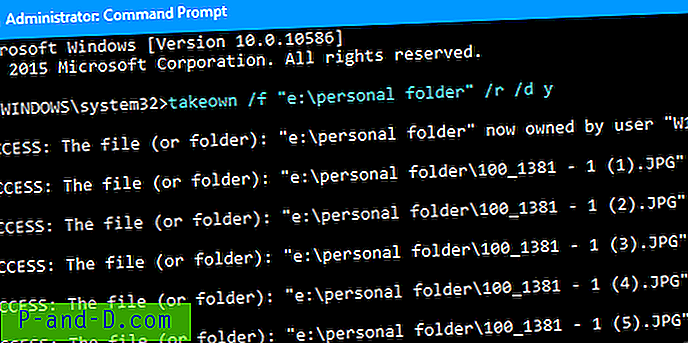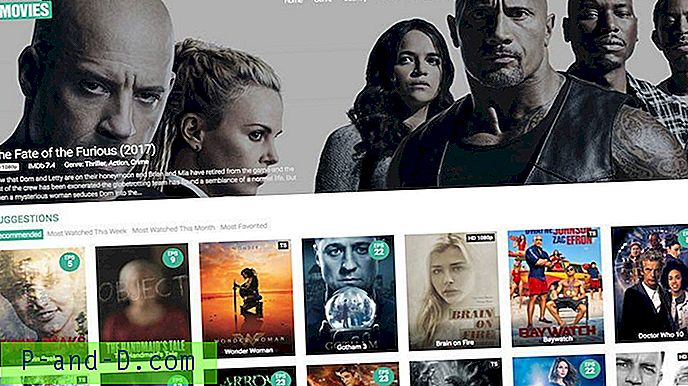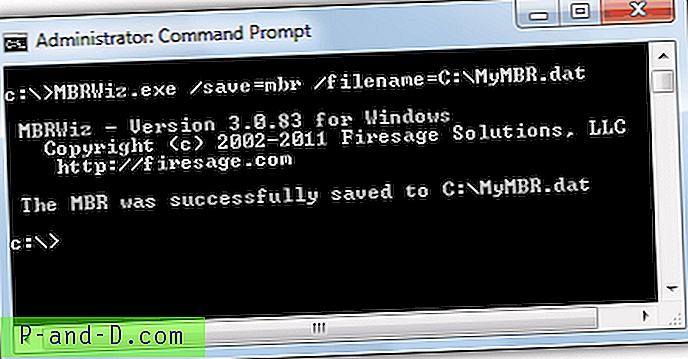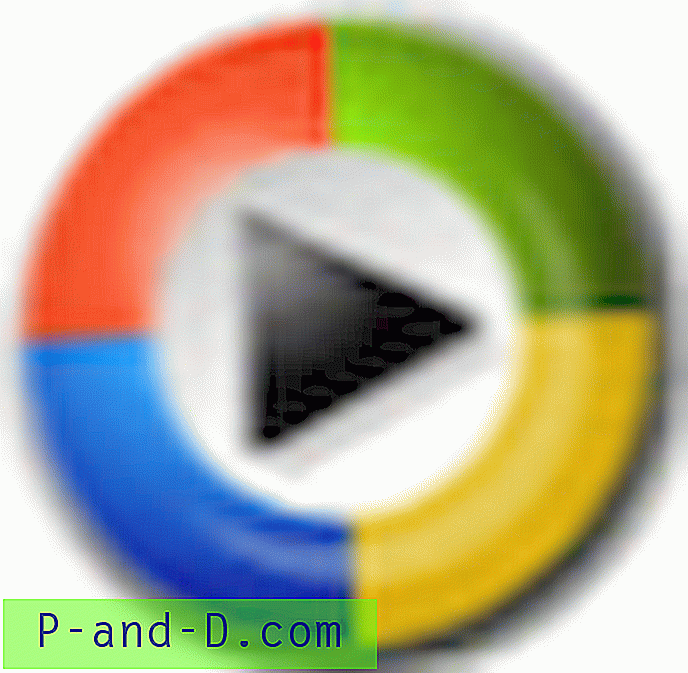WordPress er i øjeblikket det mest populære blogssystem, der bruges på nettet. Den gode ting ved WordPress er det enorme udvalg af gratis plugins og temaer, der giver alle brugere mulighed for at udvide funktionerne og ændre udseendet uden at vide noget om webprogrammering. Et af de mest almindelige problemer, som en webmaster vil møde, er ejeren af et websted glemmer eller mister admin-adgangskoden for at få adgang til WP-ADMIN-området.

Det er klart, at den nemmeste måde at genvinde adgangen til admin-området er ved at bruge den e-mail-gendannelsesmetode, der er indbygget i WordPress. Et link "Mistet din adgangskode?" vises efter et mislykket login. Alt hvad du skal gøre er at indtaste brugernavnet eller e-mailen, og der sendes et link til brugerens e-mail for at ændre adgangskoden. Vær opmærksom på, at der ikke er nogen måde at gendanne den originale adgangskode, fordi den envejskryptering, der bruges, ikke kan dekrypteres.
Hvis du læser denne artikel, fungerer sandsynligvis ikke e-mail-gendannelsesmetoden, og nogle få årsager kan forårsage dette. Det kan skyldes, at serveren ikke er konfigureret til at bruge PHP-mail () -funktionen, eller en hacker har formået at få adgang til wp-admin-området og blot ændret e-mail-adressen til admin-brugeren, eller du har simpelthen ikke adgang til e-mailen. Så her har vi et par forskellige metoder, som du kan bruge til at ændre eller nulstille admin-adgangskoden og genvinde adgangen til wp-admin-området. 1. Blødgørende
Softaculous er et automatisk webapplikationsinstallationssystem, der findes i webhosting-kontrolpaneler såsom cPanel, DirectAdmin, Plesk og osv. Hvis du har installeret WordPress ved hjælp af Softaculous, er der en funktion, der giver dig mulighed for nemt at nulstille admin-adgangskoden.
1. Log først på dit webhost-kontrolpanel og få adgang til Softaculous.
2. Klik på ikonet " Alle installationer " i øverste højre bjælke for at få vist alle de websteder, der kører WordPress.

3. Klik på ikonet Rediger detaljer for det websted, der kører WordPress.
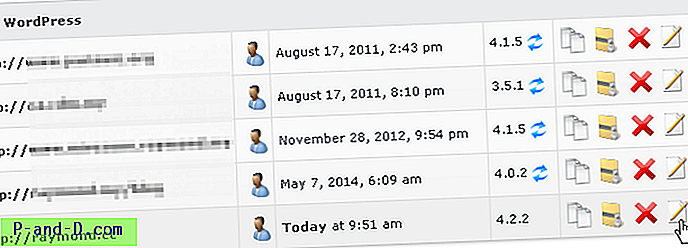
4. Indtast brugernavnet efter “Admin Account” -området efterfulgt af den nye adgangskode, og klik på “Save Installation Details” -knappen.
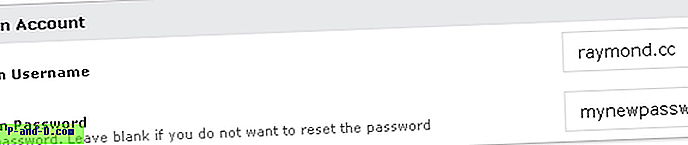
Du skal få meddelelsen "Installationsdetaljerne blev redigeret med succes" for at bekræfte ændringen. Du kan nu logge ind på wp-admin-området ved hjælp af den nye adgangskode. Hvis din webhost ikke har Softaculous, eller hvis du ikke installerede WordPress ved hjælp af Softaculous, kan du prøve de forskellige metoder til at nulstille WordPress adminadgangskode som vist nedenfor.
2. wp_set_password
Siden WordPress version 2.5 er en funktion wp_set_password tilgængelig til at opdatere en brugeradgangskode med en ny krypteret. For at bruge denne funktion skal du specificere adgangskoden og bruger-ID, som normalt er 1 for den første standardadministrator-konto. For at bruge wp_set_password-funktionen findes der instruktioner på Internettet for at integrere koden i et temas funktion.php-fil, men vi foretrækker at integrere den i wp-login.php-filen, fordi vi undertiden ikke ved, hvilket tema der bliver Brugt.
Alt hvad du skal gøre er at redigere wp-login.php- filen enten ved at downloade den til din computer, redigere og uploade den igen, eller du kan direkte redigere den fra dit FTP-klientprogram eller filhåndtering i kontrolpanelet. Tilføj følgende kode i slutningen af filen.
wp_set_password ( 'yournewpassword', 1);
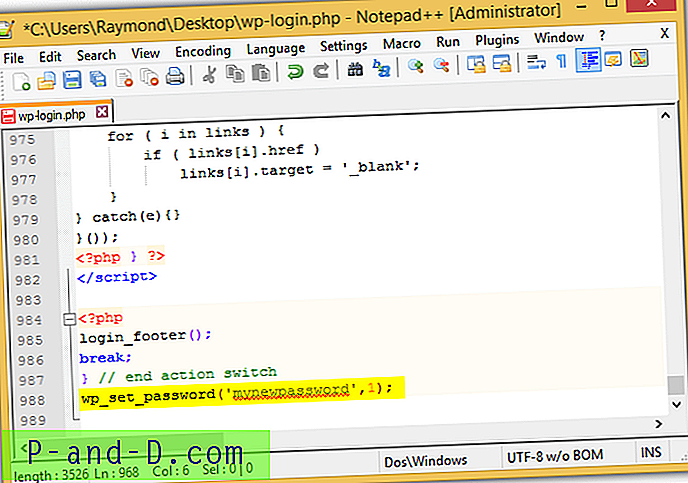
Koden ovenfor opdaterer adgangskoden til userid 1 til dit nye adgangskode. Du kan foretage ændringerne i overensstemmelse hermed. Du skal have adgang til wp-admin-siden eller wp-login.php-filen på dit websted for at denne kode kan træde i kraft. Sørg for at fjerne koden fra filen wp-login.php, når du har adgang til wp-admin-området med den nye adgangskode.
3. WordPress Nulstil adgangskode til nulstilling af script
Hvis dit webhost-kontrolpanel ikke har Softaculous, og du ikke ved, hvordan du redigerer wp-login.php-filen korrekt, er en anden enkel måde at nulstille en admin-adgangskode til et WordPress-websted ved at uploade et specielt emergency.php-script til mappe, hvor WordPress er installeret. Når du har uploadet filen, skal du åbne filen emergency.php i din webbrowser.
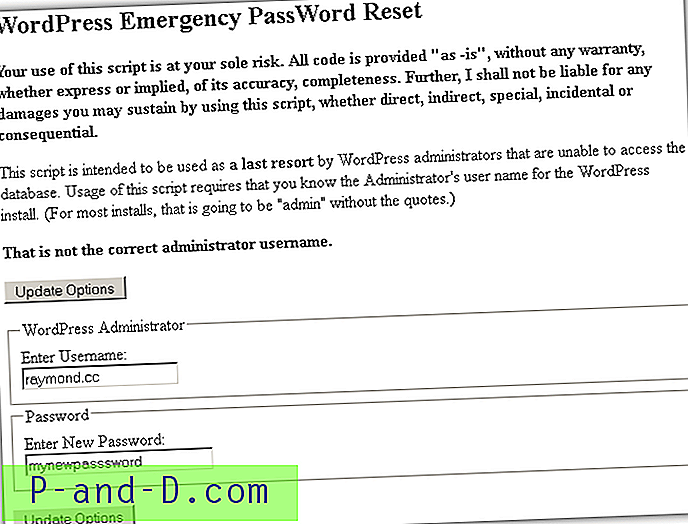
Du skal indtaste et gyldigt brugernavn, der findes i din WordPress-installation efterfulgt af den nye adgangskode. Sørg for at slette filen emergency.php, når du har ændret adgangskoden.
Download WordPress Nulstil adgangskode til nulstilling af kodeord
4. Yoast User Manager
Yoast User Manager svarer til ovenstående WordPress Emergency Password Reset Script, men har yderligere indstillinger og er mere sikker. Først og fremmest kræver det adgangskoden til databasen, der bruges til at installere WordPress, hvilket automatisk forhindrer nogen i at bruge scriptet, hvis filen ved et uheld bliver online. Du kan også tilføje nye brugere og nemt opdatere enhver brugeradgangskode fra rullemenuen, der viser en liste over tilgængelige brugere. Du skal downloade scriptet og uploade til den mappe, hvor WordPress er installeret. Åbn derefter PHP-scriptet ved hjælp af din webbrowser.
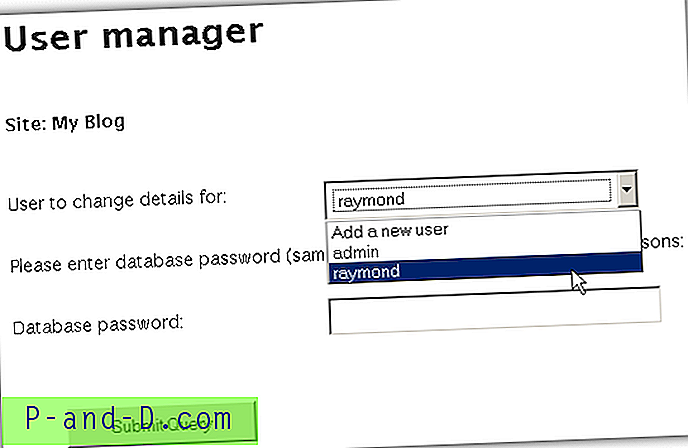
Du kan få adgang til databaseadgangskoden ved at downloade wp-config.php-filen, der ligger i roden til, hvor WordPress installeres. Åbn filen med en teksteditor, og kontroller værdien for DB_PASSWORD.
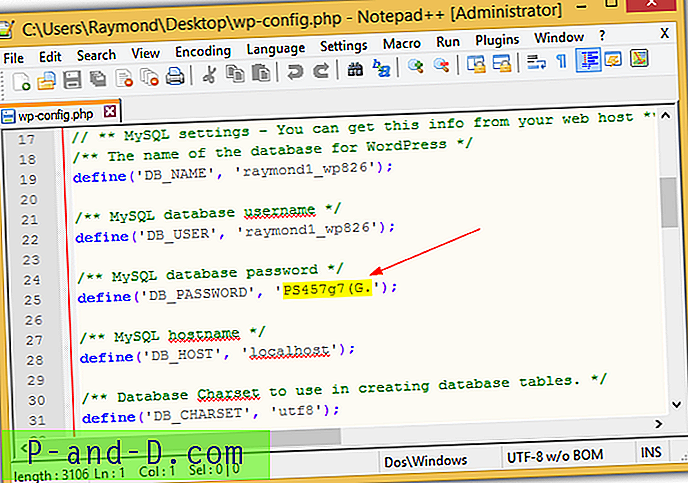
Når du har indtastet den korrekte databaseadgangskode, vil du være i stand til at redigere brugeren fuldt ud, herunder ændring af rolle, fornavn, efternavn, visningsnavn, kaldenavn, URL og nyt kodeord. Af sikkerhedsmæssige årsager er det nødvendigt at indtaste databaseadgangskoden.
Download Yoast User Manager
5. phpMyAdmin
Denne metode skulle sandsynligvis være din sidste udvej, hvis du af nogle ukendte grunde ikke er i stand til at nulstille din WordPress-administratorbruger med ovenstående metoder. Dette trin involverer direkte redigering af WordPress-databasen for at ændre brugerens adgangskode ved hjælp af phpMyAdmin, der findes i dit webhost-kontrolpanel. Kør phpMyAdmin, vælg den database, der bruges til dit websted, der kører WordPress, klik på wp_users, og du skal se en liste over brugere. Klik på linket Rediger for den bruger, du vil ændre adgangskoden.
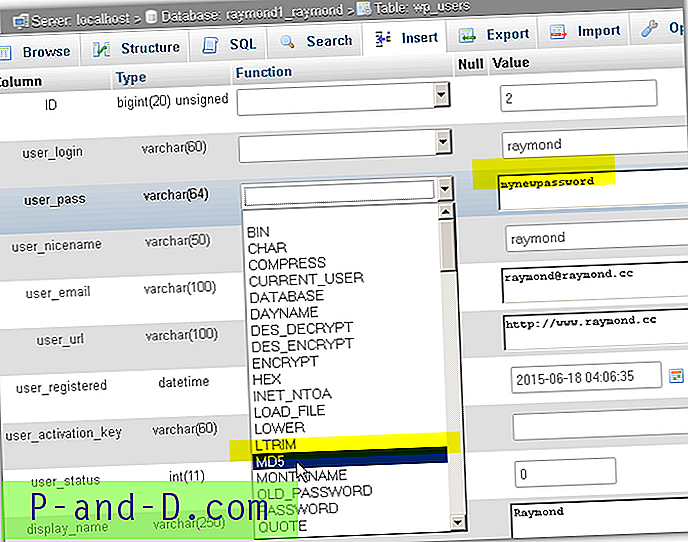
I kolonnen user_pass skal du indtaste det ønskede kodeord i værdifeltet, klikke på rullemenuen Funktion og vælge MD5 . Klik på knappen Start for at gemme ændringerne. Vær opmærksom på, at WordPress automatisk omskalder MD5 med den nye form og gemmer den igen i databasen.