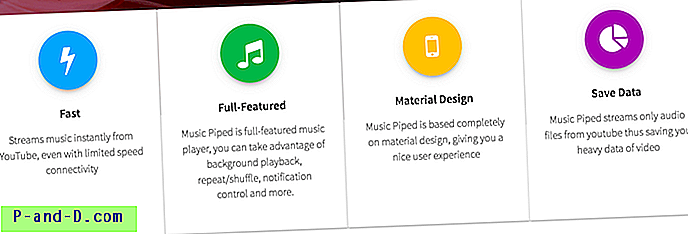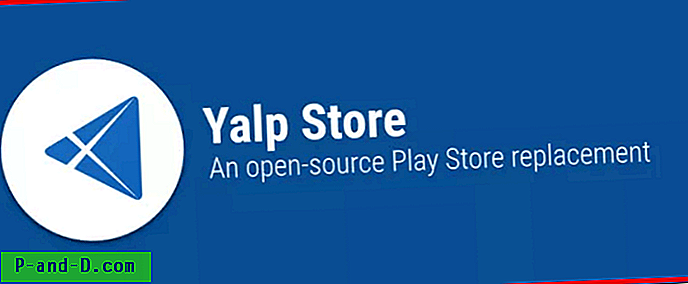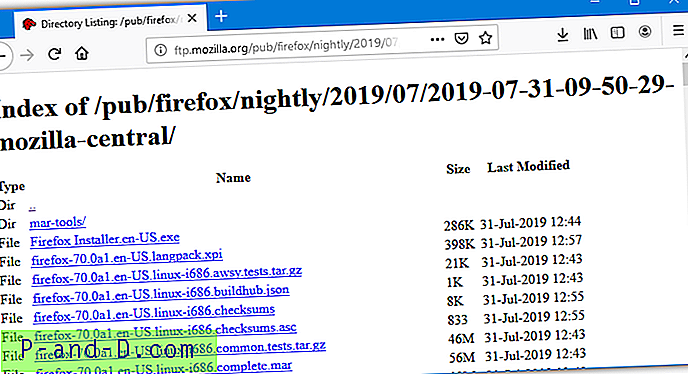Du kan lejlighedsvist ønsker at nulstille Chrome til fabriksindstillingerne til ydeevne eller i kølvandet på malware-angreb og fjernelse. Dette indlæg fortæller dig, hvordan du nulstiller dine Google Chrome-indstillinger og data.
Vælg en af indstillingerne for at nulstille Chrome
- Nulstil Google Chrome via Indstillinger
- Nulstil Google Chrome helt ved at slette dens datamappe
- Nulstil Google Chrome vha. Chrome-oprydningsværktøj
Nulstil Google Chrome via Indstillinger
Start Google Chrome, og klik på More-ikonet (med tre linjer eller prikker), og klik på Indstillinger.
Rul ned, indtil du ser indstillingen med navnet Nulstil indstillinger. Klik på knappen Nulstil indstillinger, og klik derefter på Nulstil.

Alternativt skal du indsætte følgende URL i adresselinjen for at få adgang til dialogboksen Nulstil indstillinger.
chrome: // settings / resetProfileSettings
Følgende indstillinger ændres tilbage til standardindstillingen:
- Standard søgemaskine (indstillet til Google)
- Startside og faner
- Ny faneblad
- Fastgjorte faner
- Indholdsindstillinger
- Cookies og steddata
- Udvidelser
- Temaer
Src: Nulstil Chrome-indstillinger til standard - Chrome Hjælp
Kun indstillingerne for den Chrome-profil, du er logget på, nulstilles. Og de nye indstillinger synkroniseres på alle enheder, hvor du er logget ind på din aktive profil.
Nulstil Google Chrome helt
Følgende procedure nulstiller Chrome fuldstændigt til den aktuelle brugerkonto. Dette nulstiller alle Chrome-indstillinger til standard og sletter dine browserprofiler, temaer, udvidelser, bogmærker, historie, cache, adgangskoder, cookies og automatisk udfyldningsoplysninger på webformularen.
Hvis du beslutter at udføre denne procedure, skal du sikre dig, at du har passende sikkerhedskopier af dine bogmærker, adgangskoder og andre data. Du kan gemme dem lokalt såvel som synkronisere dem online til din Google-konto.
Luk alle forekomster af Google Chrome. Åbn File Explorer, skriv eller indsæt følgende mappesti, og tryk ENTER:
% LocalAppData% \ Google
Omdøb mappen "Chrome" til "Chrome-gammel"
Start Google Chrome. Skærmen "første kørsel" eller "Velkomst" vises.
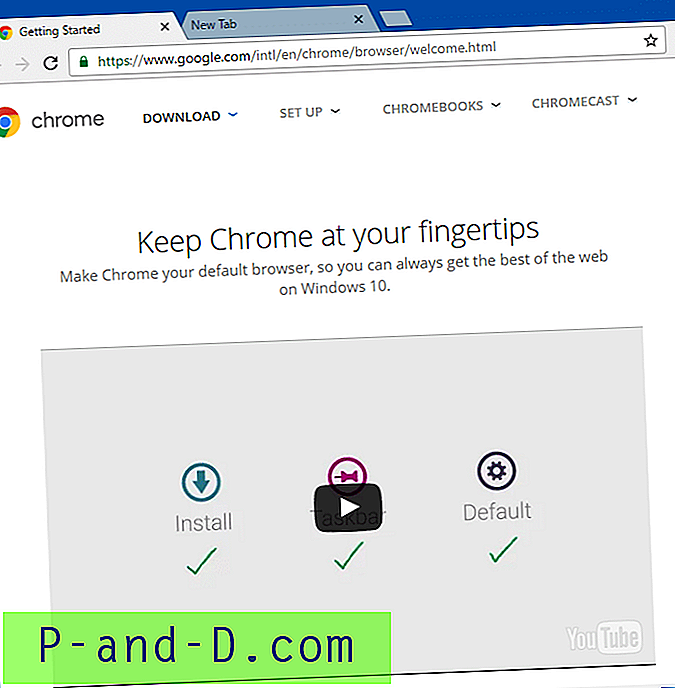
Brug af Chrome Cleanup Tool
Google stillede også Chrome Cleanup Tool til rådighed, som kan scanne efter nogle "dårlige" programmer og fjerne fra din computer. Det foreslår derefter at nulstille Chrome ved at starte den indbyggede “resetProfileSettings” -side (som set ovenfor).
De "dårlige" programmer er dem, der skaber problemer med Chrome, såsom nedbrud, usædvanlige opstartssider eller værktøjslinjer og uventede annoncer, du ikke kan slippe af med. Dette værktøj kan være praktisk, hvis dine browserindstillinger eller søgesider bliver kapret af en af de anførte adware, eller måske dens varianter.
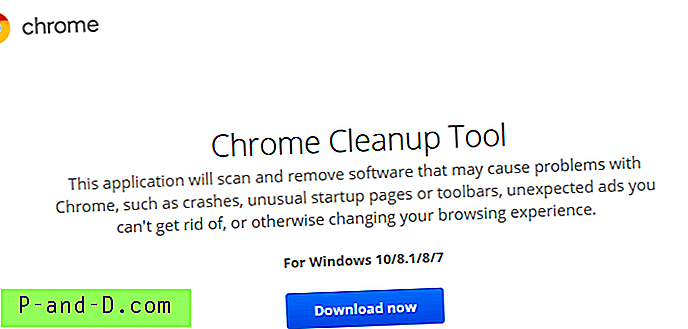
For mere information om dette værktøj, se tjek side Scan en Windows-computer med Chrome-oprydningsværktøjet. Chrome-oprydningsværktøjet kan downloades herfra.
![[Toolkit] OnePlus 3 til at låse op bootloader, rod og flash TWRP](http://p-and-d.com/img/other/582/oneplus-3-unlock-bootloader.png)