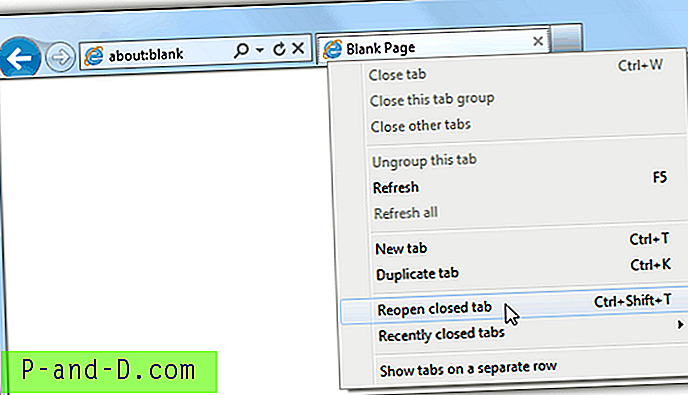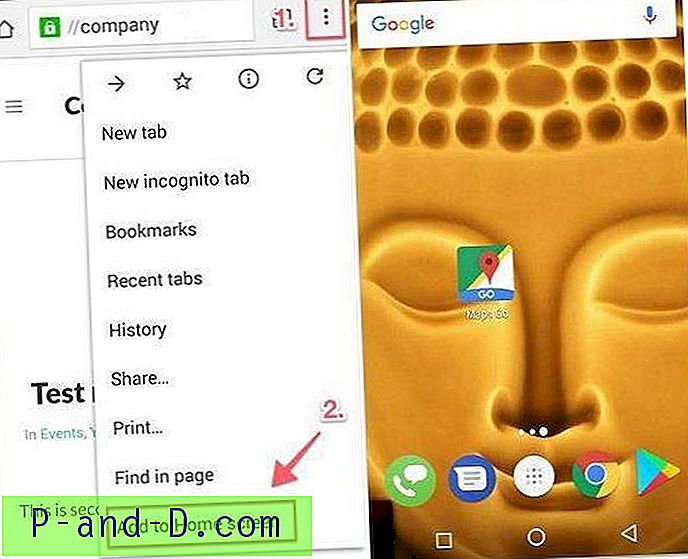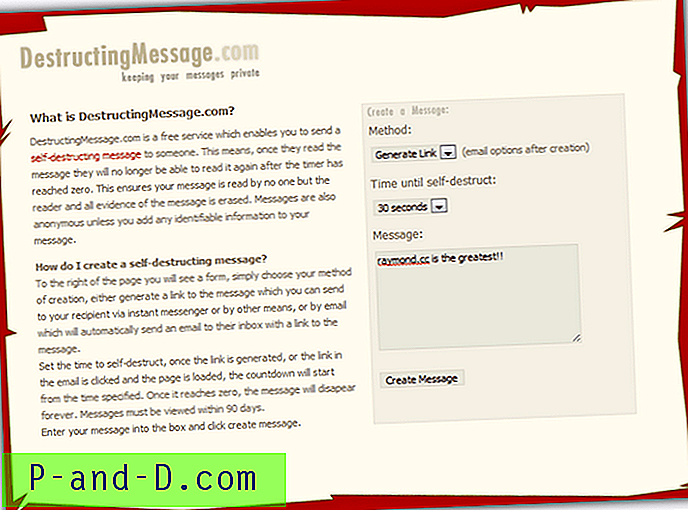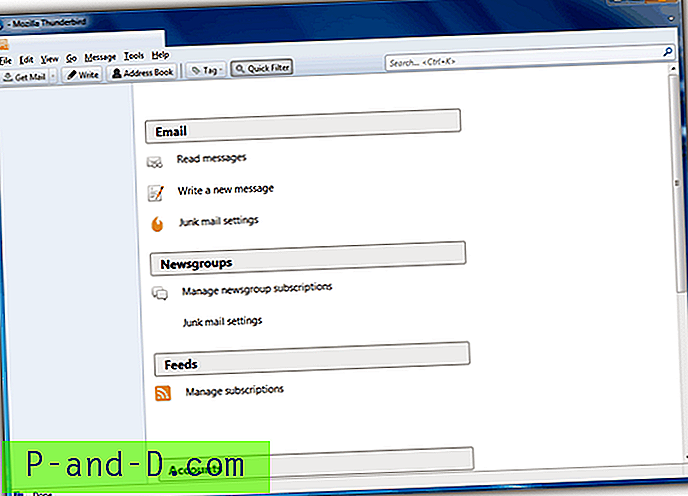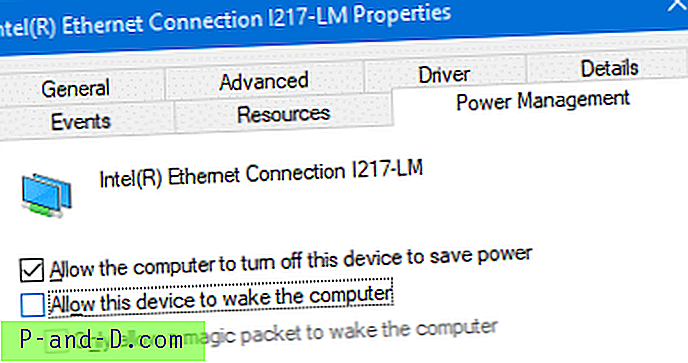En af de mest indlysende ting, der kan vise belastningen at være på din computer i en periode, er dine øjne. Det kræver ikke meget for en dårligt konfigureret skærm eller bærbar skærm at forårsage problemer og lægge ekstra belastning på dine øjne, fordi lysstyrke eller kontrastindstillinger er indstillet for høje. Korrekt konfiguration kan gøre visningen mere behagelig, især du er på din computer i længere perioder.
De fleste skærme skal have kontrolelementer for at justere disse typer indstillinger, men det er ikke altid tilfældet. Et gammelt Dell Studio One 1909-skrivebord, vi har her, er et sådant system uden eksterne kontroller til lysstyrke og kontrast. Laptops og netbooks skal have en dedikeret Fn-tastkombination eller -værktøj fra producenten for lysstyrke. Windows har undertiden en lysstyrken skyderen i meddelelsesområdet eller systemets strømplan. Hvis du ikke har eller ikke kan finde lysstyrke- og kontrastkontroller til at justere displayet til din smag, er en mulighed at bruge et tredjepartsværktøj. Her er et udvalg af 10 gratis programmer til at justere lysstyrke, kontrast, gamma eller farvetemperaturindstillinger på din computerskærm.
1. Klik påMonitorDDC
ClickMonitorDDC er sandsynligvis den mest kraftfulde værktøj af sin type, og den justerer de virkelige indstillinger på din skærm. Som standard viser det skyderne for lysstyrke, kontrast, mætning / vibration, skærmens lydstyrke og lydstyrken på enheden. Dette kan udvides til at omfatte røde, grønne og blå skyder, hvis din skærm har en brugerprofil. Hvis den er tilgængelig, kan brugerprofilen vælges fra øverste rulleliste i nederste venstre hjørne.
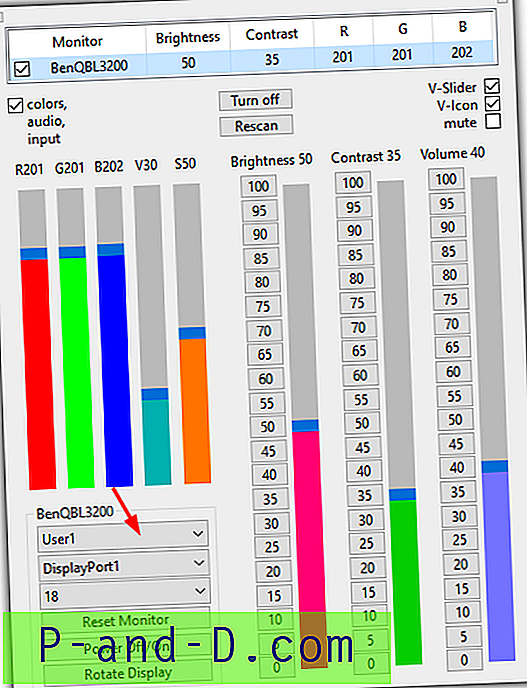
Udover at bruge skyderne, numrene eller musehjulet i brugergrænsefladen til at justere indstillingerne, er der også ikoner i systembakken, der viser de aktuelle værdier. Når du holder musepekeren over et hvilket som helst af bakkeikonerne og ruller, ændrer den specifikke værdi på farten. Der er også knapper til at slukke for alle skærme, den aktuelle skærm, rotere skærmen og nulstille skærmens indstillinger tilbage til fabriksstandarden.
ClickMonitorDDC har en lang række indstillinger (lille knap øverst til venstre) for at kontrollere et antal indstillinger. Disse inkluderer bakkeikoner og farver, mushjulskommandoer, genvejstaster, tilføj kommandoer til bakkeikonets kontekstmenu, timere og begrænsninger og autorunkommandoer, når et specifikt program køres. De fleste af disse indstillinger kræver, at ClickMonitorDDC's kommandolinjeargumenter fungerer, så du bliver nødt til at læse vejledningen godt. Der er en bærbar version eller installationsinstallationsversion.
Download ClickMonitorDDC
2. Win10 Brightness Slider
Hvis du leder efter en simpel skyder til at justere skærmens lysstyrke og ikke kræver ekstra funktioner eller funktioner, er dette en nyttig mulighed. På trods af navnet fungerer Win10 Brightness Slider også på Windows 7 (har brug for. NET Framework 4 eller nyere) og Windows 8.1, er open source og en uafhængig eksekverbar.
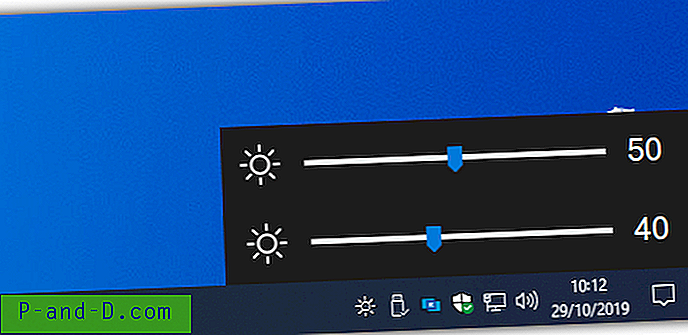
Programmet sidder bare som et ikon i bakkemeddelelsesområdet, og hvis man klikker på det, pop op lysstyrken. En anden eller tredje skyder vil være tilgængelig, hvis du har en opsætning af flere skærme. DDC / CI understøttes, og der er et valg ved opstartindstilling i ikonets kontekstmenu. Sørg for at placere programmet i en permanent placering, før du aktiverer kørsel ved start, da værktøjet vil blive lanceret fra dets nuværende placering.
Download Win10 Brightness Slider
3. Gamma Panel
Gamma Panel stammer faktisk tilbage til 2002, men ser stadig ud til at fungere fint i Windows 10. Det skal være godt for brugere, der ønsker at ændre lidt mere end bare deres standardlysstyrke. Ud over lysstyrke kan Gamma Panel også justere gamma og kontrast med den ekstra mulighed for at tillade, at hver af de røde, grønne og blå farver kan finjusteres individuelt eller alle sammen.
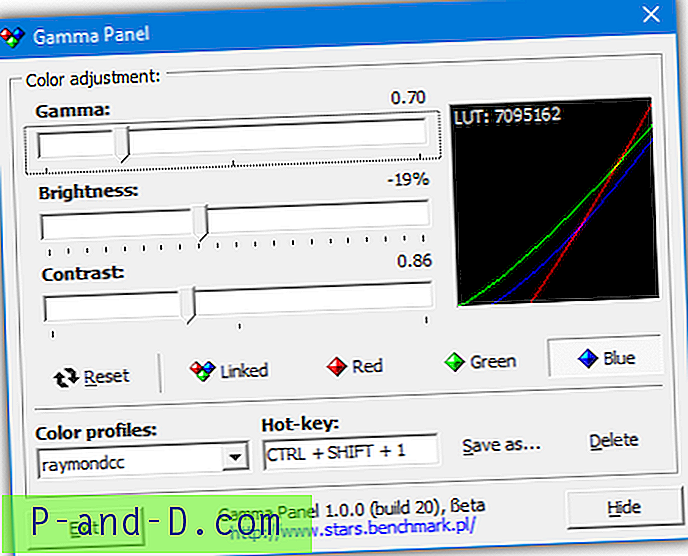
En anden nyttig mulighed er at oprette forskellige profiler, der kan aktiveres med en foruddefineret hotkey. Du kan f.eks. Oprette en natprofil eller en læsprofil og aktivere den, når du føler behov for det, ved at trykke på tastkombinationen eller fra højreklik-menuen. Du får også en lille LUT (LookUp Table) graf med den tilhørende værdi fra resultaterne af ændringerne.
Download Gamma Panel
4. f.lux
Windows 10 har en indbygget displaytemperaturfunktion kaldet Night Light. f.lux er et lignende, men mere funktionsrigt værktøj, der kan justere farven og lysstyrken på din skærm afhængigt af tidspunktet på dagen og det lokale miljøs lysforhold. Din placering kan indtastes i programmets første kørsel, dette kan være et bynavn, et postnummer eller koordinater (hvis du kender dem).
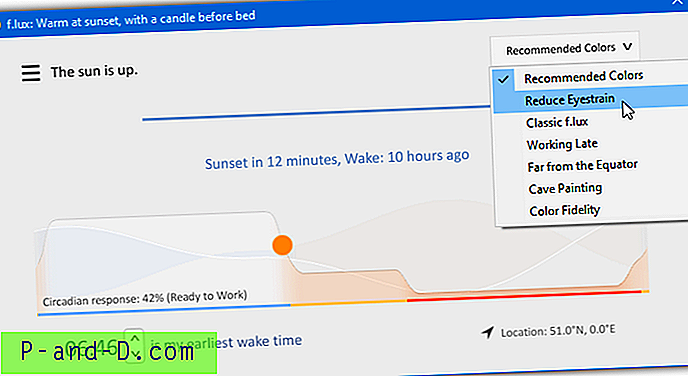
Mens du bare kan forlade standardindstillingerne, og programmet fungerer fint, er der en række muligheder for at skræddersy farver og temperaturer til din smag. Der er flere forudindstillede farver tilgængelige øverst til højre i rullemenuen, en brugerdefineret glider for varme, effekter og ekstra farver i indstillingsmenuen og indstillinger til opsætning af f.lux med smart belysning som Philips Hue.
Download f.lux
5. ScreenBright
ScreenBright er et gratis og bærbart værktøj, der kan justere lysstyrken, kontrasten, farvelysumansen og farvetemperaturen på dit display. Der er en lille ulempe ved programmet, der har brug for en DDC / CI- eller USB-kontrolkompatibel skærm for at fungere, hvilket ikke alle skærme eller bærbare skærme har. Brug er enkel, og du justerer skyderne og klikker derefter på Gem, når du er tilfreds med resultatet.
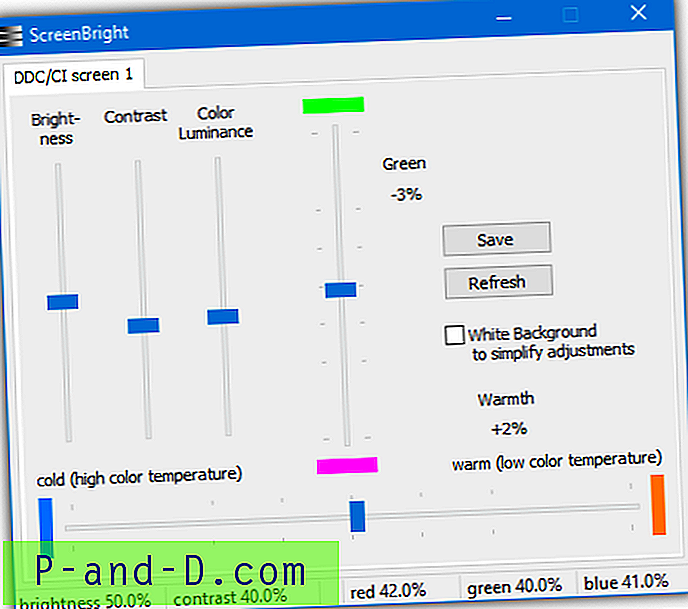
Ud over lysstyrke, kontrast og lysstyrke er der en lodret skyder, der påvirker grønne niveauer, mens den vandrette skyder påvirker farvetemperaturen. Der er ingen nulstilling i ScreenBright, så sørg for at notere standardindstillingerne, før du starter. ScreenBright har også støtte til kommandolinjeargumenter, så du kan bruge det i genveje, scripts eller endda konfigurere en planlagt opgave.
Download ScreenBright
1 2Næste › Se alt