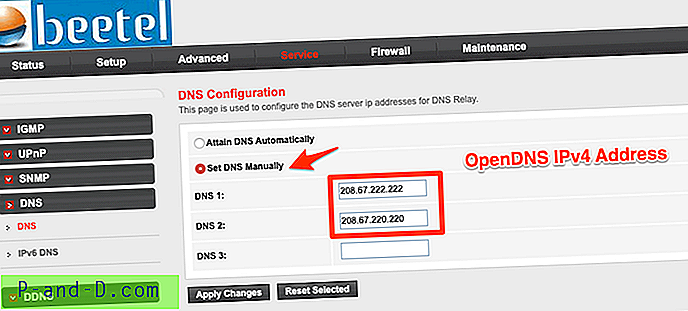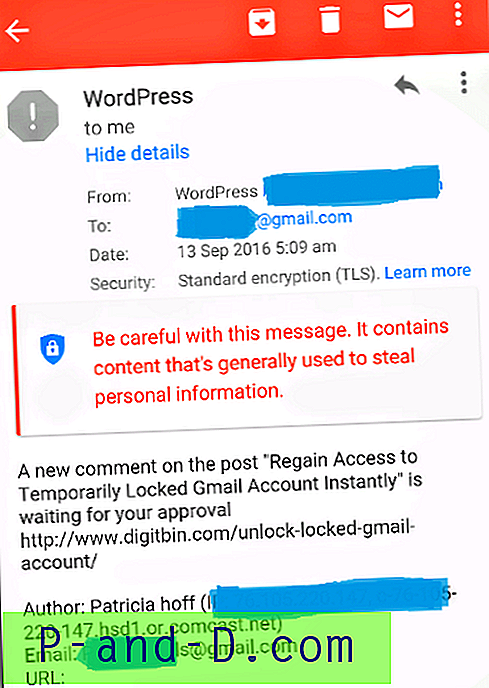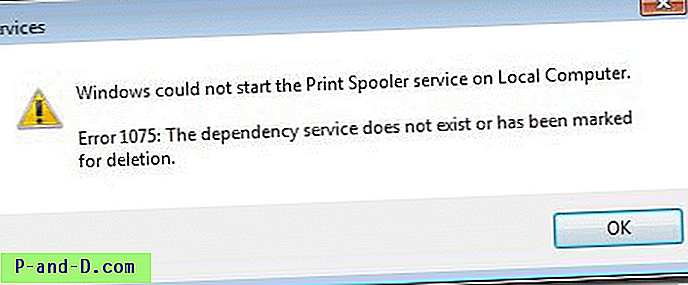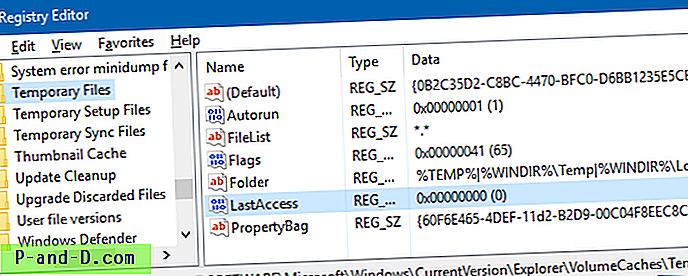Der er 2 forskellige arkitekturer til Windows-operativsystemet, som er 32-bit eller 64-bit, også kendt som x86 eller x64. Selvom tommelfingerregeln til installation af et 64-bit Windows hovedsagelig gælder for computere med mere end 4 GB hukommelse, vil du opdage, at dette ikke er tilfældet i dag, fordi brandede computere som Dell allerede forudinstallerer Windows 10 64-bit på en budgetcomputer med 2 GB RAM. Det anbefales at bruge 64-bit applikationer i et 64-bit Windows-operativsystem for bedre ydelse, selvom 32-bit også fungerer fint.
Vær dog opmærksom på, at forsøg på at køre en 64-bit applikation på en 32-bit Windows rapporterer en generisk fejl, der siger “ Denne app kan ikke køre på din pc. For at finde en version til din pc skal du kontakte software-udgiveren ”

Ikke alle programmer leveres med både 32-bit og 64-bit build, så tilgængeligheden af en 64-bit applikation afhænger meget af udvikleren eller en betroet tredjepart for at kompilere kildekoden igen. Fra det, vi ved, er det ikke meget nyttigt at arbejde med at rekompilere kildekoden til en 64-bit build, da kildekoden skal registrere ny hardware og instruktioner, der ikke er tilgængelige i 32-bit version af Windows.
Hvis du gerne vil afgøre, om et bestemt program er en 32-bit eller 64-bit build, her har vi 10 måder at analysere filen med nogle metoder, der ikke engang har brug for at køre programmet. 1. PeStudio
PeStudio er faktisk et kraftfuldt værktøj til at opdage anomalier i et program, der ofte findes i ondsindet software og har været i kontinuerlig udvikling siden 2009. Det er også let nok at bruge ved blot at indlæse en fil i PeStudio til en automatiseret analyse og som du kan se fra skærmbilledet nedenfor, kan du nemt fortælle, om den analyserede eksekverbare fil er en 32-bit eller 64-bit applikation ved at se på CPU-rækken.
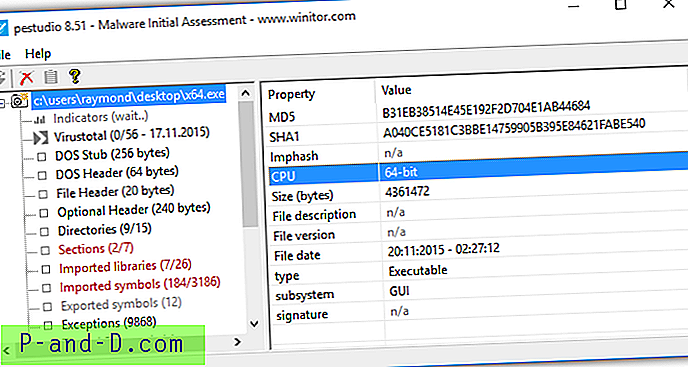
En fordel i PeStudio er, at du kan analysere alle filer uden at køre de mistænkelige filer i første omgang og således holde din computer sikker. Det leveres også med en indbygget VirusTotal-scanner. PeStudio er bærbar og gratis til privat ikke-kommerciel brug.
Download PeStudio
2. InspectExe
InspectExe fungerer lidt anderledes end PeStudio, som vi har nævnt ovenfor ved at integrere direkte i Windows. Programmets yderligere information kan ses ved at kontrollere programmets egenskabsvindue fra højreklikmenuen. Højreklik på en hvilken som helst eksekverbar fil, vælg Egenskaber, og du finder et par ekstra faner såsom InspectExe, Manifest, Importer, Sektioner og ressourcer. For at bestemme, om filen er et 64-bit-program, skal du blot henvise til oplysningerne fra fanen InspectExe.
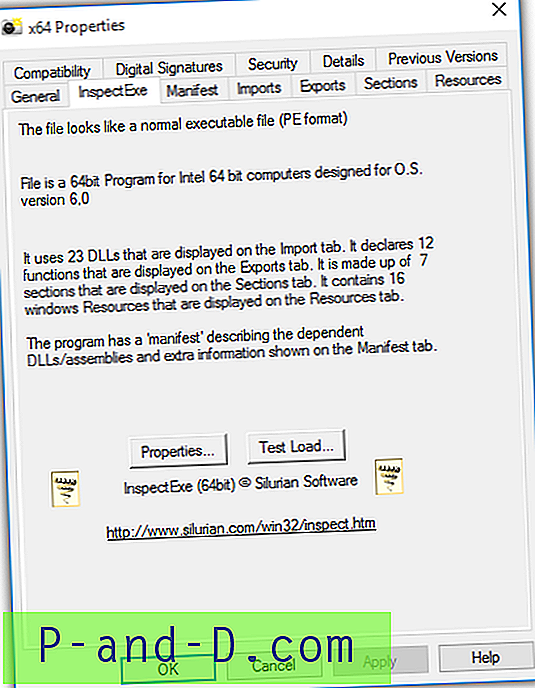
InspectExe er et gratis program, men en komplet version, der tilbyder den ekstra funktionalitet ved at forhåndsvise ressourcer i en eksekverbar fil, kan købes til $ 12. Hvis du ofte finder dig selv at kontrollere ressourcerne til eksekverbare filer, ville InspectExe være et meget praktisk værktøj.
Download InspectExe
3. MiTeC EXE Explorer
MiTeC EXE Explorer er et enkelt bærbart program, der læser og viser den indlæste eksekverbare fils egenskaber og strukturer, der inkluderer information om header, sektioner, mapper, eksport, import, ressourcer, strenge, load config, debug, undtagelser og endda en hex-viewer. Når en fil er indlæst og analyseret, kan du nemt fortælle, om programmet er en 64-bit fra informationen under menulinjen. På fanen Header viser rækken Maskine også programmets arkitektur.
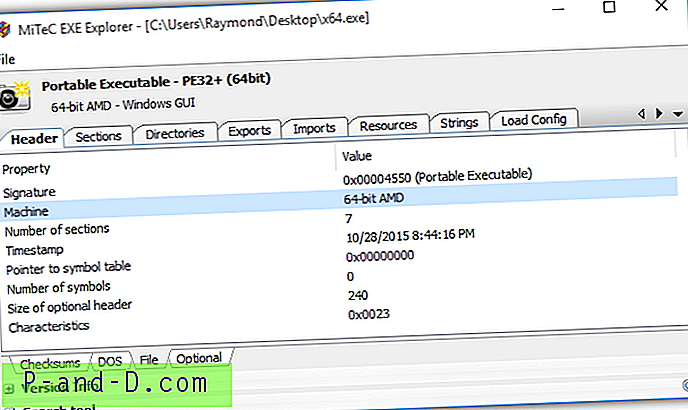
MiTeC EXE Explorer er også et freeware, og det kører på Windows 2000 op til det nuværende Windows 10.
Download MiTeC EXE Explorer
4. Sigcheck
Sigcheck af Sysinternals er et simpelt kommandolinjeværktøj, der viser filversionen, underskrift og overraskende sammen med informationen, hvis filen er et 32-bit eller 64-bit program. Interessant nok har de også inkluderet funktionaliteten til at kontrollere filens status i VirusTotal.
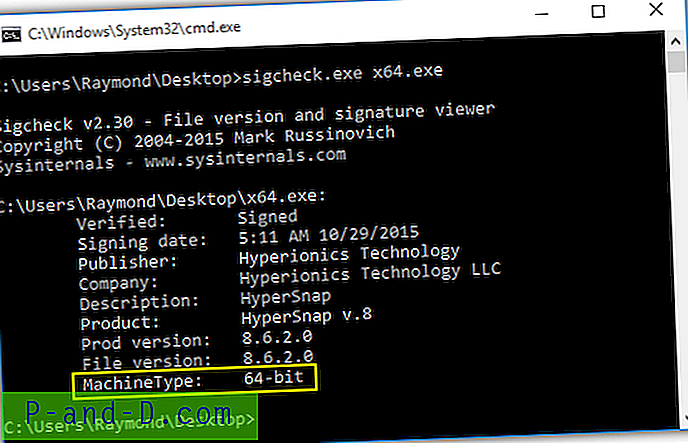
Der er en tredjeparts frontend GUI til Sigcheck kaldet SigcheckGUI, hvilket er mere brugervenligt for folk, der ikke er bekendt med brug af kommandoprompten. Du kan nemt tilføje flere filer, mapper og endda kørende processer til scanning.
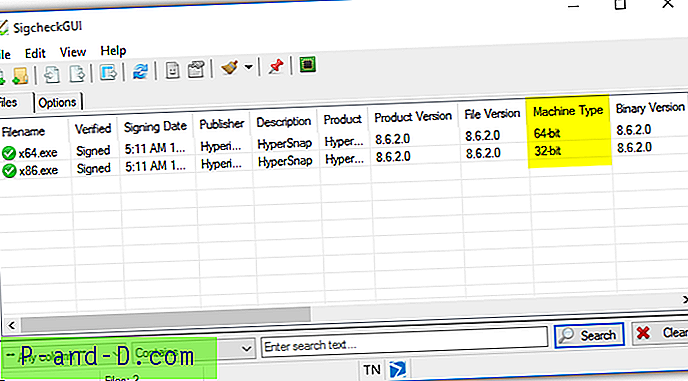
Download Sigcheck | Download SigcheckGUI
5. EXE 64bit detektor
EXE 64bit Detector er endnu et gratis værktøj oprettet af SecurityXploded, en gruppe der har frigivet over hundrede nyttige værktøjer. Det er et simpelt kommandolinjeværktøj, der kun bruges til at fortælle, om en bestemt eksekverbar fil er 32-bit eller 64-bit.
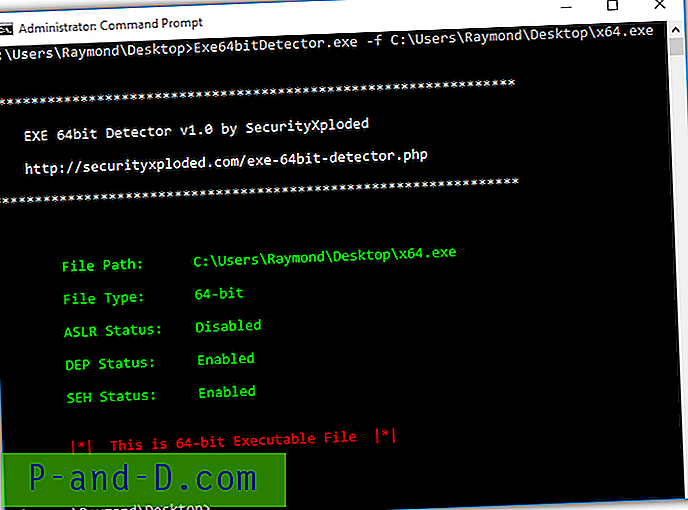
Oprindeligt kunne vi ikke få dette værktøj til at fungere, og efter yderligere test fandt vi, at dette værktøj skal kaldes fra en UAC-forhøjet kommandoprompt, ellers afsluttes programmet uden at vise nogen oplysninger.
Download EXE 64bit detektor
6. 7-Zip
De fleste mennesker vil genkende 7-Zip-softwaren som et arkiveringsprogram til at udtrække eller komprimere flere filer til en enkelt fil. Hvad de fleste imidlertid ikke er klar over, er kommandolinjeversionen af 7-Zip (7z.exe) kan udpakke og vise PE-headeroplysningerne til et eksekverbart program ved hjælp af (l) -skifteren.
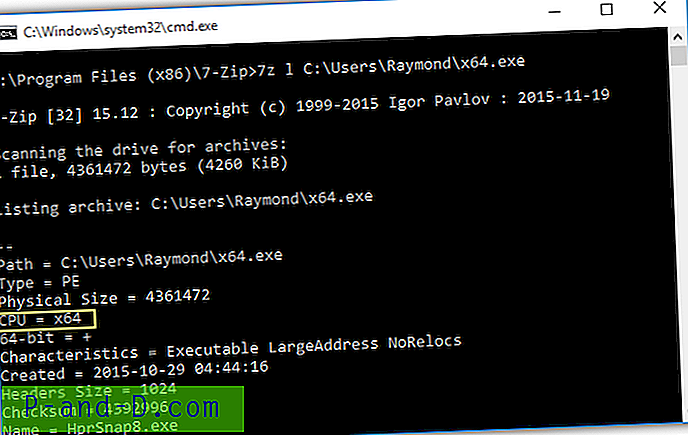
Det er bestemt meget nyttigt for 7-Zip at have denne funktion, fordi 7-Zip ofte findes installeret på Windows-computere, da det er en af de mest populære arkiver, hvis ikke den mest populære. Ellers kan du også downloade den enkeltstående kommandolinjeversion af 7-Zip og medbringe den med dig på et USB-flashdrev.
Download 7-Zip
7. VirusTotal
VirusTotal er en populær online gratis tjeneste til at scanne uploadede filer ved hjælp af over 50 forskellige antivirusprogrammer. Hvis du undersøger yderligere om scanningsresultaterne, finder du en masse andre oplysninger om det analyserede program, herunder om programmet er lavet til 32-bit eller 64-bit maskine. Alt hvad du behøver at gøre er at gå til fanen "Fildetaljer" og henvise til PE-overskriften for basale oplysninger.
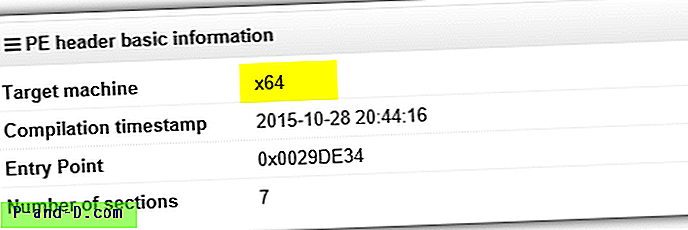
Som du kan se fra skærmbilledet ovenfor viser VirusTotal, at det uploadede program er et x64-program, der også svarer til 64-bit. Hvad angår 32-bit, vises det som x86. Denne metode er muligvis ikke den bedste løsning, hvis filstørrelsen på det program, du vil analysere, er stor, fordi VirusTotal har en maksimal filstørrelse på 128MB.
Besøg VirusTotal
8. Task Manager
For et program, der allerede kører, kan du faktisk kontrollere fra Task Manager, om det er et 32-bit eller 64-bit program. Tryk på Ctrl + Shift + Esc-taster samtidigt for at køre Task Manager, klik på knappen Flere detaljer, der findes nederst til venstre. Gå til fanen Detaljer, højreklik på kolonneoverskriften og vælg " Vælg kolonner ". Rul til højre til bunden af vinduet med valg af kolonner, og marker krydsfeltet Platform efterfulgt af at klikke på OK-knappen. Du vil nu se en ekstra platformkolonne, hvor den vises, hvis køringsprocessen er et 32-bit eller 64-bit program.
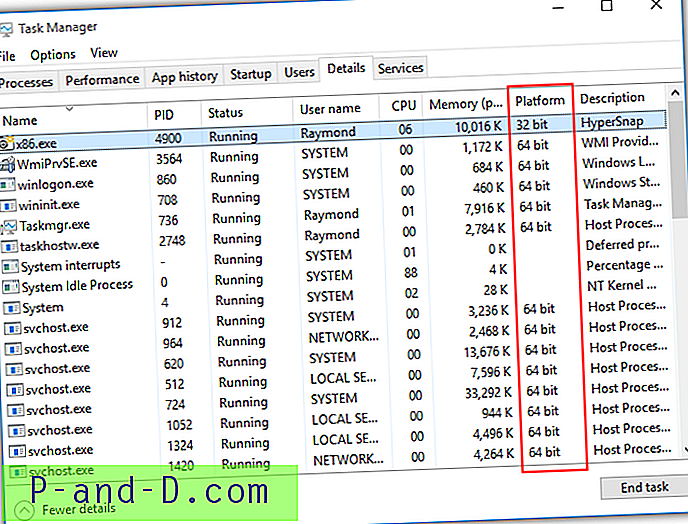
Selvom denne metode ikke er afhængig af tredjepartssoftware eller onlinetjenester, har den en ulempe, hvorved programmet skal udføres for at kunne vises i Task Manager. Der er naturligvis en vis risiko, hvis du prøver at bestemme bygningen til et ukendt program.
9. Notepad
Tro det eller ej, du kan se, om det eksekverbare program er en 32-bit eller 64-bit ved at indlæse det i Notepad. Kør Notepad, træk og slip det program, du vil tjekke i Notepad. Du skal se en masse ukendte og gibberiske karakterer i Notepad, hvilket er normalt. Tryk nu på Ctrl + F for at få vist dialogboksen Find i Notepad, skriv PE i tekstfeltet "find hvad", og klik på Find næste knap. Ved det første resultat skal du notere det første tegn efter PE og nogle blanke mellemrum. For et 32-bit-program ser du bogstavet L.
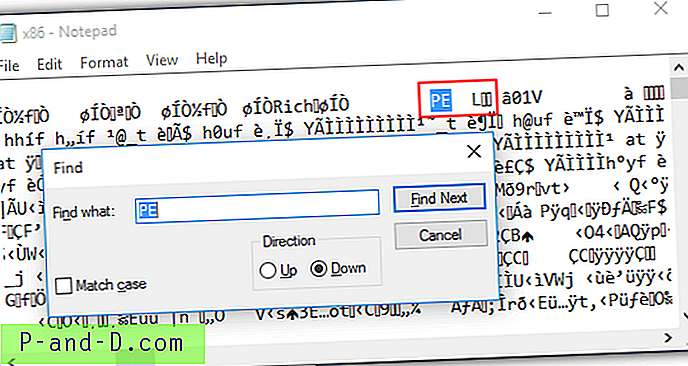
Hvad angår 64-bit-programmet, vil det vise bogstavet d med en dolk †.
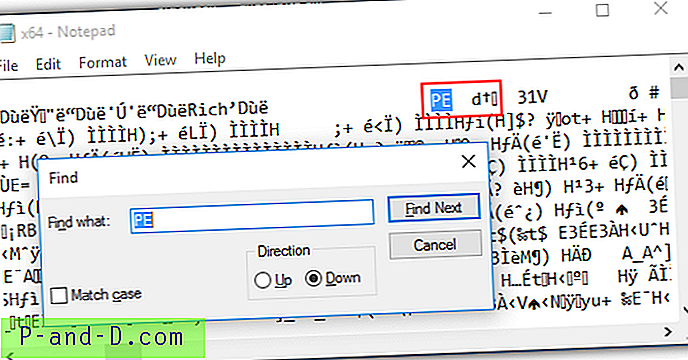
Før du prøver denne metode, skal du blive informeret om, at indlæsning af en fil, der er enorm i størrelse, vil bremse din computer og muligvis gå ned i Notepad.
10. Under fanen Kompatibilitet
En anden interessant metode til at bestemme, om en eksekverbar fil er en 32-bit eller 64-bit, er ved at se på listen over tilgængelige Windows-operativsystemer fra fanen Kompatibilitet i vinduet med filegenskaber. Højreklik først på det program, du vil analysere, vælg Egenskaber og gå til fanen Kompatibilitet . Marker afkrydsningsfeltet for "Kør dette program i kompatibilitetstilstand til", og klik på rullemenuen, der viser dig en liste over Windows-operativsystemer.
64-bit programmer viser kun Windows Vista og nyere.
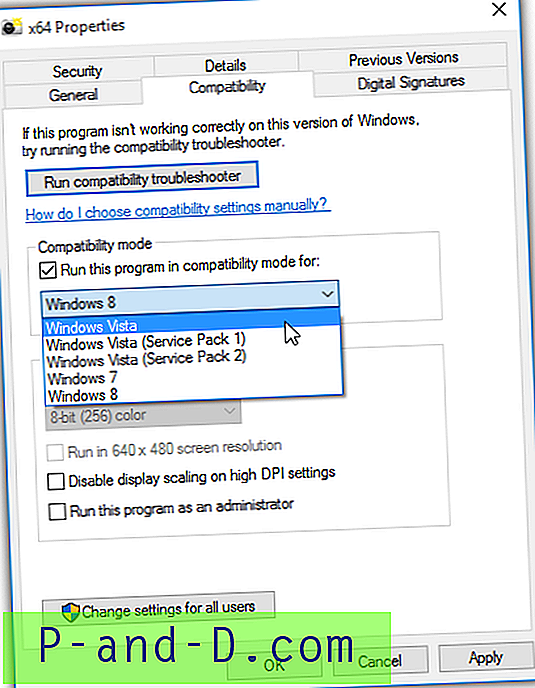
Mens 32-bit-programmer giver dig mulighed for at vælge tilbage til Windows 95.
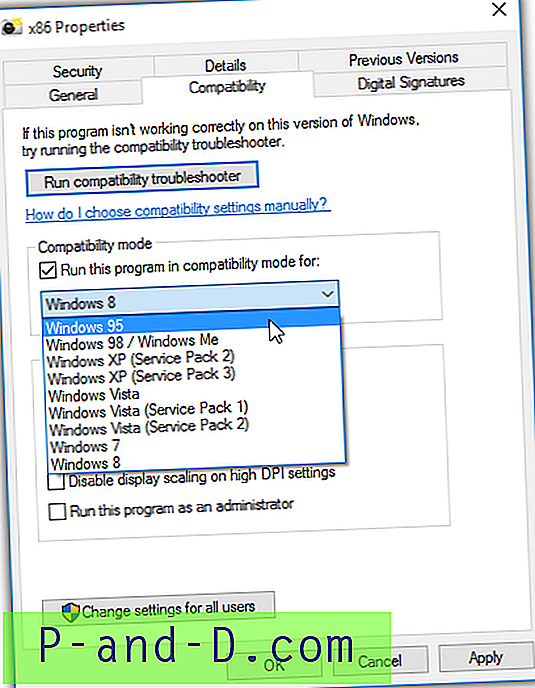
Denne mulighed giver meget mening, for selv om der er en 64-bit-version til Windows XP, var den ikke meget udbredt. Så Windows giver dig kun mulighed for at køre et 64-bit-program i kompatibilitetstilstand for Vista og derover, mens 32-bit er blevet brugt siden Windows 95.