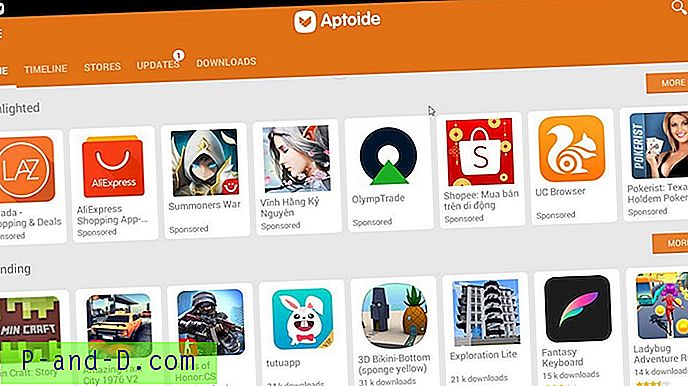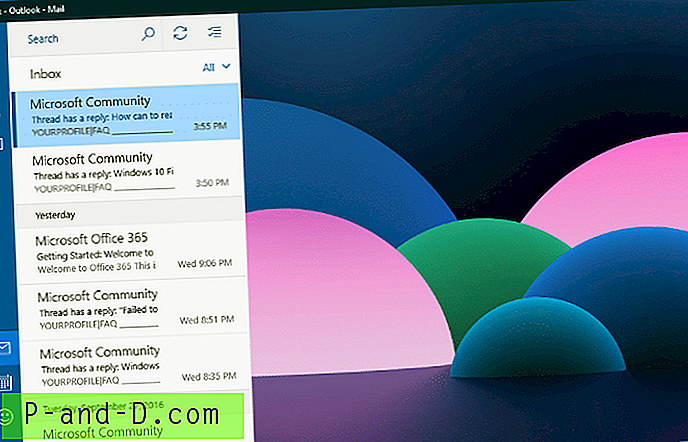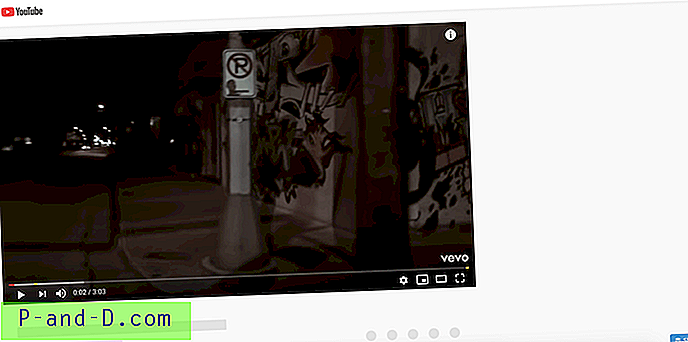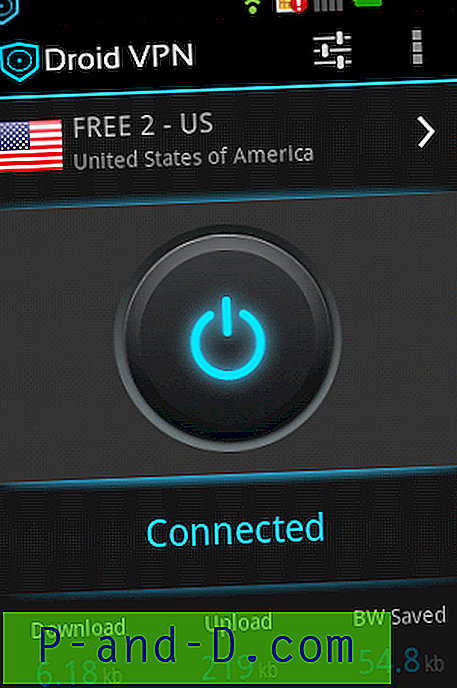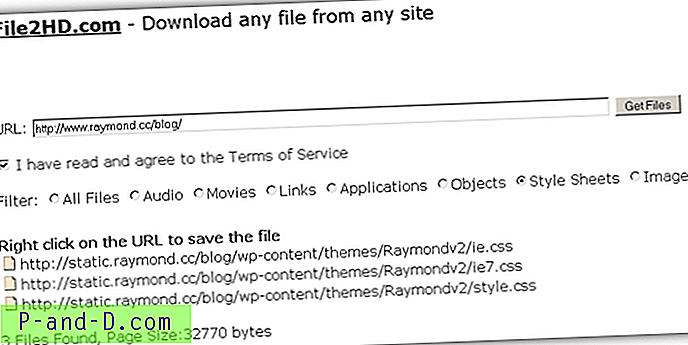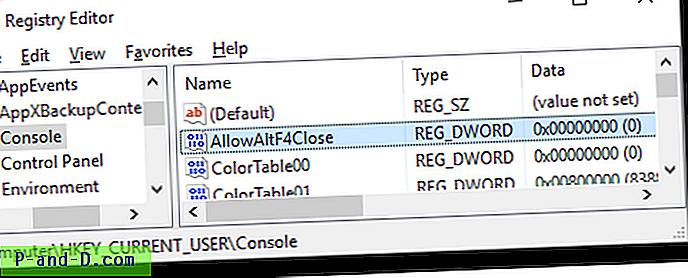Lige siden Windows ME har en funktion været til stede i Windows, der kan hjælpe med at gendanne dit system i tilfælde af en fejl, nedbrud eller fejl. Systemgendannelse fungerer ved blot at sikkerhedskopiere alle vigtige filer på systemet på et givet tidspunkt, uanset om det er før en softwareinstallation, før installation af drivere eller Windows-opdateringer eller endda manuelt oprette gendannelsespunkter. Hvis ting går galt på dit system, kan det rulles tilbage til det tidspunkt, gendannelsespunktet blev oprettet ved at udskifte beskadigede eller korrupte filer med dem, der blev sikkerhedskopieret, og forhåbentlig løse dine problemer.
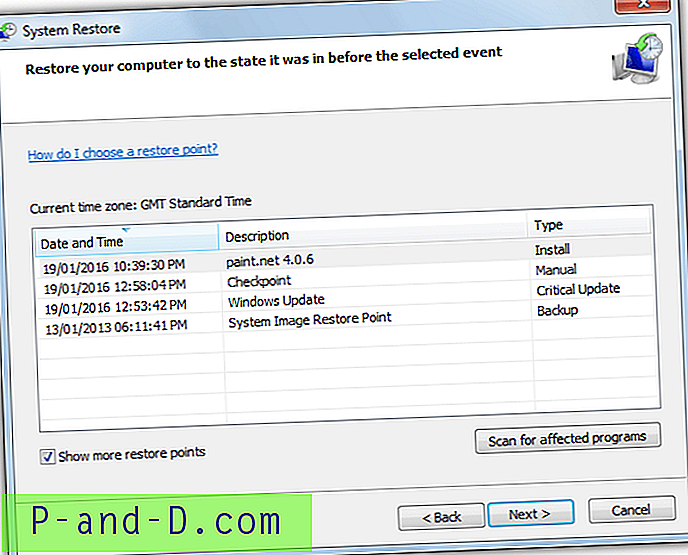
Da Systemgendannelse kan sikkerhedskopiere registreringsdatabase filer, systemfiler, programfiler og også filer fra brugerprofiler, kan det bruges til at gendanne specifikke filer ved hjælp af fanen Forrige versioner i Stifinder. Hvis et personligt dokument eller et billede for eksempel er beskadiget, kan du blot kigge efter en tidligere sikkerhedskopieret version i Systemgendannelse-snapshots og gendanne den.
Hvis du vil gendanne flere filer eller mapper fra et gendannelsespunkt, bliver det mere problematisk ved hjælp af den tidligere versioner, og faktisk kører Systemgendannelse for at gendanne punktet er det måske noget, du ikke vil gøre. En anden mulighed er at se indholdet af gendannelsespunktet, så du kan kopiere filer ud uden at skulle gendanne det, men Windows har ingen indbygget evne til at gøre det. Heldigvis, fordi Windows bruger den indbyggede skyggekopieringsfunktion til at oprette gendannelsespunkter, kan deres indhold let ses af dedikerede tredjepartsprogrammer. Her viser vi dig 2 værktøjer, der giver dig mulighed for at se alle filerne indeholdt i Gendannelsespunkter, der er klar til at blive kopieret om nødvendigt.
1. Systemgendannelse Explorer
Systemgendannelse Explorer er et værktøj, der er designet specielt til opgaven med at se og kopiere filer fra Systemgendannelsespunkter uden krav om at skulle gendanne hele sættet med sikkerhedskopierede filer. Hvis du kun vil udpakke en eller to filer fra gendannelsespunktet, er det ikke et problem. Programmet fungerer ved at montere det valgte gendannelsespunkt som en virtuel mappe ved hjælp af Volume Shadow Copy Service, hvorfra du derefter kan se og kopiere filer. Administratorrettigheder kræves for at bruge Systemgendannelses Explorer.
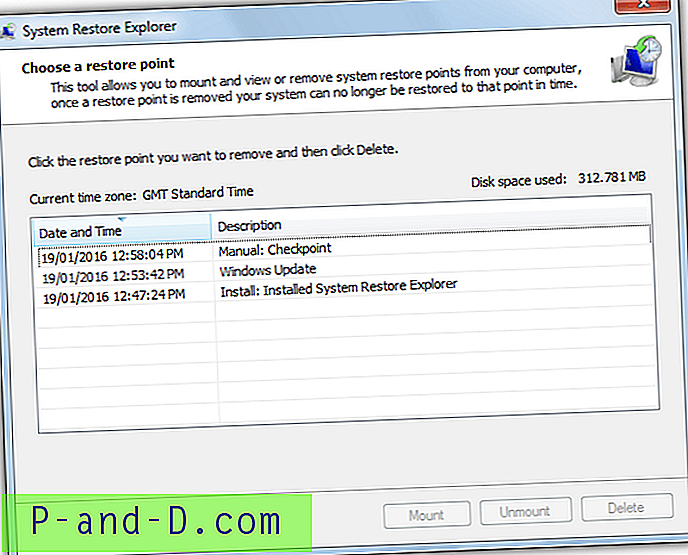
Selvom den nemmeste måde at bruge Systemgendannelse Explorer er at blot installere det fra MSI-installationsprogrammet, kan mere avancerede brugere pakke installationsprogrammet ud med Universal Extractor og bruge programmet som en bærbar version. Brugergrænsefladen ligner stærkt Windows Systemgendannelsesgrænsefladen, og det viser alle oprettede gendannelsespunkter. Klik på og fremhæv det krævede punkt for at montere og se gendannelsespunktfilerne og klik derefter på Mount- knappen. Dette opretter en genvej til gendannelsespunktet i C kaldet HarddiskVolumeShadowCopy og åbner automatisk et Explorer-vindue for at se det.
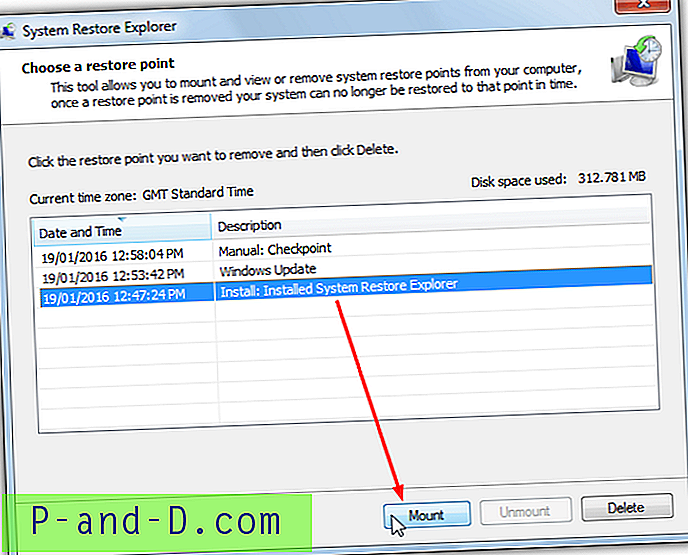
Det er klart, at du ikke kan redigere, flytte eller slette filer, da de stadig er en del af det beskyttede gendannelsespunkt, men kan se, kopiere og indsætte eller trække og slippe. Når du er færdig skal du fremhæve det samme gendannelsespunkt og klikke på Fjern montering (hvis du ikke fremhæver punktet først vil det sandsynligvis give en uhåndteret undtagelsesfejl). En nyttig mulighed er knappen Slet, der er i stand til at slette ubrugte eller ikke-krævede gendannelsespunkter. Systemgendannelse Explorer fungerer også på Windows 8 / 8.1 og 10, skønt .NET Framework 3.5 skal installeres fra Programmer og funktioner> "Tænd eller sluk Windows-funktioner".
Download Systemgendannelses Explorer
2. ShadowExplorer
Som navnet antyder, er ShadowExplorer et værktøj, der specifikt er designet til at se og udforske filer oprettet af systemgendannelsespunkter, der er sikkerhedskopieret ved hjælp af tjenesten Shadow Copy. I modsætning til Systemgendannelses Explorer har ShadowExplorer ikke brug for dig til at montere gendannelsespunktet, og i stedet viser den alle filer og mapper automatisk fra hvert valgt punkt i hovedvinduet.
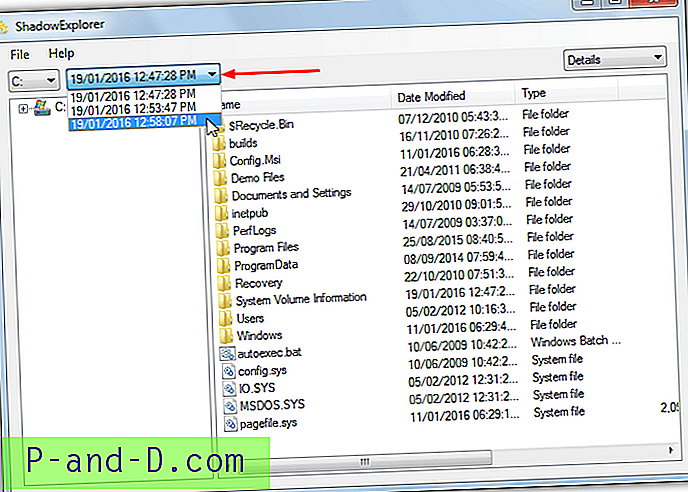
Brug er meget let, og efter at have kørt programmet (administratorrettigheder kræves), skal du sørge for, at drev C er valgt i rullemenuen, og klik derefter på rullemenuen til højre, der viser alle gendannelsespunkter efter dato og tid. Hvis du ikke er sikker på, hvilket gendannelsespunkt du vil have adgang til, fordi der ikke er nogen navne på denne liste, skal du køre rstrui.exe fra Start eller Kør boksen for at åbne værktøjet Systemgendannelse, hvor du kan se, hvilke navne der relaterer til hvilke gendannelsestider og datoer.
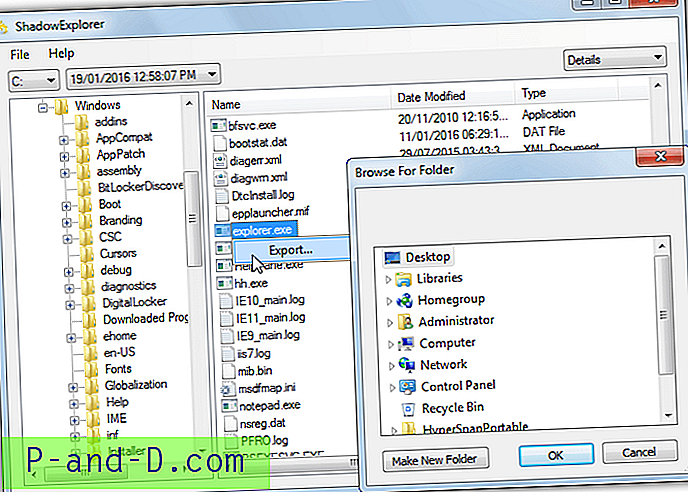
Naviger med Explorer-interface for at finde de filer og / eller mapper, du leder efter, højreklik og vælg Eksporter . Gennemse derefter efter målmappen for at gemme alt det i. Multivalg er muligt med Shift + klik eller Ctrl + klik. ShadowExplorer fungerer også på Windows 8.1 og 10, selvom du bliver bedt om at installere .NET Framework 3.5, før programmet kører. En bærbar version af ShadowExplorer er også tilgængelig.
Download ShadowExplorer