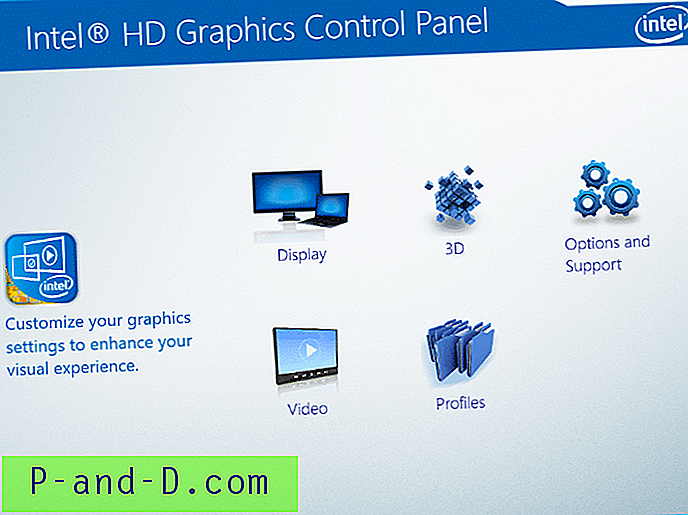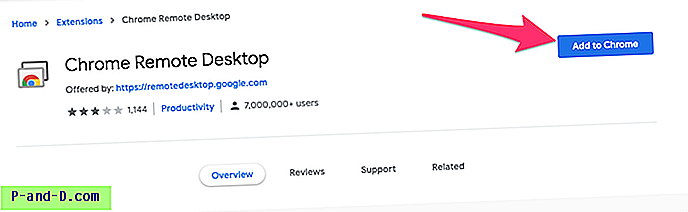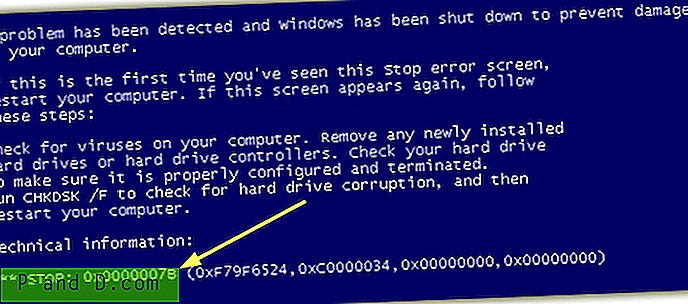Hvis du konstant tester software, prøver nye Windows-indstillinger eller justerer eller endda med vilje inficerer din egen maskine med malware, er det vigtigt at have en komplet kopi af din Windows-partition til hånden, så du hurtigt kan gendanne den til dens nøjagtige tilstand til før du begyndte at rod rundt.
Selv hvis du ikke bruger din computer meget ofte eller til disse ting, kan en fuld sikkerhedskopi spare dig tid og penge, at geninstallation af Windows og alle dine applikationer igen ville være en lang, arbejdskrævende og muligvis dyr proces.
Norton Ghost plejede at være gå til et stykke drevimaging-software, hvis du ville oprette fuld sikkerhedskopier af hele dit Windows-system. Sikkerhedskopieringsbilleder har en fordel i forhold til sikkerhedskopiering af filer og mapper, fordi de laver en komplet kopi af alt i Windows-partitionen.
Selvom det var godt, var Norton Ghost ikke fri og er længe siden afbrudt. Heldigvis er tingene forskellige nu, og endda Windows kan oprette grundlæggende sikkerhedskopier af hele billedet til dit system, selvom det kan være lidt ufleksibelt. Her viser vi dig 3 gratis applikationer, der kan lave fuld sikkerhedskopiering af hele din Windows-installation, og hvordan du opretter et billede af dit system med hver enkelt.
Macrium Reflect Free
Den gratis version af Macrium Reflect er blevet en af de mest pålidelige og respekterede stykker billedbehandlingssoftware der er omkring. Der er betalte versioner, der tilbyder flere funktioner såsom inkrementel sikkerhedskopiering, e-mail-meddelelser, scripting og kodeordskryptering, men den gratis version skaber fulde sikkerhedskopieringsbilleder med lethed, fungerer hurtigt og kan være alt hvad du har brug for.
Oprettelse af en Macrium Reflect-sikkerhedskopi
Når du downloader Macrium Reflect Free fra den officielle kilde, CNET, downloader den en eksekverbar, hvor du vælger, hvilken distro du vil have, og den henter den nyeste version til den angivne mappe. Sørg for at klikke på Indstillinger og vælge en 32-bit eller 64-bit version for at matche arkitekturen for den computer, du skal installere den på.
1. Download Macrium Reflect Free Edition, installer og start.
2. Fra Sikkerhedskopieringsopgaver til venstre skal du vælge “ Opret et billede af den eller de partitioner, der kræves for at tage backup og gendanne Windows. ”Dette vil automatisk vælge alle de partitioner, som Windows skal køre, inklusive den skjulte systemreserverede partition, der er oprettet på nogle Windows-systemer.

3. Hvis f.eks. Bootfilerne til denne installation findes i en anden Windows-partition, der er en del af et multiboot-system, kan du vælge at deaktivere, at de sikkerhedskopieres her. Gennemse til mappen eller netværkets placering, eller vælg CD / DVD / BDR-drevet for at gemme sikkerhedskopieringsfilerne i, og klik på Næste.
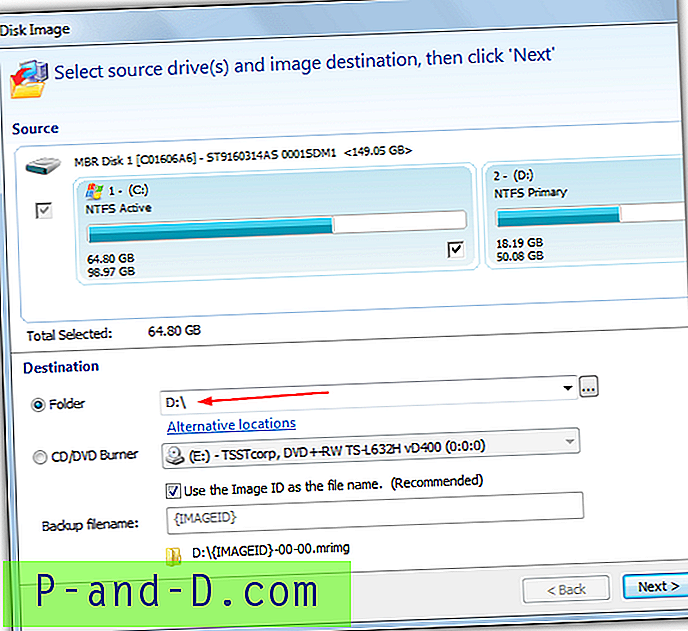
4. En oversigtsskærm viser, hvor du også kan ændre en ting som komprimeringsniveau via knappen Avancerede indstillinger, men standardindstillingerne er normalt gode nok. Klik på Udfør.
5. Det sidste vindue giver mulighed for at køre backup nu og også at gemme backupopgaven som en XML-fil, så du kan køre denne opgave i fremtiden med et simpelt dobbeltklik. Klik bare på OK for at gøre begge dele.
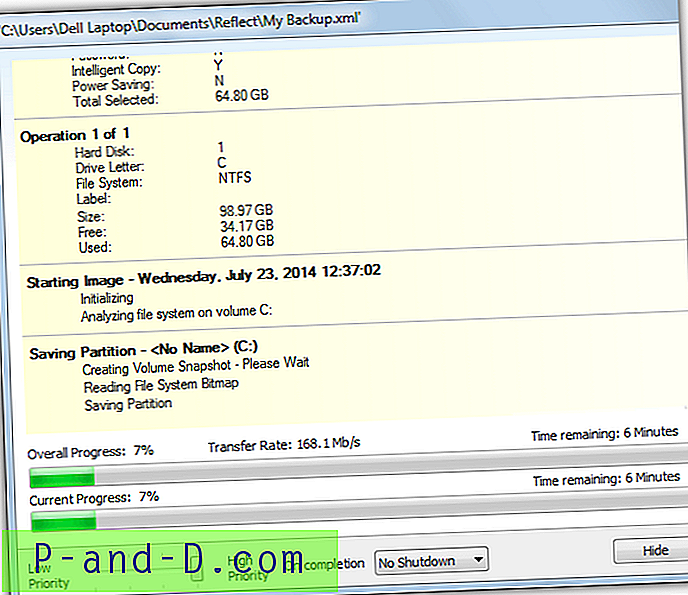
Når billeddannelsen er afsluttet, skal du have en fil med tilfældige bogstaver og tal med udvidelsen .mrimg på det valgte målsted.
Opret et Macrium Reflect Rescue Media
Macrium-programmet irriterer dig hver gang du kører det, indtil du vælger at oprette et redningsmedie, dette er med god grund, fordi du ikke kan gendanne dit systembillede uden redningsskiven.
1. Hvis du tidligere har deaktiveret påmindelsen om redningsmedier, skal du gå til "Andre opgaver"> " Opret redningsmedier ".
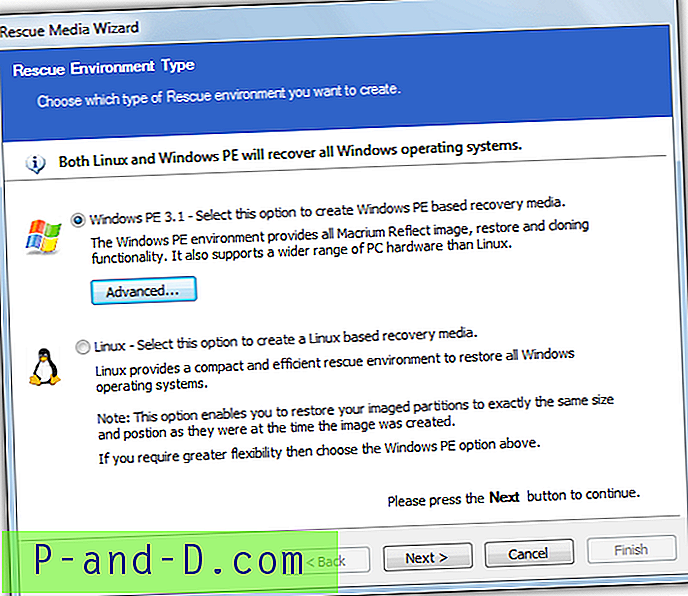
2. Du har muligheden for at oprette enten en Windows-baseret redningsdisk eller en Linux-baseret. Windows-mediet er mere fleksibelt, men kræver en ekstra 100 MB + filer til at downloade. Vi vælger Windows PE redningsmedier.
3. I det næste vindue skal du vælge en 32-bit eller 64-bit redningsdisk og klikke på Næste. Indstillingen vises, at du kan downloade eller gennemse efter de ekstra PE-filer, hvis du ikke allerede har dem.
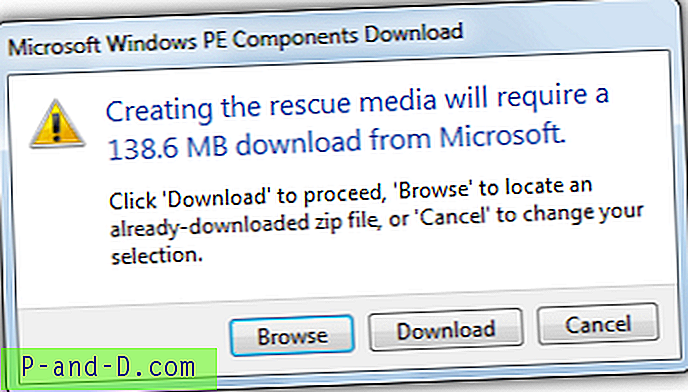
4. Til sidst vil du være på medievalgsskærmen, lade afkrydsningsfelterne ved standarderne og vælge, om redningsskiven skal skrives ud til CD / DVD eller USB, og klik på Udfør for at lade medierne skrives.
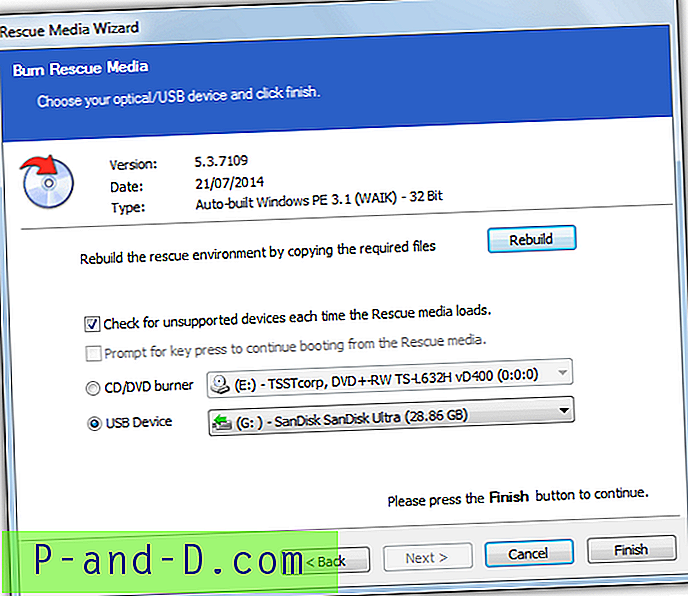
Når Windows har brug for gendannelse, bliver du nødt til at starte din pc ved hjælp af rednings-cd eller USB. Når du er inde i Macrium-programmet, skal det genkende din sikkerhedskopi, og du skal blot klikke på "Gendan billede" og følge instruktionerne. Hvis din sikkerhedskopi ikke findes, skal du klikke på "Gennemse efter billedfil" for at finde den manuelt. Macrium-startmediet kan også udføre sikkerhedskopier.
Acronis True Image WD Edition og Seagate DiscWizard
Acronis True Image er måske den gyldne standard inden for billedbehandlingssoftware til hjemmebrug og små virksomheder. Det er meget velkendt og bundsolid, men Acronis selv har ikke en gratis version af softwaren. Der er dog specielle cutdown-licenserede versioner oprettet til harddiskproducenter Western Digital og Seagate. Så længe du har et drev fra et af disse virksomheder installeret på dit system (internt eller eksternt), kan du bruge den specielle version af True Image.
Opret et billede ved hjælp af specielle versioner af Acronis
Funktionssættet er meget reduceret fra det fulde Acronis True Image, men du kan stadig sikkerhedskopiere og gendanne billeder, klone diske og montere billeder som virtuelle drev.
1. Download Acronis True Image WD Edition eller Seagate DiscWizard .
2. Installer og start den version, du har downloadet, afhængigt af din hardware. Sørg for, at du er i fanen "Sikkerhedskopiering og gendannelse", og klik på " Disk- og partitionsbackup "
3. Alle de indstillinger, du har brug for til sikkerhedskopi, opbevares i dette vindue:
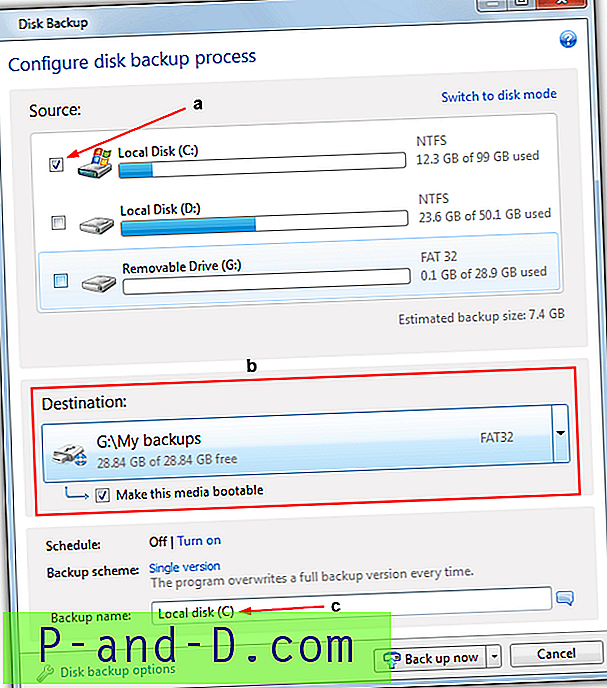
a) Vælg Windows-partitionen, der skal sikkerhedskopieres, hvis du også har den reserverede systempartition vil det betale sig at sikkerhedskopiere den også.
b) Vælg en destination til sikkerhedskopien, dette kan være lokale drev, eksterne enheder som USB eller CD / DVD eller netværk (inklusive NAS). Forudindstillinger er tilgængelige i rullelisten for de drev, du allerede har tilsluttet.
Valgmuligheden "Make this media bootable" er værdifuld, og du kan sikkerhedskopiere dit system til USB eller optisk drev og få det automatisk til at starte den version af Acronis, du bruger. Dette betyder, at det er sikkerhedskopieringsstedet og redningsmedierne alt sammen, så du ikke behøver at oprette en separat redningsdisk.
c) Giv backupopgaven et navn, hvis du vil, valgknappen indeholder et antal indstillinger som forud / post-kommandoer, validering, opdeling, kommentarer, skærmbillede og komprimeringsniveau, hvoraf ingen af dem skal ændres for at oprette en grundlæggende sikkerhedskopi.
4. Tryk til sidst på “ Backup now ” -knappen for at starte processen.
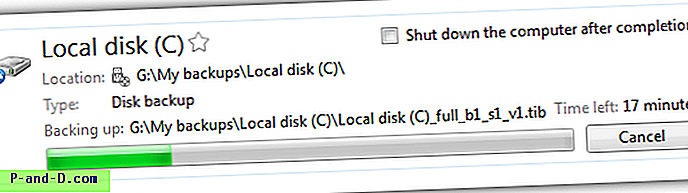
Sikkerhedskopieringsbilleder oprettes med filtypenavnet ".tib".
Opret et Acronis Rescue Media
Hvis du aktiverede indstillingen "Gør dette medie bootable" i afsnit b ovenfor, behøver du ikke oprette et separat redningsmedie.
1. Kør programmet, og klik på " Opret startbart medie " i fanen "Sikkerhedskopiering og gendannelse", og klik derefter på Næste.
2. Sæt et afkrydsningsfelt i det andet "Seagate DiscWizard" -felt, muligheden for at inkludere en systemrapport er ikke påkrævet og føjer yderligere 140 MB til redningsmediet. Klik på Næste> Næste.
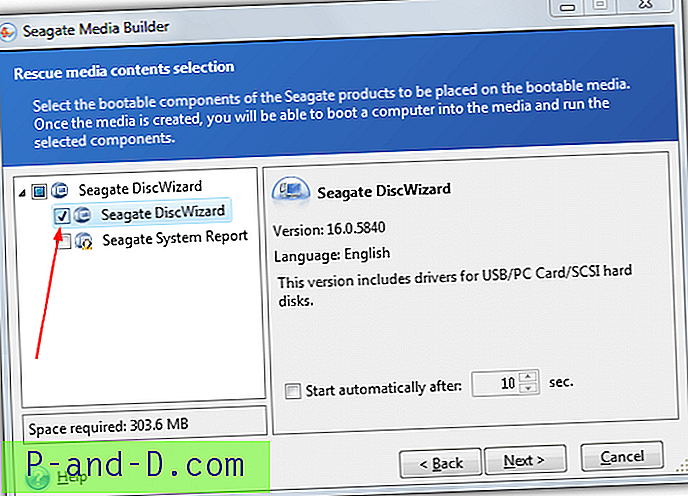
3. Skærmen til valg af mediatype giver dig muligheden for at skrive redningsdisken til det optiske drev, USB-flashdrev / harddisk eller oprette et ISO-billede, du kan brænde eller skrive ud senere. Sørg for, at dit medie allerede er indsat, klik på Næste og fortsæt derefter i det næste vindue for at skrive redningsmediet.
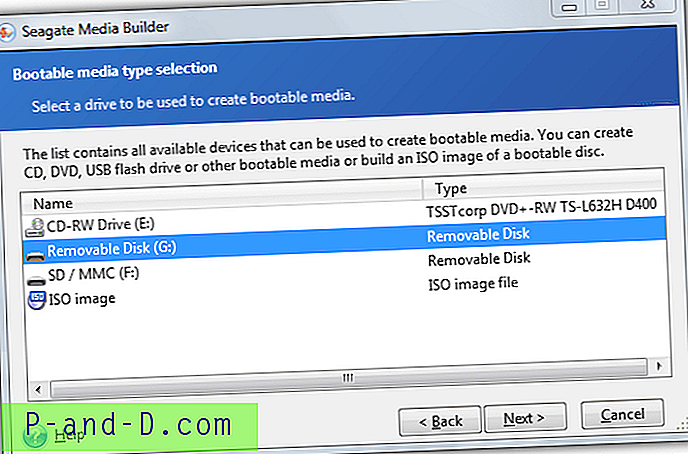
Når du har brug for det, skal du starte med redningsmediet, vælge Gendannelse fra listen til venstre, klikke på "Gennemse efter sikkerhedskopi" for at finde billedet, klik derefter på "Diskgendannelse" og gå gennem guiden for at afslutte restaureringsprocessen.
AOMEI Backupper
Da vi kiggede på Backupper for vores billedhastighedssoftwarets hastighed og komprimeringstest, blev vi mægtige imponeret. Det var ikke kun den hastighed, som Backupper arbejdede på, men også den store mængde funktioner, programmet har, såsom differentielle og inkrementelle sikkerhedskopier, sikkerhedskopiering af fil / mappe, kloning og kryptering. Desuden er Backupper Standard helt gratis til personlig og kommerciel brug.
Opret et systembillede med AOMEI Backupper
AOMEI har to versioner af Backupper, den ene fungerer på Windows XP - 8.1, den anden fungerer kun på Windows 7 - 8.1, men er 40 MB mindre i størrelse.
1. Download AOMEI Backupper, installer og kør programmet.
2. Klik på "Opret en ny sikkerhedskopi" eller fanen Sikkerhedskopi til venstre. Klik på “ System Backup ”.

3. Giv opgaven et rigtigt navn. System Backup vælger kun de krævede partitioner, der gør det muligt for Windows at starte op til sikkerhedskopiering. Hvis du har en system reserveret partition, vil den også blive inkluderet. Klik på “ Trin 2 ” og vælg en lokal mappe eller en netværksdeling osv. Som den gemte placering, ekstra indstillinger som kryptering eller filopdeling kan konfigureres fra knappen Sikkerhedskopiindstillinger. Klik på “ Start backup ”.
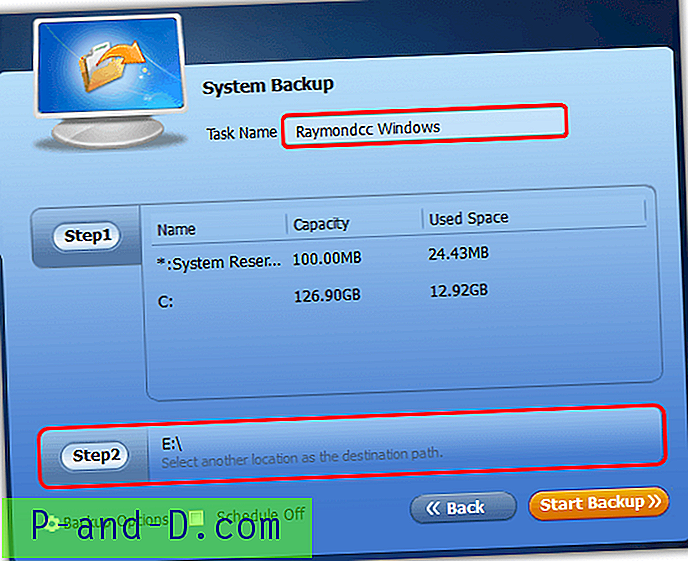
Et afkrydsningsfelt er tilgængeligt, hvis du ønsker at bekræfte den afsluttede sikkerhedskopiers integritet. Når det er afsluttet, vises det i backupopgaver, hvor du senere kan tilføje det med et differentielt / inkrementelt billede eller udforske, redigere eller opsætte en tidsplan.
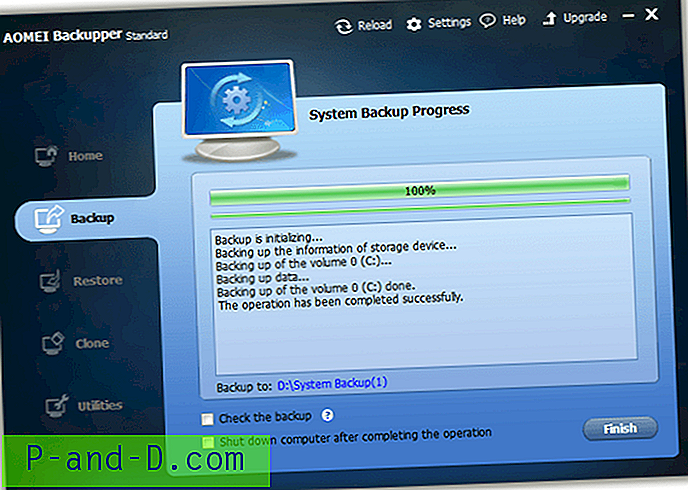
Opret et Bootable Media i Backupper
Windows 7/8-versionen af Backupper kan ikke oprette et Linux-redningsmedie (det er en separat download), så her vil vi oprette Windows PE-versionen.
1. Start Backupper, og gå til Hjælpeprogrammer> " Opret startbare medier ".
2. Vælg Windows PE-indstillingen, og klik på Næste.
3. Backupper har tre muligheder for at oprette startmedier; brænd til CD / DVD, skriv til et USB-flashdrev eller eksporter redningsskiven som et ISO-billede, så du kan brænde ISO senere. Klik på den skrivemulighed, du foretrækker, og følg anvisningerne for at afslutte processen.
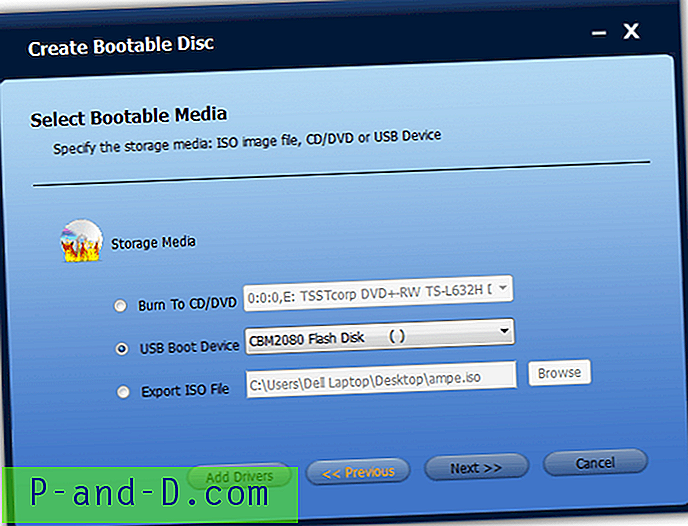
AOMEI-redningsdisken er faktisk det samme program, som du får på skrivebordet, og den bør også genkende dine tidligere sikkerhedskopieringsopgaver. Klik blot Gendan på opgaven, klik på Ja, når du bliver spurgt, om du vil gendanne et systembillede, fremhæv backup-filen og klik på Start gendan. Fordi det er det fulde program, kan du gøre alt, hvad programmet tilbyder fra startmediet.
Bemærk: For katastrofegendannelse er det altid vigtigt, at du gemmer sikkerhedskopieringsfilerne på et andet drev fuldstændigt og ikke i en separat partition på det samme drev. Hvis du f.eks. Sikkerhedskopierer partition C på partition D, og de begge er på den samme fysiske harddisk, hvis drevet mislykkes, mister du begge partitioner på samme tid, og det inkluderer den eneste sikkerhedskopiering, du måtte have af partition C. Dette kan være en kostbar og smertefuld fejltagelse.
![[Trick] Brug 4G SIM i 3G-smartphones](http://p-and-d.com/img/tech-tips/889/use-4g-sim-3g-smartphones.png)