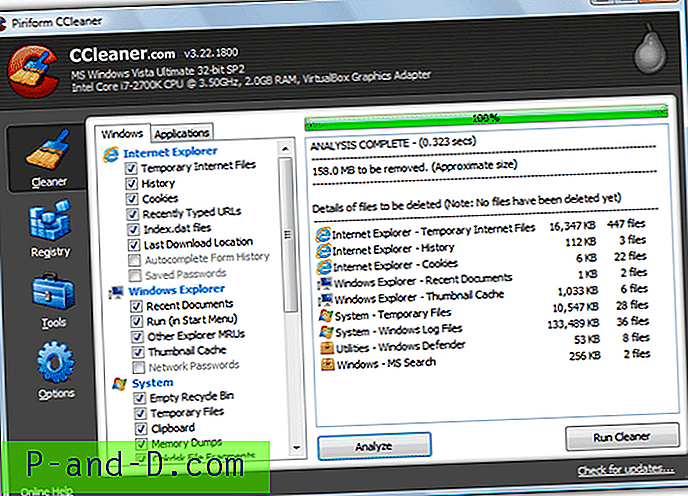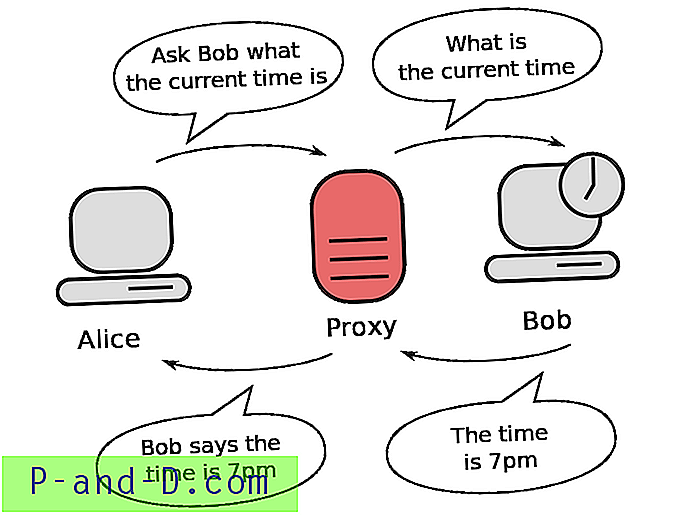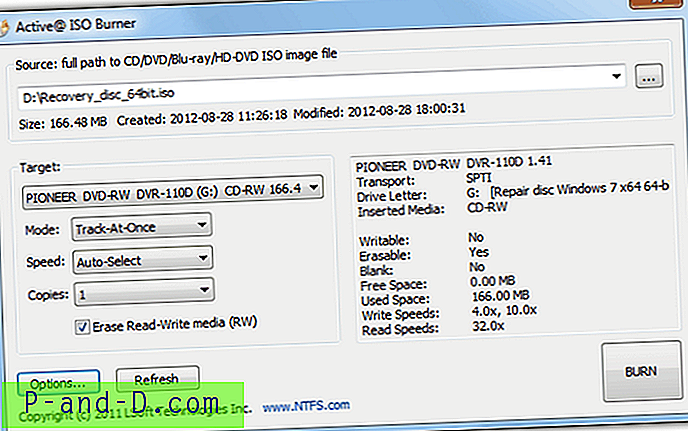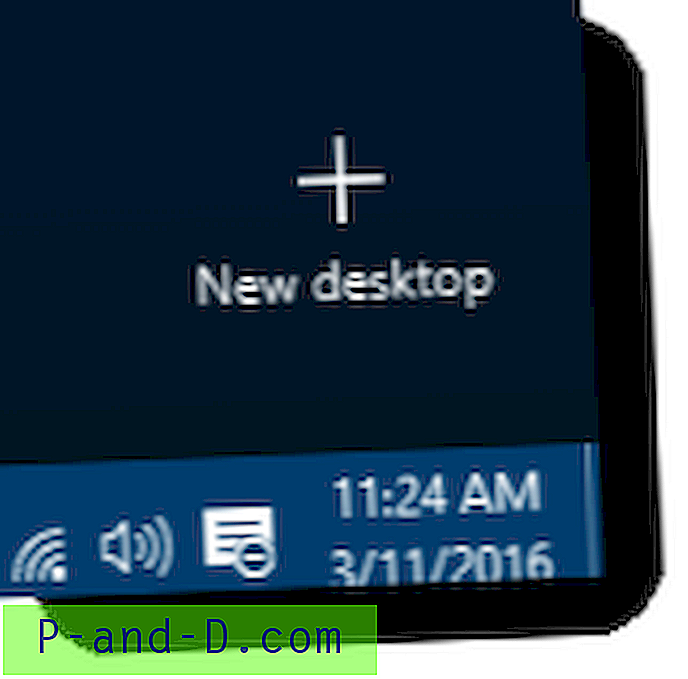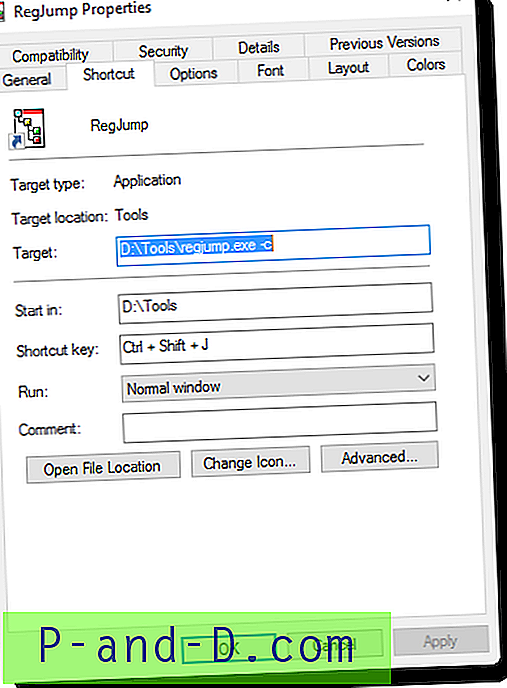Hvis du bruger flere timer ad gangen på at arbejde på din bærbare computer, er det vigtigt, at du sørger for at sidde med den rigtige kropsholdning og prøve at bruge din pegefelt og tastatur fra den rigtige vinkel for at lægge mindre stress på dine arme eller håndled. Mange brugere, der laver seriøst arbejde, mens computeren er i en statisk position på et skrivebord eller bord, bruger muligvis et eksternt tastatur og mus til at gøre tingene mere behagelige.
Problemet med at forsøge at bruge dit standard bærbare tastatur i en behagelig position er berøringspladen tilfældigvis placeret temmelig ubelejligt. Det er ikke svært at ofte finde dig selv ved at røre puden eller knapperne med håndfladen, mens du skriver og flytter markøren fra den aktuelle position til en anden del af siden. På nogle bærbare computere, såsom et par Acers-modeller, kan du bruge genvejstaster som Fn + F7 til at deaktivere pegefeltet, men en stor mængde computere har ikke en sådan funktion hverken indbygget eller via pegefeltens egen driver software. Der er masser af software omkring til at deaktivere musen / touchpad og tastaturet helt, men mindre tilgængelig til kun at deaktivere touchpad, mens du skriver på tastaturet. Her har vi fundet 3 du kan prøve.
1. TouchFreeze
TouchFreeze er et gratis og simpelt værktøj til Windows, der automatisk deaktiverer pegefeltet, mens du skriver tekst.
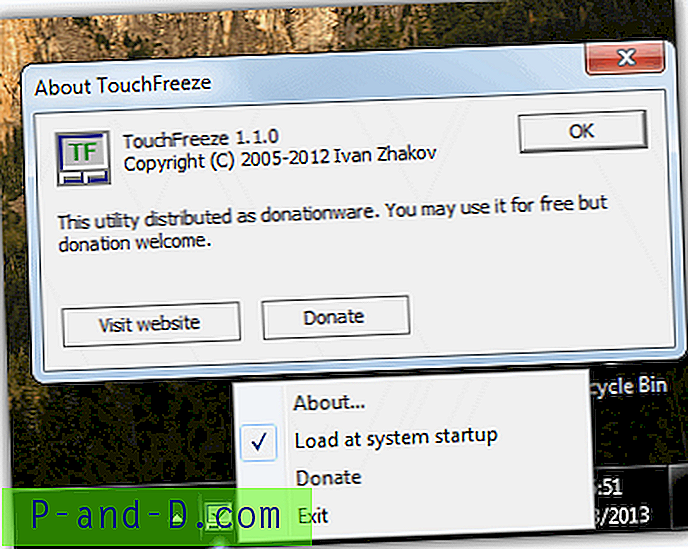
Som du kan se på skærmbillede, er der kun en ting at konfigurere i TouchFreeze ved at klikke på magasinikonet, og det er, om du vil starte programmet med Windows. Bare installer programmet, og som standard kører det automatisk, når Windows alligevel startes op, så du behøver kun at få adgang til menuen for at slå TouchFreeze fra. Selvom Touchfreeze fungerer på Windows 7 og blev opdateret i 2012 efter en lang pause, ser det ud til at være en smule ramt og gå glip af hvilke bærbare computere det vil arbejde på, og hvilke der ikke vil være.
Download TouchFreeze
2. Berøringspude Pal
Den måde Touchpad Pal fungerer er stort set den samme som TouchFreeze, som vil stoppe din mus bevægelse, mens du skriver på tastaturet. Selvom programmet kommer som et installationsprogram, kan det let åbnes med 7-Zip, og den enkeltstående eksekverbare udtrækkes, hvor du vil.
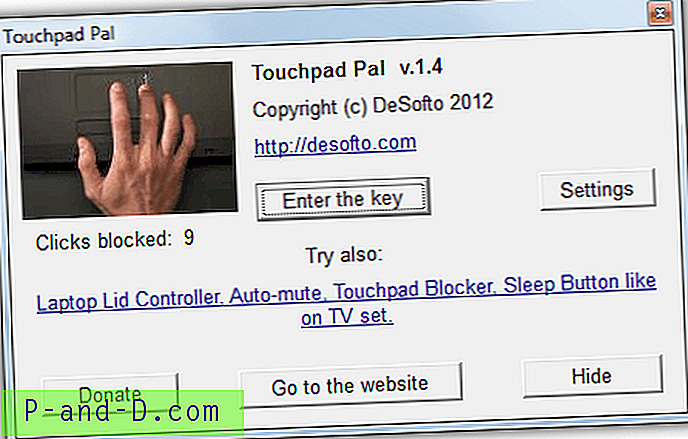
Vinduet ovenfor åbnes ved at klikke på magasinikonet, men tjener ikke noget reelt formål bortset fra at sige, hvor mange klik der er blokeret. Knappen Indstillinger gør intet og spørger kun, om du vil prøve forfatterne Laptop Assistant shareware værktøj. Vi antager, at knappen for at indtaste en nøgle kun er, hvis du yder en frivillig donation. Ligesom TouchFreeze fungerer Touchpad Pal muligvis på en bærbar computer og ikke en anden, så du skal tjekke det ud for at finde ud af, om det fungerer for dig.
Download Touchpad Pal
3. Berøringspladeblokker
Berøringsbræt-blokkering blokerer kun klikene under indtastning, hvilket er nok til at forhindre markøren i at ufrivilligt springe. Den store fordel, dette værktøj har i forhold til de andre, er, at der er nogle nyttige konfigurationsindstillinger, så du i det mindste kan indstille et par ting til din smag. Bemærk, at klik og bevægelser fra en standardmus også er blokeret under indtastning med Touchpad Blocker.
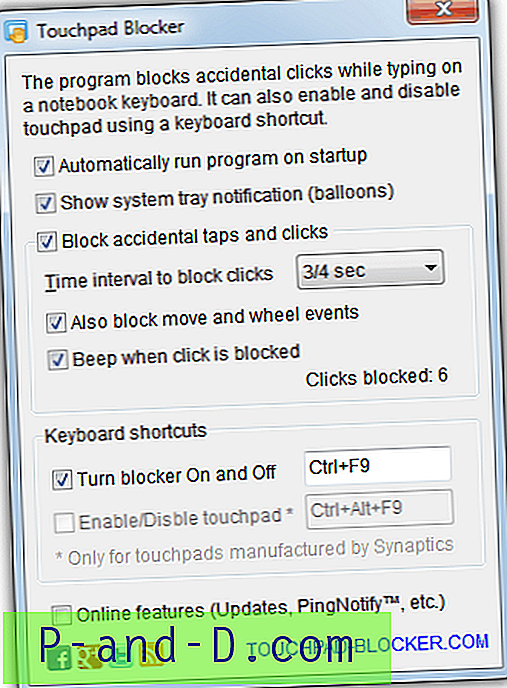
En værdifuld mulighed er den, der angiver den tærskel, som berøringspuden kan bevæge sig igen. Tidsintervallet for at blokere klik og bevægelse er mellem 0, 1 sekund og 3 sekunder, så hvis du indstiller det til 1, kan markøren ikke bevæge sig, og ingen klik registreres før 1 sekund efter den sidste tastetryk. Dette kan konfigureres individuelt ved hjælp af afkrydsningsfelterne “blokering af bevægelse og hjul” og “blokering af tapper og klik”. Touchpad-blokkering kan også tændes og slukkes midlertidigt ved hjælp af en defineret genvejstast. Det fungerer med enhver 32-bit eller 64-bit version af Windows.
Download Touchpad Blocker