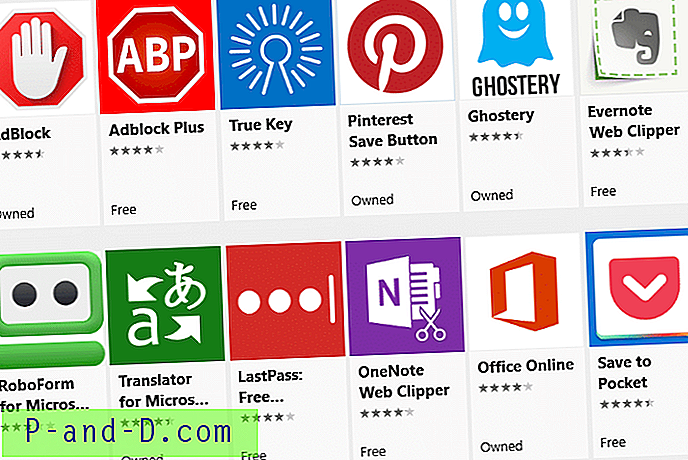Windows har indbygget systemgendannelse for at hjælpe med at gendanne fil- og registreringsdatabaseændringer til et tidligere tidspunkt efter installation af software. Selvom det er nyttigt, har Systemgendannelse stadig problemer som at være lidt upålidelige og muligvis inkludere malware i gendannelsespunkterne. Et alternativ er at installere sandkassesoftware, så der ikke foretages ændringer i systemfilerne. En anden mulighed er at bruge software, der helt kan kassere alle ændringer, der er foretaget i operativsystemet, når du genstarter.
Fordelen ved at beskytte dit system på denne måde er softwareinstallationer, indstilling af ændringer eller visse malware-infektioner kan udslettes og computeren gendannes til et tidligere tidspunkt. Det er ikke kun nyttigt, når du vil teste software, men du kan også distribuere en gendannelse ved genstart, hvis andre brugere bruger computeren. Når du genstarter, glemmes alt, hvad de har gjort, og Windows er tilbage til, hvordan det var før.
Her ser vi på 4 gratis applikationer, der hurtigt kan udrydde alt, hvad der er gjort i sessionen, ved at gendanne systemet under opstart, holde din Windows-installation sikrere og renere. Programmerne blev testet i Windows 7 og 10. 1. ToolWiz Time Freeze
ToolWiz Time Freeze er et af de nemmeste at opsætte og nemmest at bruge snapshot-programmer rundt omkring. Desværre ser det ud til, at udviklingen er bremset eller ophørt, som på skrivende tidspunkt, den sidste opdatering var for godt over et år siden. En god ting ved Time Freeze er, at det er helt gratis og ubegrænset til både personlig og kommerciel brug.

Under installationen bliver du bedt om at konfigurere indstillingerne. Diskcachen er en enkelt fil, der er gemt på drev C, hvor systemændringer gemmes i, mens frysning er aktiveret. Standardstørrelsen kan muligvis øges, hvis du tester store applikationer. Start med Windows-afkrydsningsfeltet muliggør frysning ved opstart, men vi anbefaler ikke at bruge dette, da det kan forårsage problemer. Adgangskodebeskyttelse indstiller en adgangskode, så ingen kan starte / stoppe eller rekonfigurere Time Freeze uden at vide det.
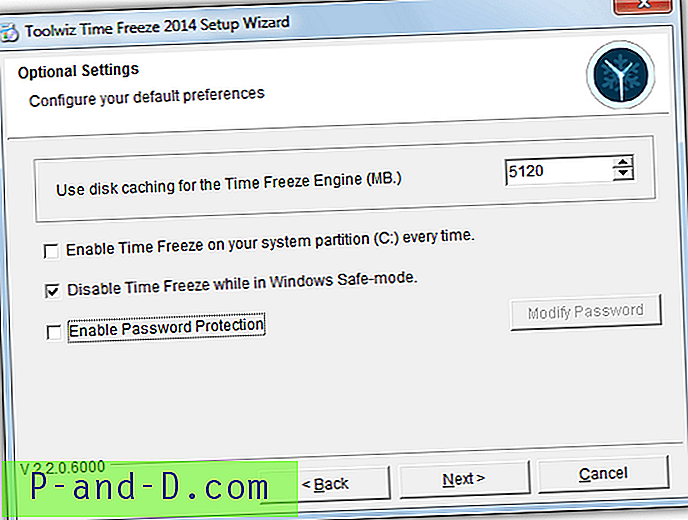
Efter en obligatorisk genstart er Time Freeze klar til brug. Tænding af frysning kan gøres via bakke-kontekstmenuen, hovedbrugergrænsefladen eller en lille flydende værktøjslinje kan aktiveres for også at indikere frysestatus. Brug din computer normalt, og når du vil kassere ændringerne, skal du slukke frysningen manuelt og genstarte eller bare genstarte. Systemet vendes tilbage til, hvordan det var, før frysningen blev aktiveret.
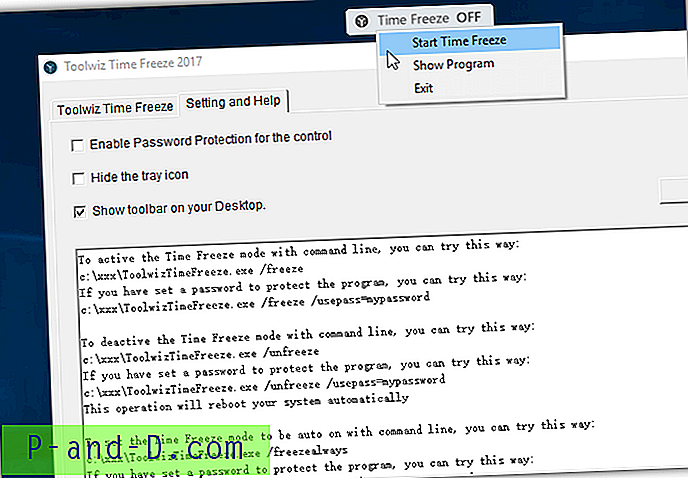
En meget nyttig funktion er muligheden for at ekskludere specifikke filer og mapper, mens frysning er tændt. Ændringer af alt, der er anført i ekskluderingslisten eller nye filer i de ekskluderede mapper, vil overleve, når Time Freeze er slået fra og systemet genstartet. Time Freeze har også kommandolinjemuligheder med muligheden for at installere, afinstallere, fryse, fryse og automatisk aktivere frysning.
Download Toolwiz Time Freeze
2. Genstart gendan Rx
For at gøre det nemt at bruge, er Reboot Restore Rx omtrent så simpelt som det bliver. Det er bestemt det mindst komplicerede program at bruge de fire, der er anført her, og der er meget lidt at opsætte eller konfigurere. Der er en betalt Pro-version tilgængelig, men den gratis version skal være nok for de fleste brugere. Reboot Restore Rx annonceres af udvikleren som ideelt egnet til offentlige computere som skoler, biblioteker og internetcaféer.
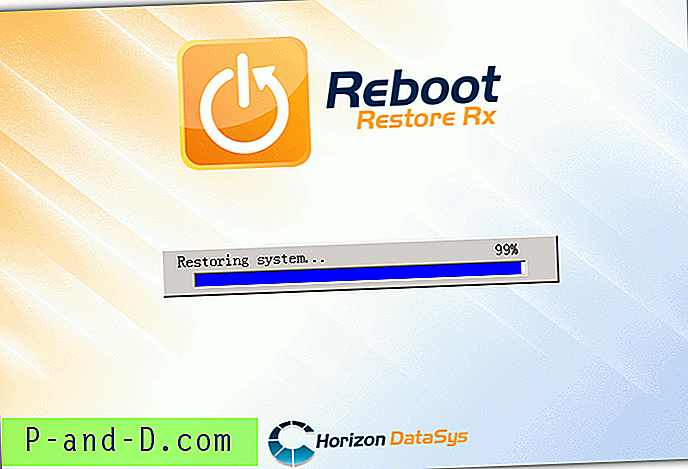
Den eneste konfigurationsindstilling, du skal kæmpe med under installationen, er at vælge, hvilke drev eller partitioner, der skal beskytte programmet. Det åbenlyse at vælge er system C-drevet, selvom andre kan inkluderes, hvis du ønsker det. Efter installation kræves en genstart, hvor gendannelseskonsollen installeres, og baseline tages, hvilket er det punkt, dit system gendanner til hver gang.
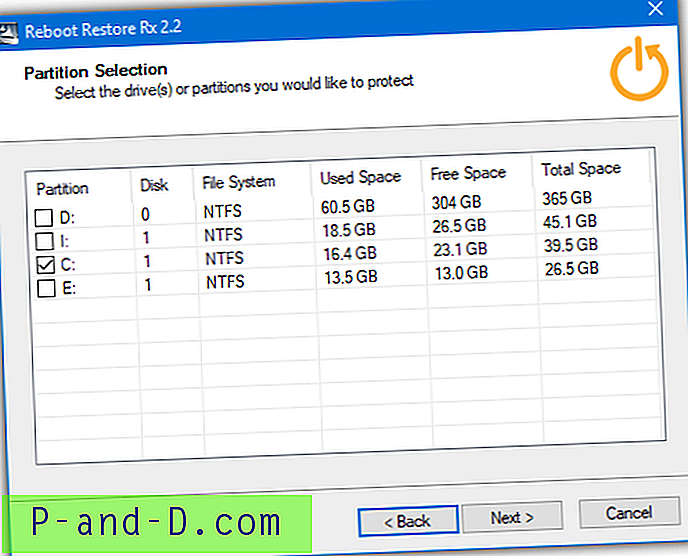
Når Windows er startet, er det underliggende system beskyttet mod ændringer. Når systemet genstartes, gendannes det automatisk til baseline. For at stoppe det, der sker, og fortsætte, hvor du slap, skal du trykke på Hjem- tasten, når du ser skærmen Reboot Restore Rx under opstart og trykke på Exit . Brug magasinikonet med højreklik på menuen i Windows for at deaktivere Reboot Restore Rx og bruge dit operativsystem normalt.

Næste gang du aktiverer Reboot Restore Rx fra menuen opretter den en ny basislinje, og det vil være den nye gendannelse, der skal vises fra nu af. Selv når den er deaktiveret, kan du stadig bruge startmenuen til at gendanne systemet til baseline. Du kan også afinstallere Reboot Restore Rx fra denne menu, hvis programmet skaber problemer. Bemærk, at kun en administrator kan deaktivere Reboot Restore Rx fra bakke-menuen.
Download Reboot Restore Rx
Reboot Restore Rx download-knap på webstedet kræver udfyldning af en formular for at modtage download-linket via e-mail. Linket ovenfor viser filerne på Horizon DataSys-serveren, hvor du kan hente den seneste Reboot Restore Rx.
3. RollBack Rx Home Edition
Rollback Rx kommer fra den samme udvikler som Reboot Restore Rx og er mere avanceret kommerciel software. I 2015 blev der frigivet en gratis version kaldet Rollback Rx Home Edition. Det har naturligvis nogle begrænsninger sammenlignet med den betalte version, men en funktion som at have 7 mulige snapshots at gendanne fra er en værdifuld tilføjelse i forhold til den mere forenklede Reboot Restore Rx.
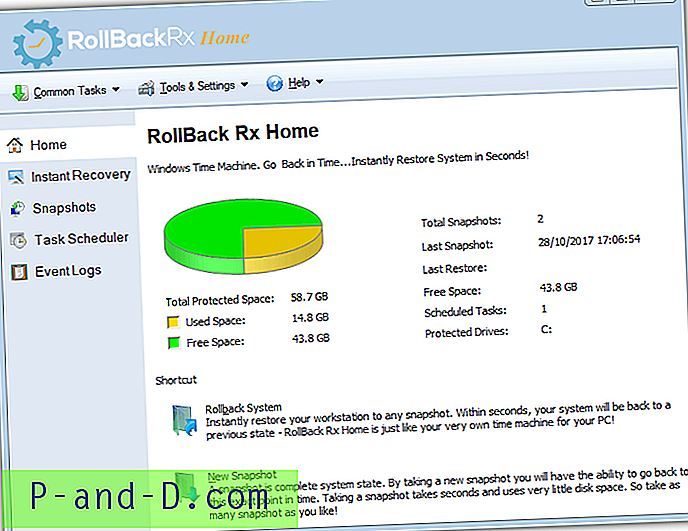
Den første ting, du skal gøre, er at installere Rollback Rx Home og genstarte systemet. Under denne genstart opretter den automatisk det oprindelige snapshot for baseline. Som standard oprettes et nyt snapshot på dagens første start, eller når en Setup.exe udføres. Du kan slette denne tidsplan fra programmet ved at fremhæve den og trykke på Del i vinduet Task Scheduler. Desværre er denne funktion ikke tilgængelig i hjemmeversionen, så du ikke kan oprette eller redigere dine egne tidsplaner.
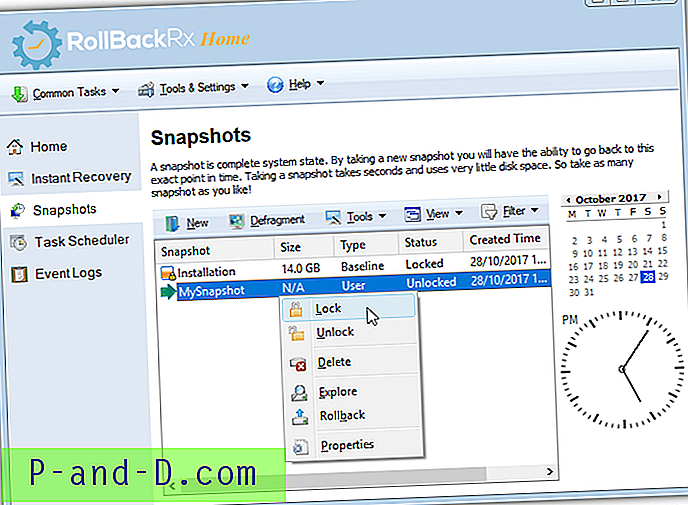
Hovedprogramgrænsefladen er tilgængelig fra bakkeikonet. De opgaver, du kan udføre fra dette vindue, er at styre snapshots, rulle tilbage til et gemt snapshot, gendanne filer eller mapper fra snapshots og udforske indholdet af et snapshot ved at montere det i et virtuelt drev. Ud over at slette, oprette eller udforske kan du også defragmentere eller låse et snapshot for at forhindre sletning.

Rulning tilbage fra Windows-grænsefladen genstarter computeren og gendanner automatisk det valgte øjebliksbillede. Du kan også manuelt vælge et snapshot under opstart. Tryk på Hjem- tasten, når skærmbilledet Rollback vises under opstart for at komme ind i menuen. Derfra kan du gendanne et af de syv mulige snapshots, oprette et nyt snapshot, defragmentere eller afinstallere startmenuen og programmet fra dit system.
Rollback Rx Home og Reboot Restore Rx har begge begrænset kommerciel brug i virksomheder med højst 5 pc'er.
Download Rollback Rx Home
Som ovenfor er dette link til Horizon DataSys-serveren. Find og download Rollback Rx Home fra listen, så du ikke behøver at udfylde en e-mail-formular.
4. Aomei OneKey gendannelsesfri
OneKey Recovery er lidt anderledes end de andre værktøjer her, fordi det ikke gemmer og derefter kasserer systemændringer ved genstart. Det er mere en enkelt backup-systemgendannelse, der kan gendannes med få klik på opstart. Denne metode er åbenlyst langsommere, fordi den skal foretage en initial fuld sikkerhedskopi af systemdrevet, derefter gendannes hele drevet under gendannelsesprocessen. Jo flere data på dit C-drev, jo længere vil begge processer tage.
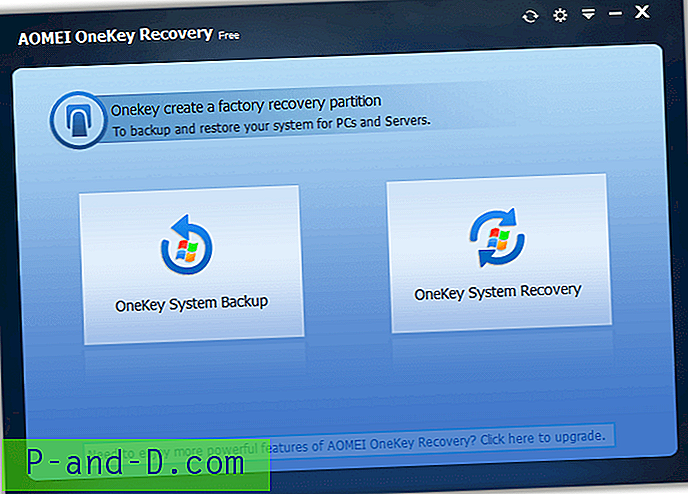
Når det er installeret, skal du starte Onekey, og du skal først oprette en sikkerhedskopi af det nuværende system. Den gratis version tillader kun, at sikkerhedskopien gemmes i en gendannelsespartition, så der oprettes en partition på systemdrevet. Sørg for, at der er masser af ledig plads, da gendannelsespladsen sandsynligvis har brug for mindst 15 GB. Vælg den partition, der skal opdeles, så gendannelsespladsen kan oprettes, og tryk på Start sikkerhedskopi . Under den næste genstart vil OneKey genpartitionere drevet, oprette sikkerhedskopien og starte op i Windows som normalt.
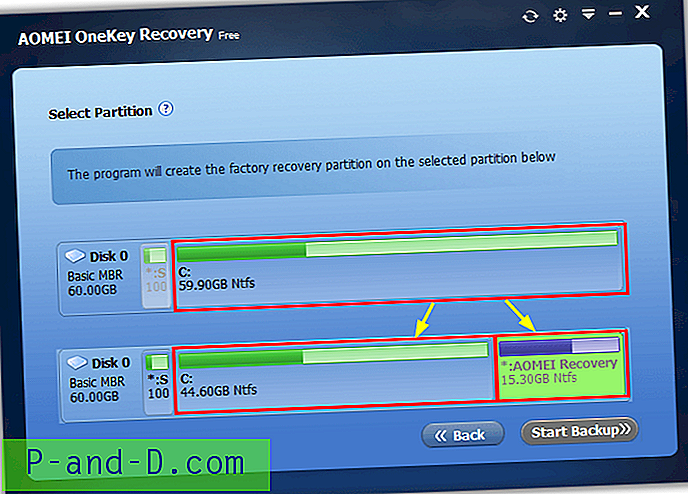
Det vigtigste OneKey Recovery-vindue giver dig mulighed for at oprette en ny sikkerhedskopi til at erstatte den gamle eller gendanne den aktuelle sikkerhedskopi. Klik blot på Næste og start gendannelse . Systemet genstarter i Windows PE-miljøet og begynder gendannelsen. Alternativt er der en mulighed for at trykke på F11 (eller A) under opstart eller tilføje en OneKey Recovery-post til Windows Boot Manager. Begge indstillinger kan konfigureres i OneKey-indstillingerne.
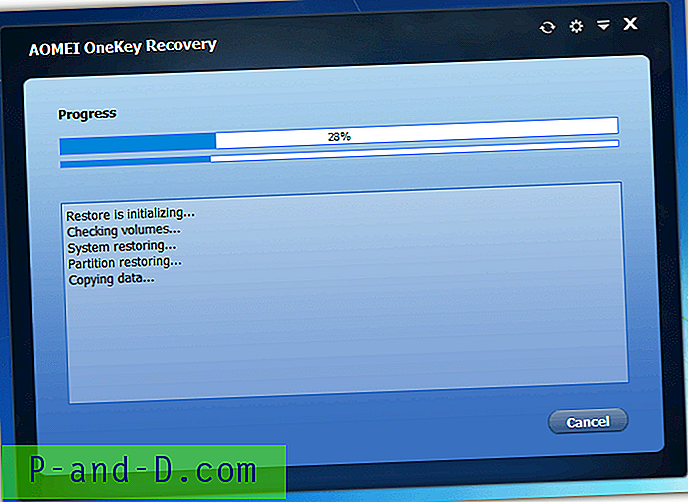
Et problem med OneKey er inden partitionering og oprettelse af sikkerhedskopien, det fortæller dig muligvis, at Windows AIK / ADK skal installeres først. Når du installerer AIK / ADK, behøver du kun implementeringsværktøjer, men det er stadig en betydelig download og installation. I skrivende stund ser det ud til, at OneKey ikke virker med Windows 10 Creators Update (og Fall Creators Update). Det dukker op en fejl, når du prøver at oprette gendannelsespartitionen. Forhåbentlig løser en opdatering dette problem (vi testede v1.6).
Download Aomei OneKey Recovery Gratis
Endelig note: En anden højt anset og kraftfuld gendannelse på genstart-applikation er Shadow Defender. Desværre er der ingen gratis version af denne software, og den koster $ 35. Det er dog værd at holde øje med, da Shadow Defender undertiden tilbydes gratis på giveaway-blogs og -websteder. Grib ansøgningen, hvis du ser, at den bliver givet væk.
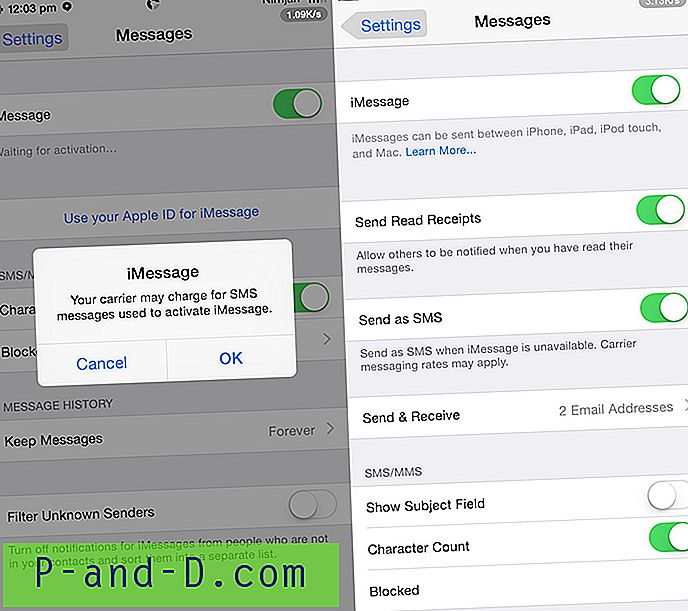
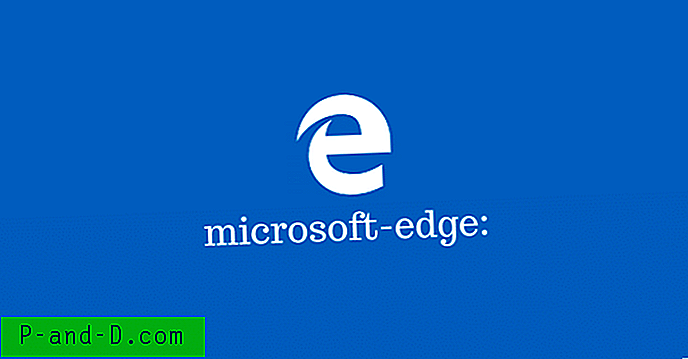

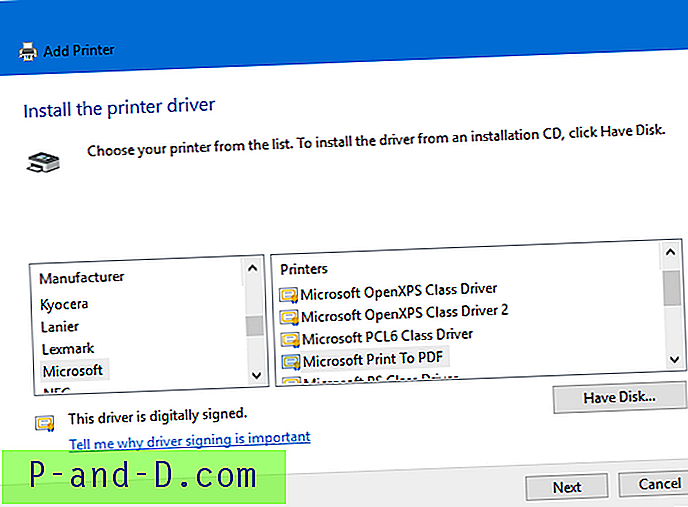
![Søgeresultater er tomme (ingen resultater) i Windows 10-indstillingssiden [Fix]](http://p-and-d.com/img/microsoft/319/search-results-empty-windows-10-settings-page.jpg)