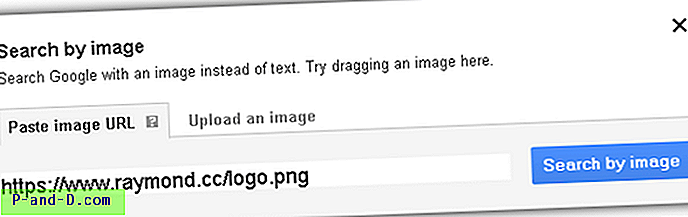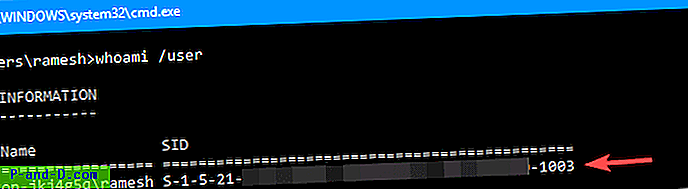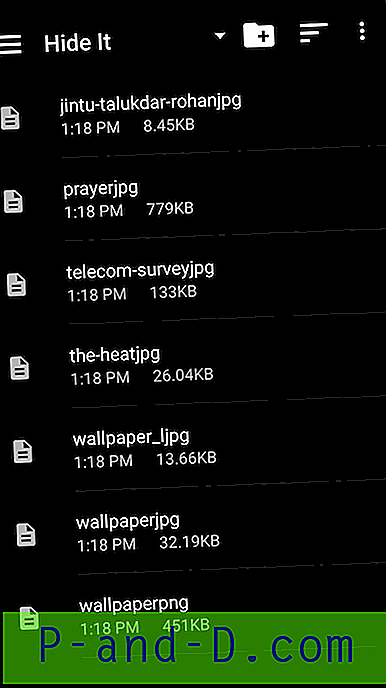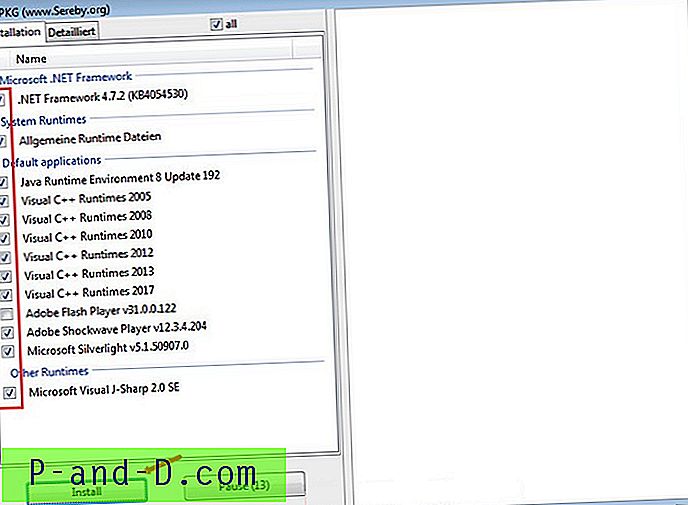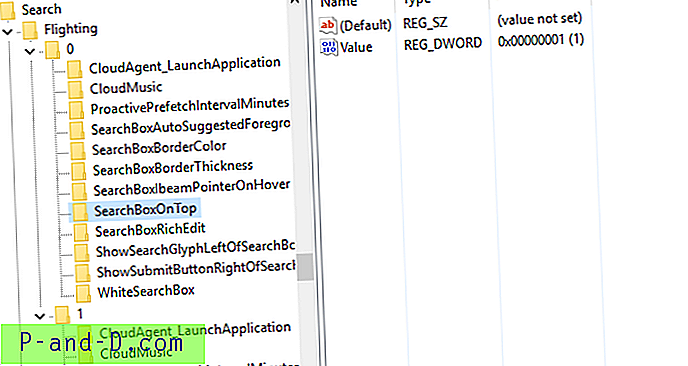Oprettelse af en fuld Windows-sikkerhedskopi ved billeddannelse ved hjælp af det indbyggede Windows Imaging Tool, Acronis TrueImage, EaseUS Todo Backup og Macrium Reflect osv. Er temmelig almindeligt for mere avancerede computerbrugere, men det anbefales for alle brugere at gemme sikkerhedskopier i tilfælde af nedbrud eller hardwarefejl . Når dit system er beskadiget og ikke er i stand til at starte, er alt hvad du skal gøre, bare at starte computeren op med billedbehandlingssoftwarets redningsmedier, finde billedet, og det vil gendanne dit system tilbage til det tidspunkt, hvor du oprettede billedet.
Billedbehandling adskiller sig fra blot at tage backup af dine filer eller valgte mapper, fordi der oprettes et komplet billede til hele harddisken eller partitionen og dens struktur, ikke kun filerne eller mapperne. Problemet med nogle billeddannelsessoftware er, at det ikke tillader oprettelse af billeder til eksterne enheder, såsom et USB-flashdrev, digitalt kamera eller MP3-afspiller, eller måske foretrækker du ikke at installere en komplet softwarepakke bare for at tage backup af et lille flashdrev . Selvom pladsen på USB-flashdrev og hukommelseskort ikke er så stor som computerens harddiske, er det stadig rart at oprette en fuld sikkerhedskopi og derefter gemme drevets indhold som en enkelt billedfil. For nogen med kun 1 flashdrev er det nyttigt at have fuld billedbackups, så du kan skifte mellem dem, når det er nødvendigt. Her er 4 gratis værktøjer, som du kan bruge til at oprette billeder af USB-hukommelsessticks, hukommelseskort og MP3-afspillere, og gendan dem derefter, når du har brug for det.
1. PassMark ImageUSB
ImageUSB er af PassMark-software, der fremstiller velkendte shareware-værktøjer såsom Performance Test og BurnInTest. Dette lille værktøj er gratis og bærbart med et par meget praktiske funktioner, såsom at være i stand til at læse og oprette billeder fra mere end et USB-flashdrev på én gang, og også skrive et billede tilbage til mere end et enkelt flashdrev på én gang.
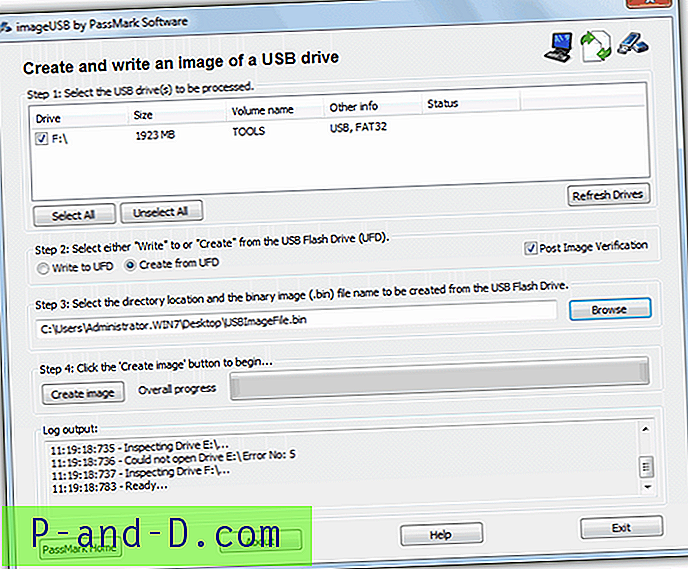
Alt er veludformet i en række trin, og du vælger blot det USB-drev (er), du vil arbejde på, og vælger derefter, om du vil skrive til det valgte drev eller oprette et billede fra det (ImageUSB refererer til et USB-flashdrev som et UFD). Gennemse derefter efter den sikkerhedskopierede fil, eller skriv et nyt navn, og tryk på knappen i trin 4 for at starte processen. Du kan bekræfte et nyligt oprettet billede eller indholdet af et skrevet USB-drev ved at markere afkrydsningsfeltet “Post Image Verification”, selvom dette øger færdiggørelsestiden.
Sikkerhedskopieringsbilleder oprettes som ikke-komprimerede .BIN-filer. ImageUSB kan skrive både .BIN-filer og også ISO-billeder på USB, selvom det kan være besværligt at skrive en ISO-fil, og du muligvis ikke kan læse drevindholdet korrekt på grund af CDFS / UDF-filsystemerne, der bruges af ISO-billeder. Der oprettes en logfil i den samme mappe for hvert BIN-billede, der inkluderer MD5 / SHA1-kontrollsummer for filen og eventuelle verifikationsresultater. Fungerer på Windows XP og nyere.
Download PassMark ImageUSB
2. Roadkil's DiskImage
Dette er et meget simpelt og brugervenligt værktøj, men har noget, du skal være opmærksom på, som er at det vil liste alle fysiske drev og volumener ikke kun USB-lagerenhederne. Du skal vælge det korrekte drev omhyggeligt, og DiskImage starter også på fanen Skriv billede, så du kan læse en USB-enhed, du skal klikke på fanen Gem billede.
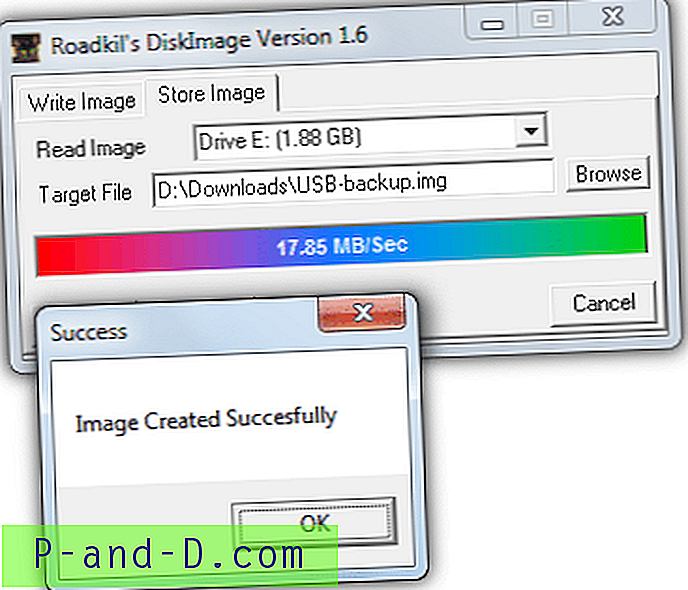
Brug er let, og du skal blot vælge drevet, gennemse hvor du vil placere den nye fil og give den et navn og derefter klikke på knappen Start. Hele enheden sikkerhedskopieres ukomprimeret til IMG-filformatet, og filen kan derefter ses eller filer udtrækkes af værktøjer som 7-Zip eller UltraISO osv. At skrive billedet ud igen er simpelthen et tilfælde af at vælge det drev, der skal skrives til og lokalisering af IMG-filen. DiskImage er en lille bærbar eksekverbar på kun omkring 70 KB (et installationsprogram er tilgængeligt) og fungerer på alt fra Windows 98 til Windows 8.
Download Roadkil's DiskImage
3. USB Image Tool
USB Image Tool er et bærbart program, der kan skabe fulde billeder af USB-hukommelsessticks, MP3-afspillere og andre lagringsenheder, der er monteret som USB-drev. Programmet har en dropdown-mulighed, så du kan vælge mellem at tage et billede af hele USB-drevet eller bare den første lydstyrke på enheden, nyttigt, hvis du har mere end en enkelt partition på dit USB-drev, selvom boot-sektoren ikke gemmes i lydstyrke-tilstand.
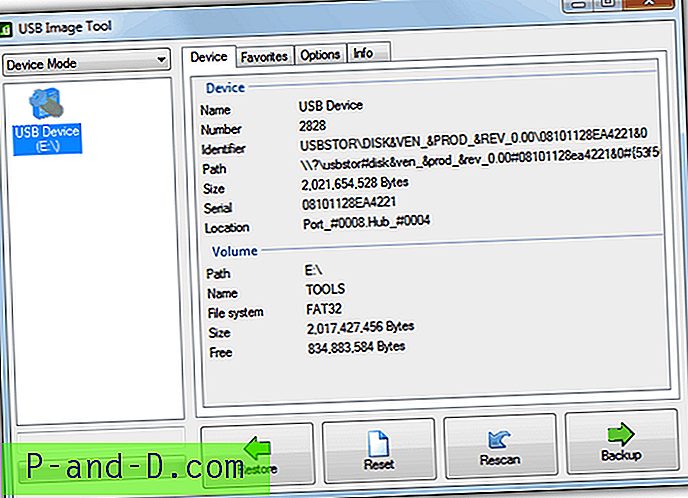
Alt hvad du skal gøre er at vælge USB-drevet, klikke på sikkerhedskopi og vælge filnavnet og gemme mappen. USB Image Tool sikkerhedskopierer drev til en ikke-komprimeret IMG-fil som standard. For at komprimere en billedfil skal du klikke på rullemenuen "Gem som type", når du bliver spurgt, hvor filen skal gemmes, og ekstra muligheder for at gemme som Zip-komprimerede (.IMZ) eller GZip-komprimerede (.IMG.GZ) -filer er tilgængelige. Dette kan naturligvis tage lidt længere tid, men det kan reducere størrelsen på en stor billedfil med et par Gigabyes afhængigt af dataene på drevet.
Der er også en fane Foretrukne, hvor du kan gemme IMG-filplaceringer, der er gemt til hurtig adgang, og nogle muligheder er tilgængelige, såsom at oprette en MD5-kontrolsum med sikkerhedskopifilen, vise ikke-flytbare enheder og definere en navnestruktur for sikkerhedskopifilerne. .NET Framework 3.5 er påkrævet, så XP og Vista har brug for det installeret. For mere avanceret brug som oprettelse af genvej og scripts med et enkelt klik er en kommandolinje usbitcmd.exe inkluderet. Fungerer på Windows XP og nyere.
Download USB Image Tool
4. RMPrepUSB
Hvis du ønsker et mere avanceret værktøj med flere andre funktioner ud over at være i stand til at tage backup af din USB-enhed, kan RMPrepUSB være et nyttigt værktøj. Ud over at oprette en fuld billedbackup af et drev, kan det også installere bootloadere og forskellige operativsystemer på USB, teste en enheds skrivehastigheder, tørre et drev og køre kontroller for at se, om et USB-flashdrev er den rigtige kapacitet og ikke falsk .
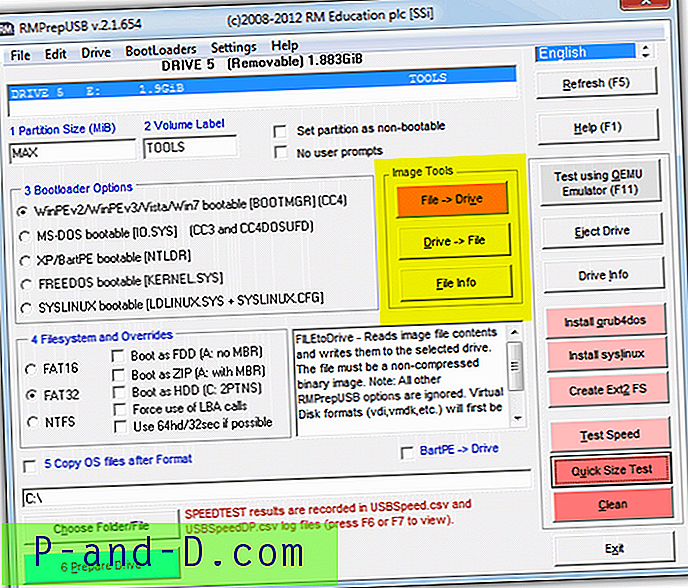
De eneste muligheder, du har brug for, er Billedværktøjer i midten af hovedgrænsefladen for at oprette og gendanne USB-billedfiler. "Drive -> File" vil gøre sikkerhedskopifilen, og der er nogle avancerede indstillinger tilgængelige efter valg af den nye fils navn. Disse vælger startsektor, partition eller størrelsesmængde, der skal springes over, og mængden af data, partition eller MBR, der skal kopieres. Du kan bare trykke på enter hver gang for at vælge standarderne for alt på USB-drevet, der kopieres, hvis det er acceptabelt.
At skrive en billedfil tilbage til et drev accepterer et antal filformater, selvom ikke alle af dem er kompatible med at skrive til USB-flashdrev eller hukommelseskort osv. De inkluderer standard .BIN, .IMG og .IMZ filer, og også Zip og 7-zip-arkiver. Interessant nok understøtter det også virtuelle harddiskfiler som .VDI og .VHD brugt af software som VirtalBox og Virtual PC, selvom successkrivning til USB vil være begrænset. RMPrepUSB har installations- og bærbare versioner og fungerer på Windows XP og nyere.
Download RMPrepUSB
Bemærk: Disse billeddannelsesværktøjer opretter en sikkerhedskopifil, der normalt er den nøjagtige størrelse på din USB-enhed, fordi en sektor for sektorkopi er lavet af hele drevet, der inkluderer tomme eller ubrugte sektorer, ikke kun de synlige filer og mapper. Derfor sikkerhedskopiering af et 16 GB flashdrev læser hele enheden og skaber omkring en 14 GB ukomprimeret billedfil, selvom drevet har meget lidt data om det.