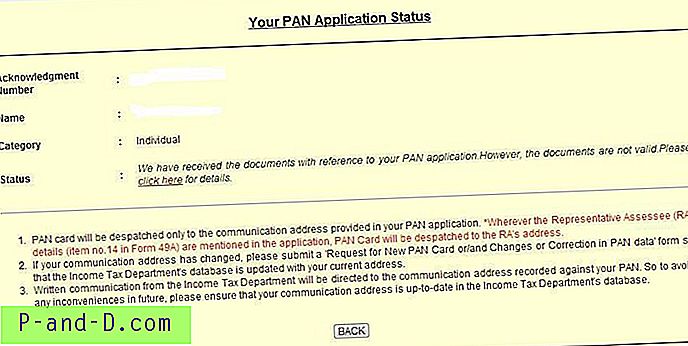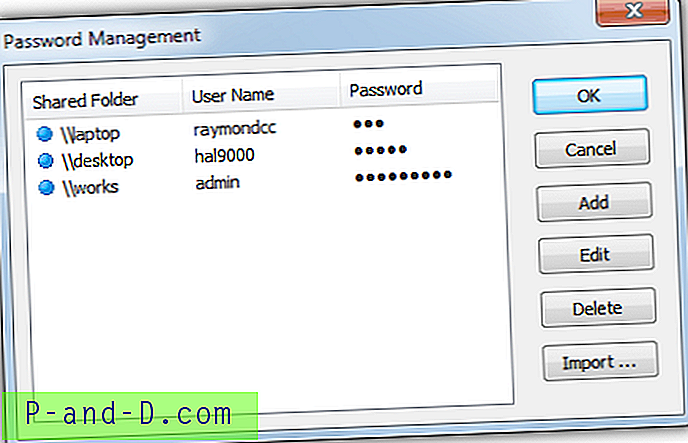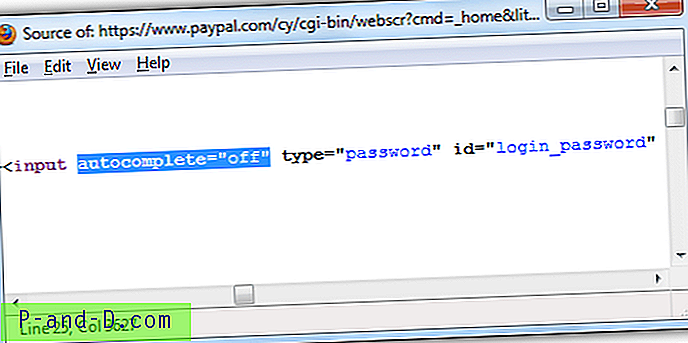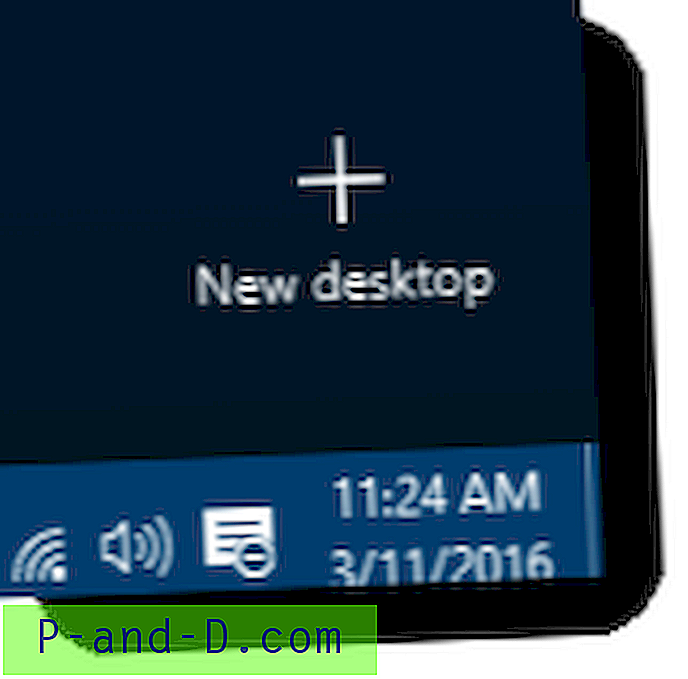I årenes løb har Windows File Explorer haft forskellige metoder til at prøve at gøre det lettere at navigere rundt og mere effektivt. For eksempel havde Windows XP Explorer-bjælken nede til venstre i vinduet, hvor du kunne skifte mellem almindelige steder eller et mappetræskærm. Windows Vista introducerede foretrukne links, og derefter bragte Windows 7 biblioteker. Windows 10 har tilføjet noget nyt til Explorer-navigation i form af hurtig adgang, der viser ofte anvendte mapper.

Mens generel navigation i Explorer er en ting, er det hurtigt at gå til mapper, når du åbner eller gemmer en fil. XP havde pladsbjælken, der tilbød hurtig adgang til fem almindelige placeringer, nyere Windows-versioner har de samme navigationsindstillinger som et Explorer-vindue. Biblioteker eller hyppige mapper i Explorer kan være nok til generelle behov, men mere avancerede brugere vil sandsynligvis kræve hurtig adgang til et antal forskellige mapper til åbning, gemning eller generel navigation.
En løsning er at bruge et tredjepartsprogram, der gør det muligt at få vist en menu, når du klikker på en museknap eller en genvejstast. Menuen kan derefter indeholde alle dine brugerdefinerede placeringer til hurtig mappeadgang. Det sparer tid og uendelige klik på at finde de mapper, du ønsker hver gang. Her er fem gratis værktøjer, du kan se på. 1. Liste
Liste er faktisk et meget populært søgefunktion, der viser et inline søgefelt i et vindue og viser live resultater for de indtastede nøgleord. Ved hjælp af dette kan du meget hurtigt og effektivt søge efter specifikke mapper på tværs af alle dine indekserede drev. Ud over en filhåndtering som Stifinder fungerer den også i programmer, fra skrivebordet og endda med åbne og gemme dialoger.
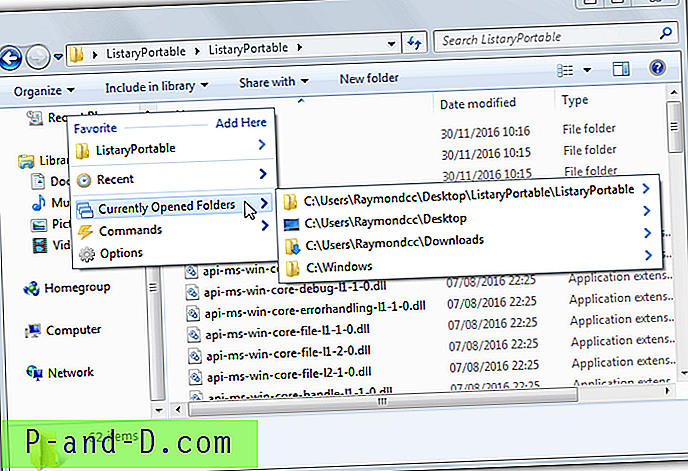
Udover det indbyggede søgefelt og popup-søgefeltet (Win + S) har Listary også en popup-menu ved det midterste museklik. Hvis du vil bruge en genvejstast i stedet for musen, skal den konfigureres fra vinduet Indstillinger for genvejstaster, da der ikke er nogen standardkombination til popup-menuen. Gå til menuervinduet for at redigere pop-up- eller favoritmenuen og tilføje dine egne brugerdefinerede mapper, starte programmer eller bruge brugerdefinerede listekommandoer.
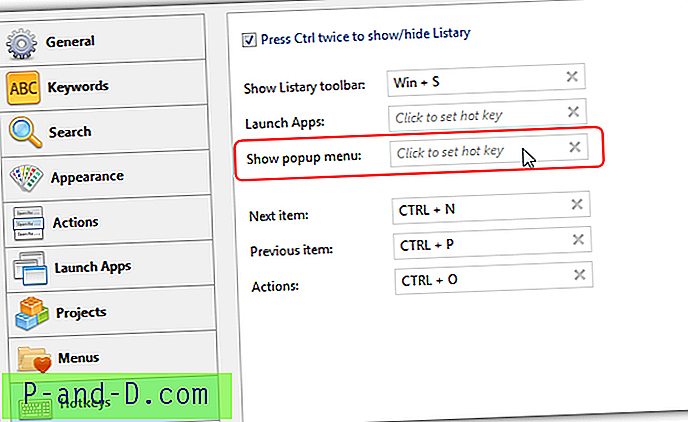
Hvis du bare vil have en enkel popup-menu, er listen muligvis en smule for meget til dine behov, men den har funktioner, der kan komme til at være nyttige. Disse inkluderer web, mappe eller kommando nøgleord, indbyggede indstillinger til specifikke applikationer og søgehistorik. Den gratis version er til personlig brug, mens Pro-versionen tilbyder et par flere funktioner som avanceret søgning, bedre indeksering, søgefeltstemaer og filtre. Både bærbare og installationsversioner er tilgængelige.
Download liste
2. Mappemenu 3
Mappemenuen ser ikke ud til at være i udvikling længere, og den sidste version er fra 2010. Den blev oprettet på script-sproget AutoIt, og flere mennesker har stadig gode ting at sige om dette værktøj på trods af dets alder. Mappemenu er en bærbar, enkeltstående eksekverbar og pop op en fejl om ikke at have nogen konfigurationsfil under første lancering, en standardfil oprettes automatisk.
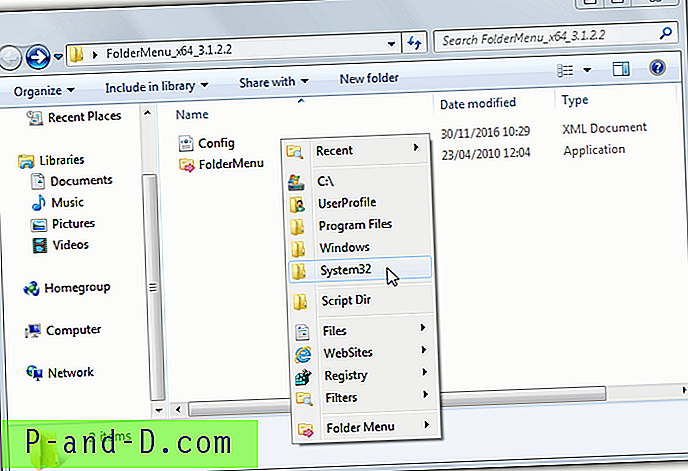
Standardmenuen til hurtig adgang er faktisk temmelig god og giver en fair demonstration af de tilgængelige funktioner, der kan bruges. Dette inkluderer en nylig programmenu, standardmappeplaceringer, programgenveje og kommandoer, websteds-URL'er, søgefiltre og en værktøjsmenu. Et par andre, som tilføje genvej, skifte skjulte filer / udvidelser og en drevmenu er tilgængelige fra menuen Specialelementer, når du opretter eller redigerer poster.
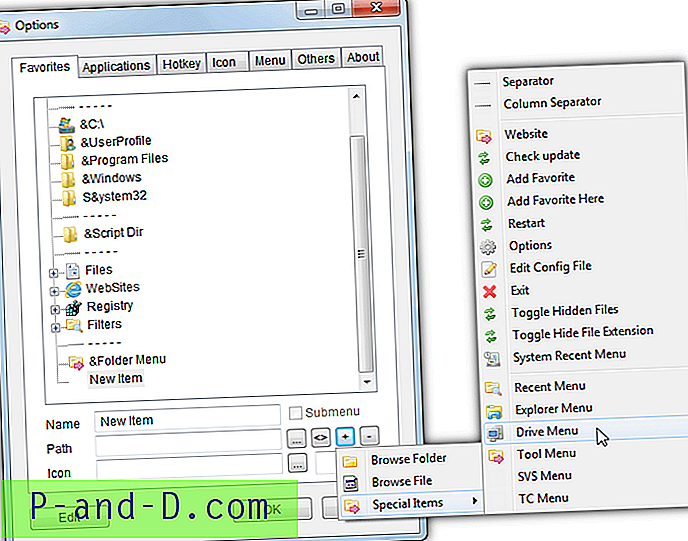
Menuen åbnes ved hjælp af den midterste museknap eller Win + W som standard, men kan ændres til andre kombinationer under fanen Indstillinger> Hotkeys. Som standard fungerer mappemenuen i Stifinder, åbne og gemme dialoger, Kommandoprompt og Office-vinduer. Du kan tilføje dine egne programmer via fanen Programmer, men du bliver nødt til at kende navnet på vinduesklassen. Et par andre gode berøringer er tilgængelige, såsom at bruge brugerdefinerede ikoner til visse menytyper og justere menupositionen
Download mappemenu 3
3. Finalbird
Udover muligheden for at bruge en hurtigmenu-pop op-menu til at navigere til dine yndlingsmapper, har Finalbird nogle andre funktioner, som du måske eller måske ikke finder nyttige. Disse inkluderer en indbygget alternativ Startmenu, hurtigstartlinjer, der vises til venstre eller højre på proceslinjen, kontrol af proceslinjen og dens ikoner / labels og en funktion til sikkerhedskopiering / sikkerhedskopiering.
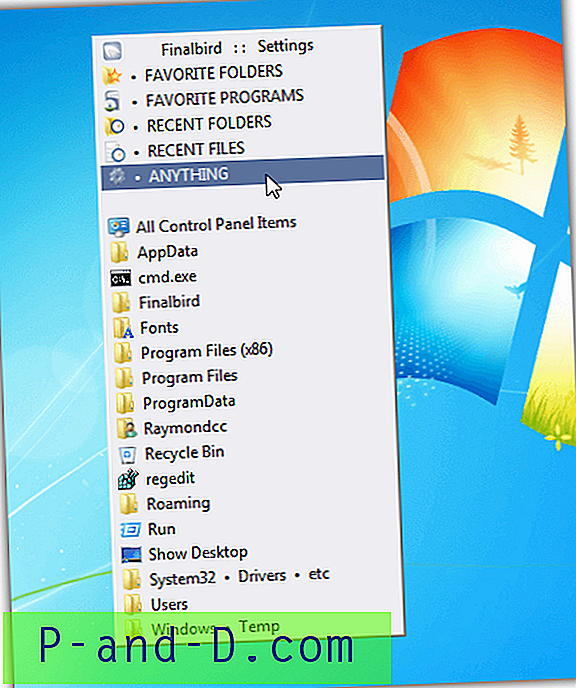
Efter installation af Finalbird vises der en meddelelse, første gang du klikker på den midterste museknap for at spørge, om du vil knytte den knap til popup-menuen. Hvis ikke, er standard genvejstasten Ctrl + `(under Escape), eller du kan oprette en brugerdefineret kombination til det og andre funktioner i vinduet Indstillinger. Pop-up-menuen er meget nyttig og indeholder en skiftende skærm til favoritmapper, yndlingsprogrammer, nyere mapper, nylige filer eller noget andet. En "tilføj til Finalbird" kontekstmenuindgang gør det muligt at tilføje en mappe eller fil til popup-menuen ved hjælp af et simpelt højreklik.
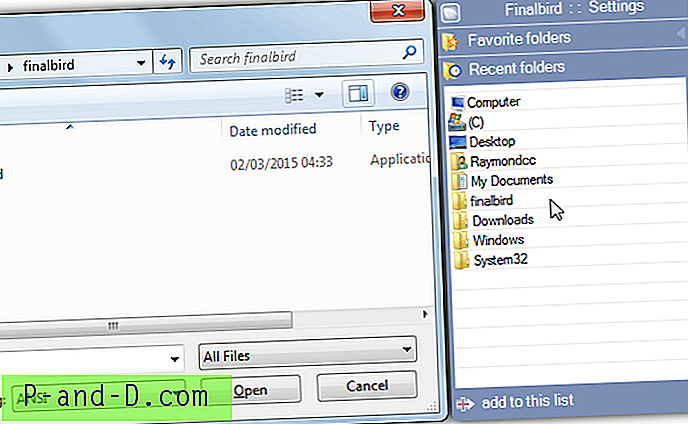
En lignende menu som popup'en vil også knytte sig til højre kant af åbne og gemme dialogbokse med foretrukne og nylige menuer. Denne indstilling kan slukkes i indstillingerne. Hvis du ikke ønsker, at den midterste museprop skal vises i et specifikt program, kan der tilføjes en udelukkelse i vinduet Hotkeys. Gennemse blot den eksekverbare fil for at ekskludere. Finalbird har en ulempe, som er, at popup-menuen fungerer, du har brug for enten at aktivere venstre eller højre hurtigstart på proceslinjen.
Download Finalbird
4. Pop-up til hurtig adgang
Den gode ting ved hurtig adgangs pop-up er popup-menuen, der vises ved det midterste museklik eller med en hurtigtastkombination, der næsten helt kan tilpasses. Ud over at tilføje standardfiler og mapper til menuen kan du også tilføje specielle mapper, URL'er, FTP-websteder, tekstuddrag, en af flere indbyggede funktioner i Quick Access Popup og grupper / undermenuer.
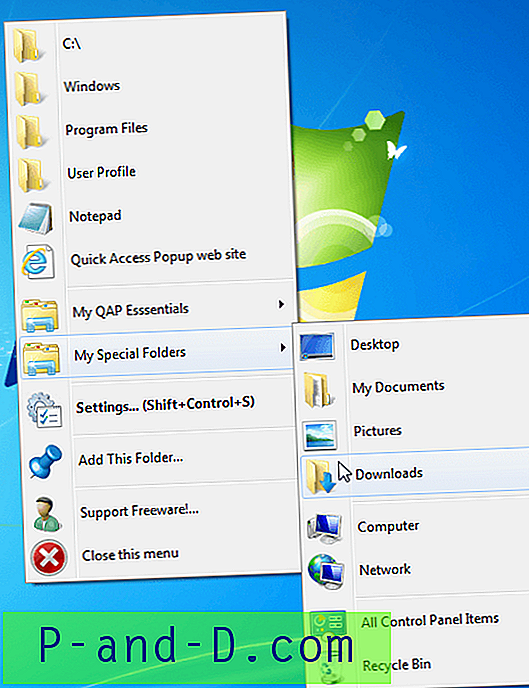
Quick Access Popup kan åbne sin menu fra det midterste museklik eller den faste tastatur-hotkey til Win + W. Forskellige museknapper eller tastaturtaster kan konfigureres fra indstillingsvinduet. En standard popup-menu er allerede indstillet, der tilbyder et par mapper, specielle mapper og nogle indbyggede menuer, som programmet tilbyder. Det er ret nemt at oprette brugerdefinerede menuer, og du kan oprette, redigere, fjerne eller omorganisere menuposterne fra hovedvinduet.
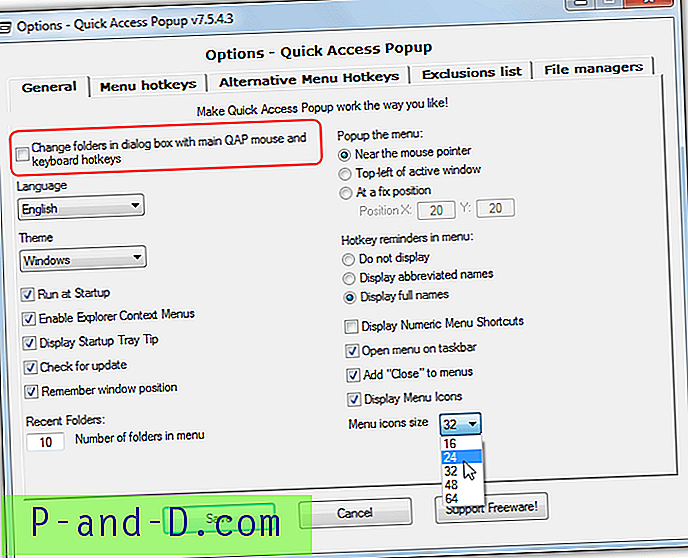
For at tillade pop op-menuen at indstille den aktuelle mappe i en åben / gem-dialog, skal øverste venstre “Skift mapper i en dialogboks ...” i fanen Generelt kontrolleres. Menuikonstørrelserne kan ændres fra standarden på 32 pixels op til 64 eller ned til 16, hvilket ændrer menuens samlede højde. Nogle nyttige funktioner inkluderer Explorer-kontekstmenuindgange, ekskluderinger af popup-menuprogrammer, integration med populære filadministratorer og et par temafarver. Quick Access Popup findes i både bærbare og installationsinstallationsversioner.
Download hurtig adgang pop-up
5. Kamæleon-mappe
Hvis nogle af de mere funktionsrige programmer ovenfor er for meget til dine behov, kan Chameleon Folder være et godt alternativ. Det er et almindeligt og simpelt værktøj, der tilbyder en popup-menu, når du klikker på den midterste museknap eller en genvejstast (standard er Win + Z). Ressourceforbruget er lavt, og det viser kun mapper eller filer i popup-menuen.
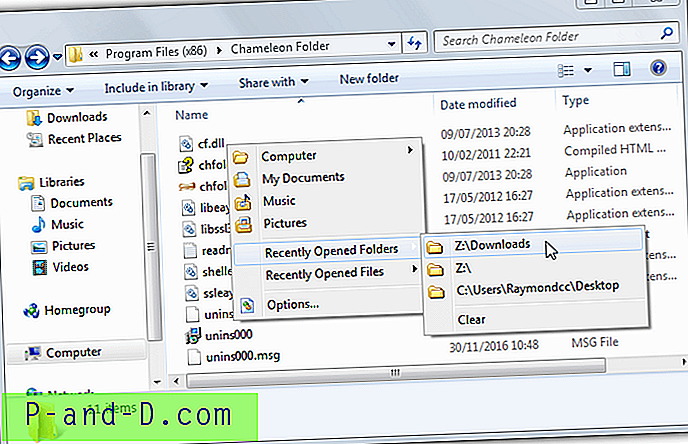
Standard popup-menuen indeholder drev, et par almindelige mapper og for nylig åbnede mapper og fillister for at komme i gang. For at tilføje, fjerne, omarrangere eller redigere posterne går ind i Valgmuligheder, processen er temmelig let og selvforklarende. Menuen fungerer også i åbne og gemme dialoger, ligesom filterfunktionen der giver dig mulighed for at oprette brugerdefinerede filfiltre og derefter vælge en i en åben dialog for kun at vise filtyper med de matchende filtypenavne.
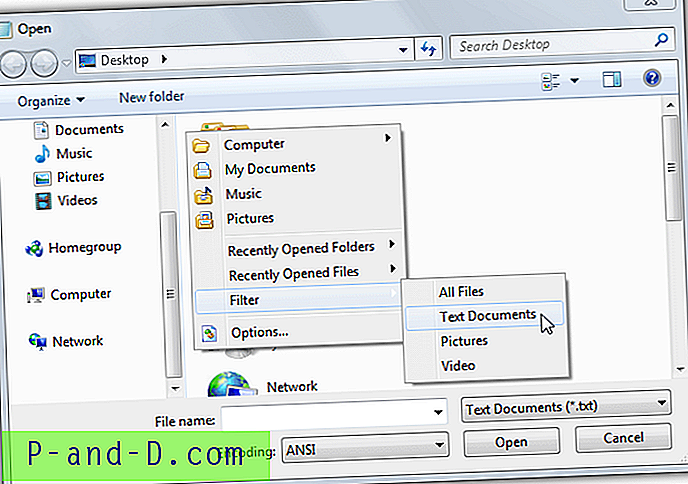
De nyligt åbnede fil- og mappelister er ganske nyttige, men ser ikke ud til at opdatere sig selv korrekt. Af en eller anden grund virkede Explorer-integrationen i Chameleon Folder ikke. Du skal være i stand til at tilføje eller fjerne elementer fra menuen ved at højreklikke på en mappe, men indstillingen blev aldrig vist i Windows 7 eller 10. En mappe skal tilføjes eller fjernes manuelt fra fanen Mapper i vinduet Indstillinger.
Download Chameleon Folder

![Fix YouTube - video ikke tilgængelig i dit land [Android + computer]](http://p-and-d.com/img/software-apps/380/fix-youtube-video-not-available-your-country.png)