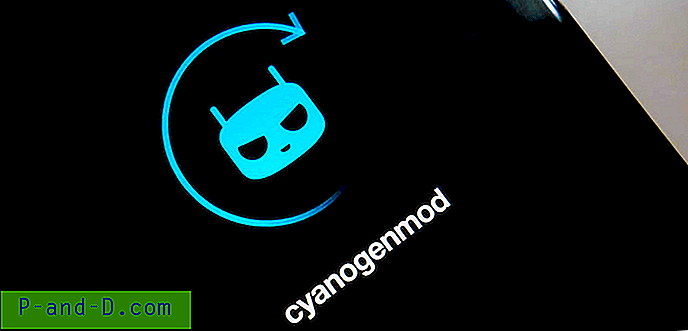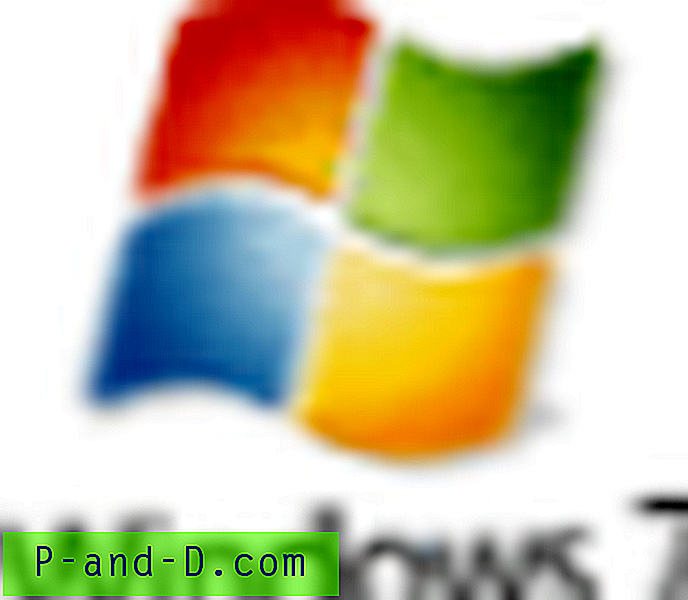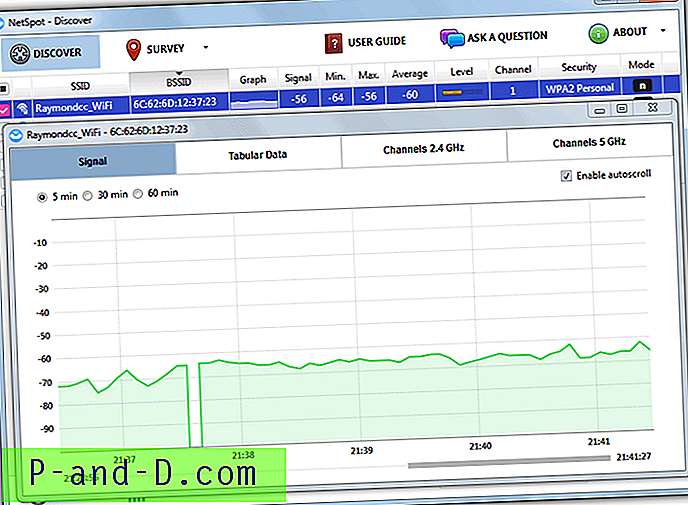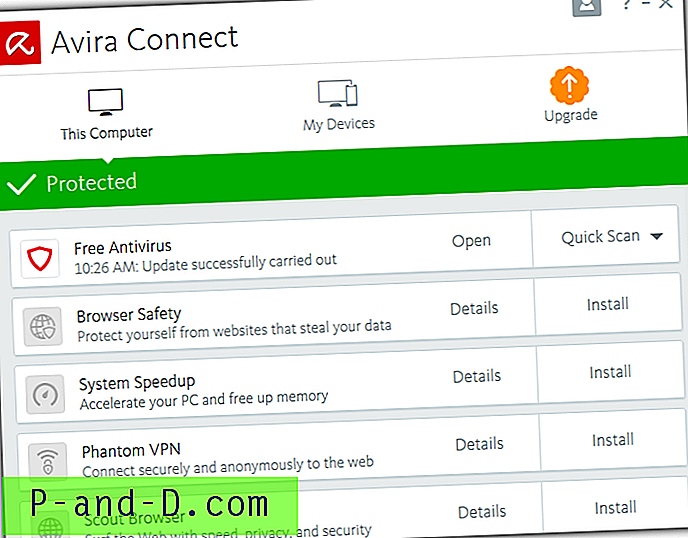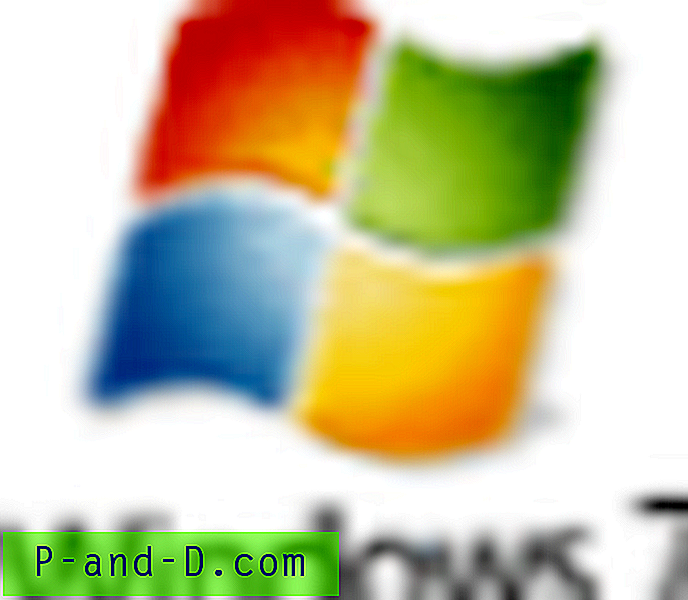I disse dage bruger mange mennesker deres stationære computer eller bærbare computer til at lave arbejde eller hjemmearbejde og bruge dem til underholdning. Når det er tilfældet, tager det ikke meget for måske at blive distraheret og surfe på Internettet eller spille et solitaire-spil, når du skal arbejde. En måde at finde ud af, om du bruger et spil, et program eller en webbrowser for meget, er ved at kontrollere, hvor længe hvert program har været, er brugen.
Brug af et værktøj, der viser, hvor mange minutter eller timer hvert program, du har åbnet, har været i brug, hjælper med at afgøre, om du har brugt for lang tid på at gøre en ting, når du skulle gøre noget andet. Dette kan også hjælpe, når du overvåger andre brugere af din computer eller dine børns computer. At se, hvor længe dit barn har brugt en webbrowser eller chatprogram i dag, er mindre invasivt end at installere et keylogger-program for at se alt, hvad de skriver.
Her viser vi 5 gratis værktøjer, der kan kontrollere applikationens brugstid for alt, hvad du kører på din computer. Hvert værktøj blev testet i Windows 7 og 10 64-bit. 1. Apps Tracker
Apps Tracker er et meget rent udseende program med et opdateret moderne UI-interface. Det har også nogle nyttige funktioner udover sporing af applikationsbrug. Disse inkluderer sporing af brug af webbrowser-fanebladet, tagning af skærmbilleder med tidsbestemte intervaller (10 sekunder - 1 time), adgangskodebeskyttelse for at forhindre, at enhver anden ændrer indstillinger og appgrænser for at advare dig eller lukke en app ned, efter at den har været åben længere end den angivne tid.
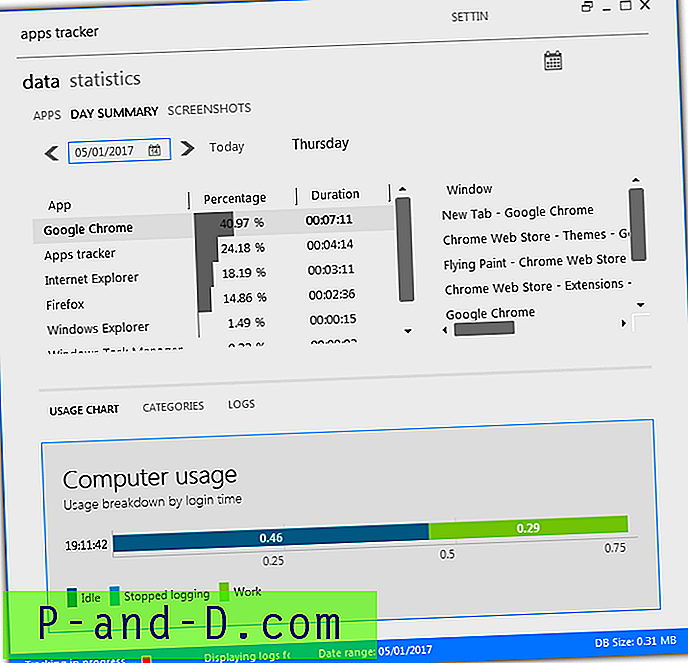
Som standard vil Apps Tracker begynde at overvåge med det samme og åbnes på apps-listen, hvor du kan klikke på individuelle apps for at se deres brug. Klik på Dagsammendrag for at se alt på en liste med procenter, varighed og åbne vinduer / faner, der alle er opført i det samme vindue. I den nederste halvdel af vinduet kan du også vælge Logfiler, der viser en liste over, hvad hvert logget program lavede, og hvornår.
Apps Tracker har flere grafer, søjlediagrammer og tabeller til at vise brugen af applikationer, hvoraf mange kan findes i vinduet Statistik. Hukommelsesforbruget er en smule på den høje side med ca. 110 MB RAM i brug under test. Hvis du vil stoppe eller stoppe sporing, skal du kontrollere det lille røde felt i bunden af vinduet.
Download Apps Tracker
2. Monitor for personlig aktivitet
Personal Activity Monitor er et gratis og open source værktøj, der gør den enkle opgave at måle, hvor meget tid der bruges ved at bruge hvert program, du åbner og bruger. Dette fungerer ved at registrere den brugte tid for hvert program, mens det er fokuseret i forgrunden. Den sidste opdatering til Personal Activity Monitor var i 2012, og desværre ser det ud til, at udviklingen er ophørt. .NET Framework version 4 eller nyere installation er påkrævet for Windows 7 eller nyere.
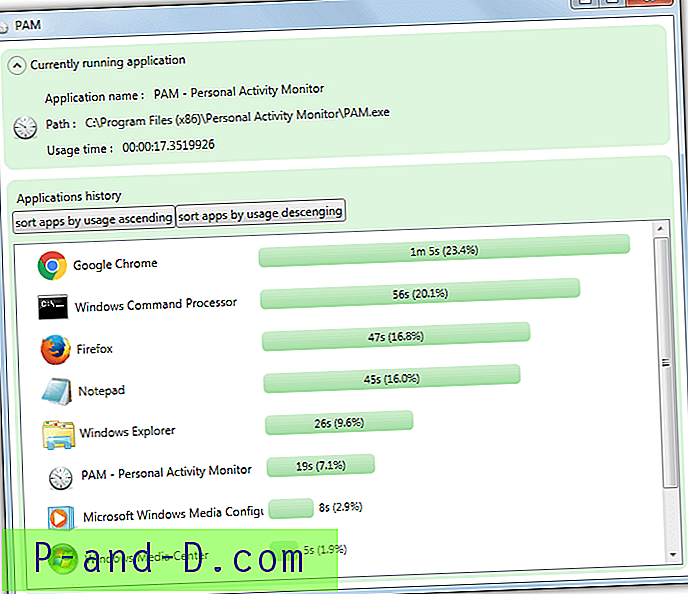
Efter installation og lancering af Personal Activity Monitor vil den begynde at optage med det samme. Eventuelle åbne programmer vises først, før de klikkes på og bringes i forgrunden mindst en gang. Listen vokser, når nye programmer åbnes, og den kan sorteres ved stigende eller faldende brug. Det øverste afsnit viser oplysninger om det aktuelt fokuserede program.
Fra indstillingsvinduet i bakkeikonet kan du indstille tomgangstiden og eksportere data til en XML-fil hvert xx antal sekunder / minut. Programmet registrerer kun data for den aktuelle session, så hvis du lukker eller logger af Windows, starter alt igen fra nul. Et problem med programmet er, at det advarer dig om en ny opdatering, selvom der ikke er nogen ny version at downloade.
Download Personal Activity Monitor
3. ProcrastiTracker
ProcrastiTracker er et andet program, der er temmelig enkelt at betjene, selvom dataene ikke er lige så lette at læse som Personal Activity Monitor. Hvad du kan gøre er at anvende farvede tags på hvert kørende program, som vil dele dem op i læsbare kategorier. Føj Chrome eller Firefox til surfmærket eller Word / Excel til arbejdsmærket osv.
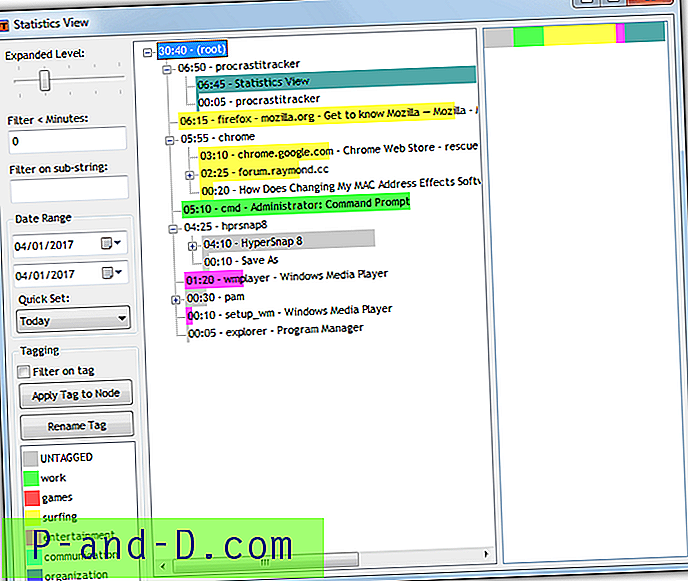
Overvågningen begynder automatisk efter installationen af programmet, højreklik på magasinikonet og vælg Vis statistikker for at åbne hovedvinduet. De fleste af valgmulighederne til venstre er til filtrering af listen over applikationer, herunder tekststreng, datointerval eller en bestemt tidsperiode. For at anvende et tag skal du klikke på processen, klikke på tagget og trykke på knappen Anvend . Programmer er opdelt i undergrupper, når andre vinduer eller faner er involveret, listen kan udvides til at vise alt med skyderen øverst.
Hvis du vil eksportere dataene til en HTML-side eller eksportere / importere ProcrastiTracker-databasen, skal du bruge højreklik-menuen på magasinikonet. Vær opmærksom på, at webstedet og download muligvis producerer en sikkerhedsadvarsel i din browser. Vi er ikke sikker på, hvorfor programmet er open source, og det downloadede installationsprogram indeholder ingen adware.
Download ProcrastiTracker
4. Kiwi Application Monitor
Dette er lidt anderledes end ovenstående, fordi det ikke er en generel monitor til anvendelse. I stedet overvåger den en ansøgningsproces og anvender specifikke handlinger baseret på, hvad processen laver. Du kan anvende advarsler, når programmet starter eller stopper, når det overskrider bestemt hukommelse eller CPU-brug eller kører eksterne programmer som en trigger. Der er en premium-version af Kiwi Application Monitor, men den gratis version tilbyder nok til formålet med applikationens timing.
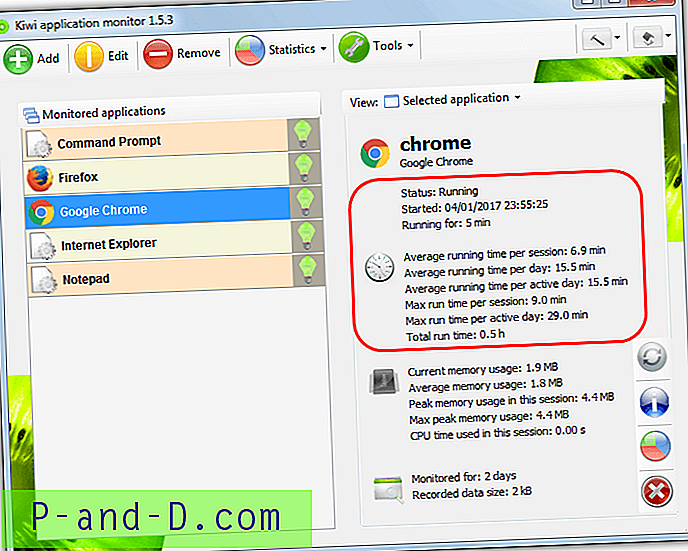
Den nemmeste måde at tilføje et program til at overvåge er at køre det først og derefter gå til Værktøjer> Process Explorer . Dobbeltklik på processen på listen, og klik på Tilføj, og luk derefter Process Explorer. Vælg programmet fra listen over overvågede applikationer, og til højre er der statistik om, hvor længe programmet har kørt i øjeblikket, pr. Session og samlet set. Hvis du vil overvåge et program i en periode, skal du blot minimere Kiwi til systembakken.
Download Kiwi Application Monitor Gratis
5. RescueTime
RescueTime er en tofaset opsætning, for det første oprette en gratis konto og download softwaren. Installer derefter softwaren på den computer, du vil overvåge. RescueTime er et kommercielt produkt, men har en gratis Lite-version, der er begrænset til tre computere, som giver dig mulighed for at overvåge aktivitetstid for applikationer og besøgte websteder. Foruden Windows fungerer RescueTime også på Mac, Linux og Android med dedikerede udvidelser til Chrome og Firefox til måling af webstedsaktivitet.
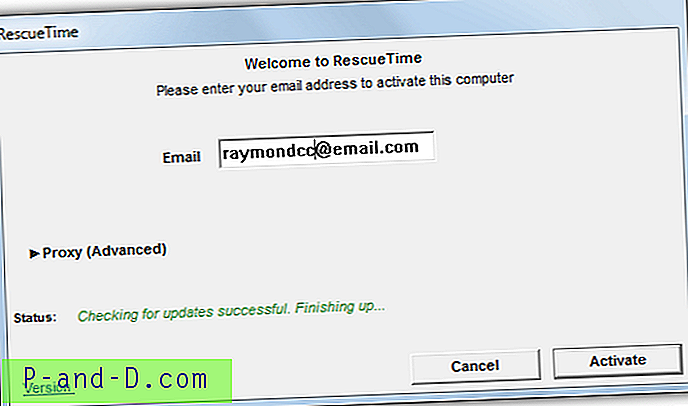
Når du har oprettet en konto, skal du hente og installere applikationen på computeren, der skal overvåges. Indtast e-mail-adressen til kontoen i boksen, klik på Aktivér og log ind via browseren for at starte overvågningen. Det kan tage op til 15 minutter eller mere, før data om applikations- og webstedets brug begynder at vises i RescueTime-instrumentbrættet (højreklik på magasinikonet> gå til Dashboard), indtil da ser du intet. Når data er tilgængelige, skal du gå til menuen Rapporter> Programmer og websteder . Der vil du være i stand til at se, hvilke programmer og websteder der er brugt, og hvor længe hver er blevet brugt til.
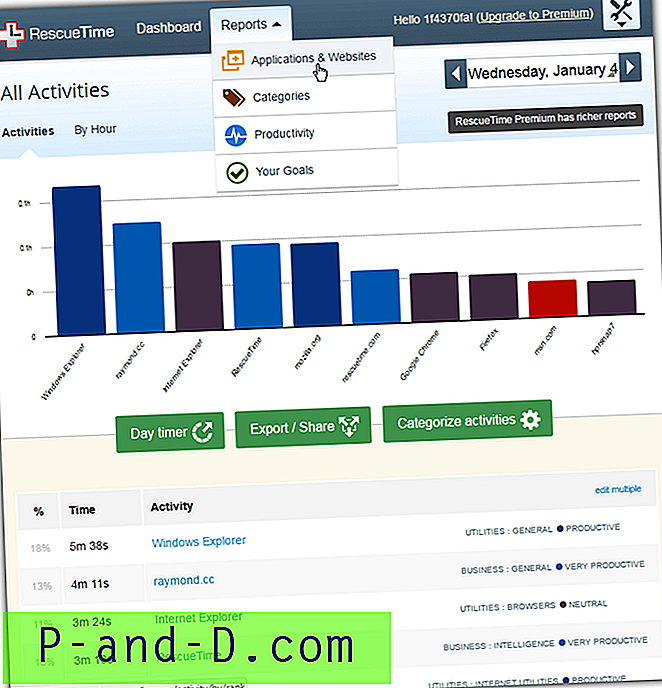
Hvis du kun vil overvåge applikationer og ikke websteder, skal du klikke på indstillingsikonet øverst til højre> Kontoindstillinger> Privatliv. Skift indstillingen fra Overvåg alle websteder til Overvåg kun domæner, du angiver . Klik på Gem privatlivsindstillinger nederst. RescueTime kan også sætte daglige mål eller kategorisere og rangordne applikationer efter produktivitetsniveauer, så du kan se, hvor godt din tid bruges. Lite-versionen kan føre aktivitetsregistre i op til 3 måneder.
Besøg RescueTime