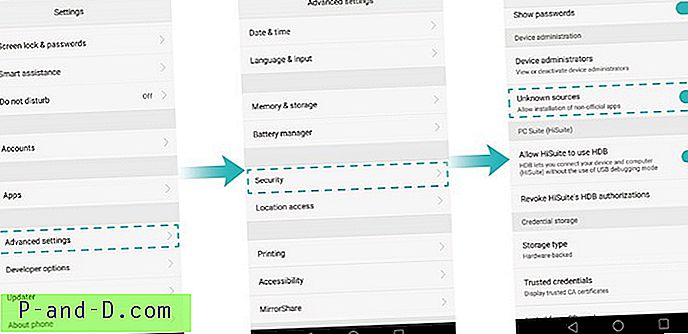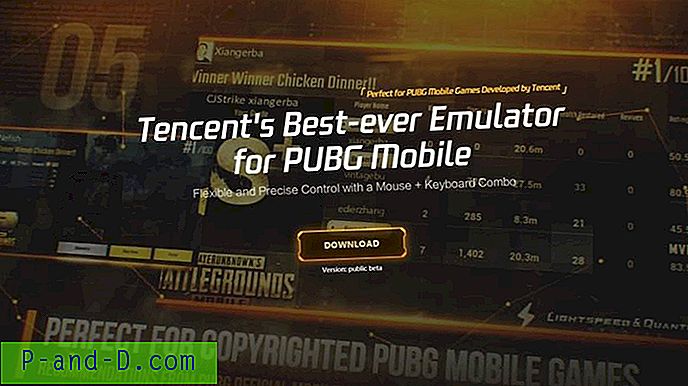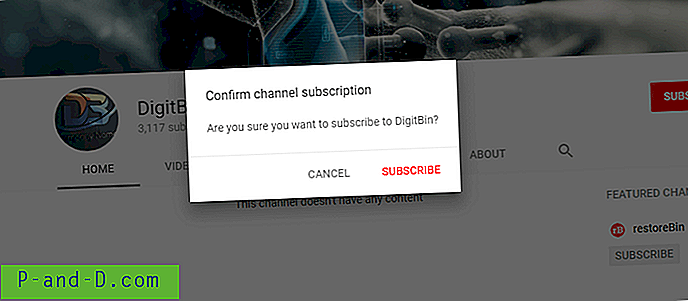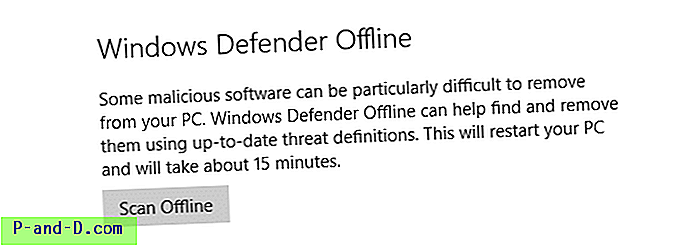Noget, du måske har bemærket, mens du bruger Windows og forskellige softwarestykker, er, at nogle gange når der er en kasse eller et vindue på skærmen, og hvis du vil ændre dens dimensioner, kan du blot holde musen hen over kanten og trække vinduet til en anden størrelse. Sagen er, at nogle vinduer giver dig mulighed for at ændre størrelsen på dem i deres bredde og højde, og nogle gør det ikke. Det er heller ikke ualmindeligt, at en standardvinduesfunktion som knappen minimere / maksimere mangler eller ikke fungerer, fordi programmet har deaktiveret brugen eller fjernet den helt.
I de fleste tilfælde har vinduet fået en fast størrelse, fordi programmereren mener, at det er den rigtige størrelse og ikke behøver at ændres. Det kan blive frustrerende, hvis du føler, at vinduet skal være større for at få vist mere information, eller mindre for at passe til en given størrelse, for at tage et skærmbillede måske. Det er ret irriterende for os at skulle skalere et billede, fordi et vindue er 20 pixels for bredt til at passe på webside og ikke kan genbruges. Skalering reducerer billedkvaliteten, og det ville være meget bedre at krympe vinduet lidt i stedet for at ændre størrelsen på billedet.
Der er værktøjer omkring, der kan hjælpe dig med at reducere eller øge størrelsen på vinduer, der normalt ikke giver mulighed for det, eller indstille et vindue til en forudindstillet dimension. Her er et udvalg af 5, du kan se på. Alle værktøjer blev testet i Windows 7 64-bit. 1. Størrelse
Sizer er et freeware-værktøj, der giver dig mulighed for at ændre størrelsen på ethvert vindue til en nøjagtig, foruddefineret størrelse. Dette er yderst nyttigt, når du designer websider, da det giver dig mulighed for at se, hvordan siden ser ud, når den ses i en mindre størrelse, og er også praktisk, når du sammenstiller skærmbilleder, så du nemt kan bevare den samme vinduesstørrelse på tværs af skærmfang. Når du kører Sizer, vises størrelsespileikonet i systembakken, og du kan højreklikke og vælge en størrelse fra den foruddefinerede liste og eventuelle brugerdefinerede størrelser, du har konfigureret, snap det sidste aktive vindue derefter til den størrelse.

Der er et par andre måder at ændre størrelsen på et vindue ved hjælp af Sizer. Mens det kører, skal du flytte musemarkøren til en hvilken som helst kant eller hjørne af et vindue, du KAN ændre størrelsen på, og højreklik. En pop-up-menu vises med listen over foruddefinerede størrelser, og du kan indstille vinduet til den størrelse. Nogle vinduer har også en højreklik-systemmenu, som du også kan tilføje en post til Sizer-standarderne. Alternativt kan du højreklikke på knappen Maksimer / minimer i et vindue.
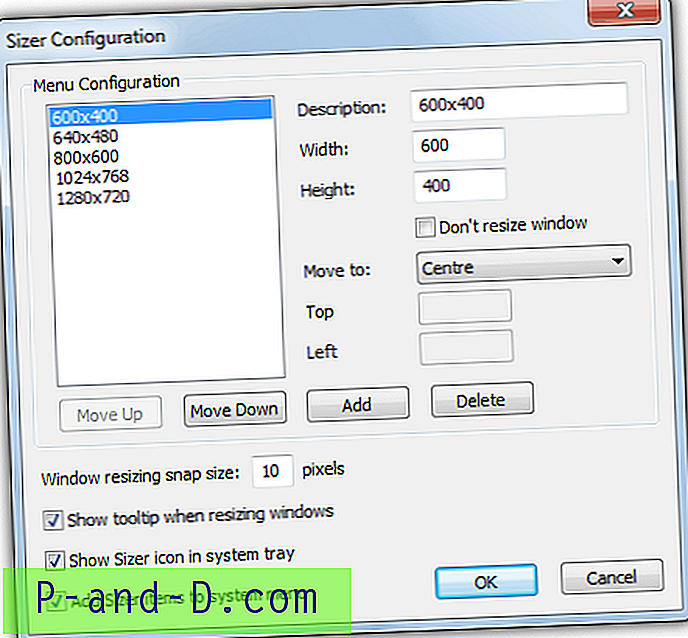
Hvis du vil tilføje nye størrelser til menuen eller omdefinere eksisterende, skal du bruge Sizer Configuration Dialog. Ud over standarddimensionerne i et vindue kan du også indstille dens standardposition til 9 forudindstillinger eller brugerdefinerede koordinater og også klikke vinduer til den nærmeste størrelse ved hjælp af Ctrl-tasten. Sizer har bærbare eller installationsinstallationsversioner, der er en udviklingsopbygning med forbedret 64-bit support, hvis du har problemer med at køre standardversionen.
Download Sizer
2. AutoSizer
Den måde, Autosizer fungerer på, er lidt anderledes, fordi den sidder i systembakken, og når en vindues titel eller navn matcher en på listen, kan forskellige funktioner anvendes på vinduet. Du kan vælge at maksimere, minimere, gendanne eller ændre størrelsen og placeringen af vinduet. Programmet fungerer ved at vise alle åbne vinduer i den øverste rude af grænsefladen og dem, der skal behandles i bunden. For at vælge et vindue til behandling skal du markere det og trykke på knappen Autosize.
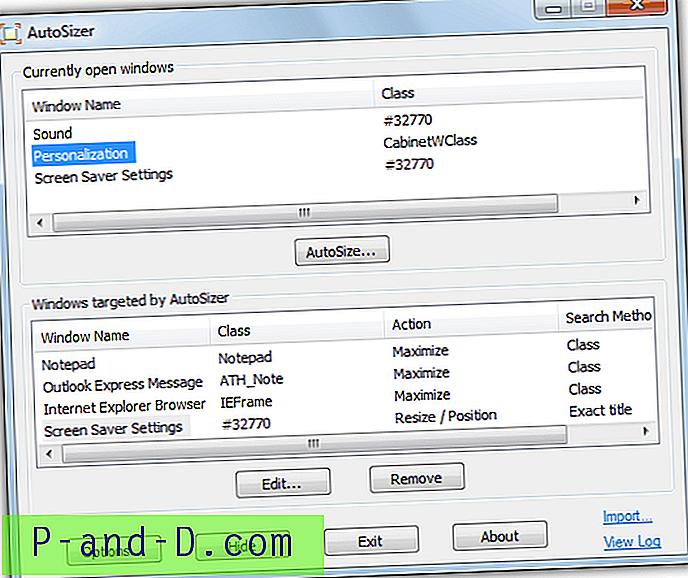
Derefter har du muligheden for at vælge, hvad du skal gøre med vinduet, og en brugerdefineret størrelse kan indstilles sammen med muligheden for at centrere eller placere vinduet ved de angivne koordinater. Et afkrydsningsfelt for at indstille vinduet til at være altid øverst er tilgængeligt i alle tilstande. Windows kan identificeres ved hjælp af enten klassens navn eller titel. Bemærk, at mange dialoger i Windows muligvis har det samme klassnavn, så du bliver nødt til at bruge titelmatchning i stedet.
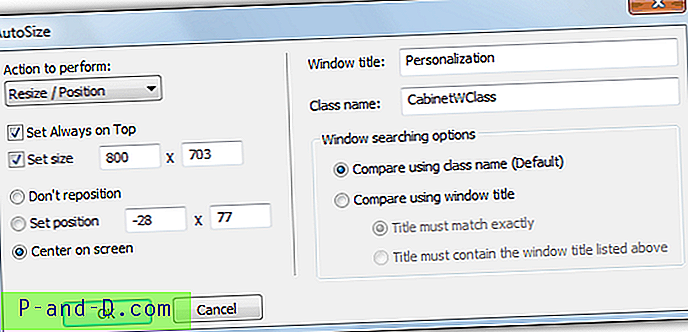
Bakkeikonet giver dig muligheden for at genskanne og anvende indstillingerne på alle åbne vinduer, der er set, og indstille et aktuelt åbnet vindue til topstatus.
Download AutoSizer
1 2Næste › Se alt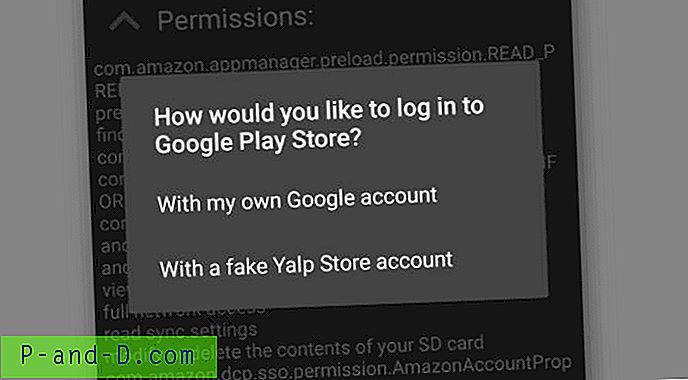
![[ROM] Installer CyanogenMod 14 i Moto G4 Plus](http://p-and-d.com/img/tech-tips/474/install-cyanogenmod-14-moto-g4-plus.jpg)