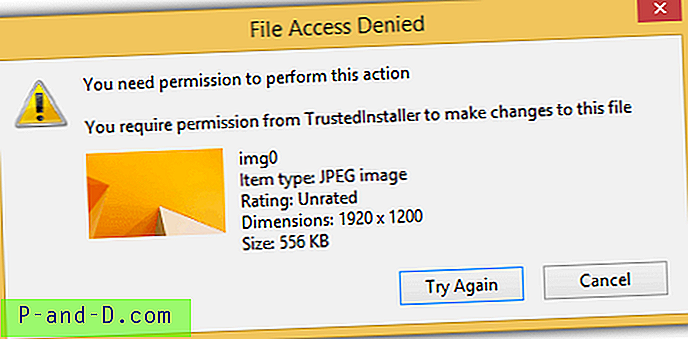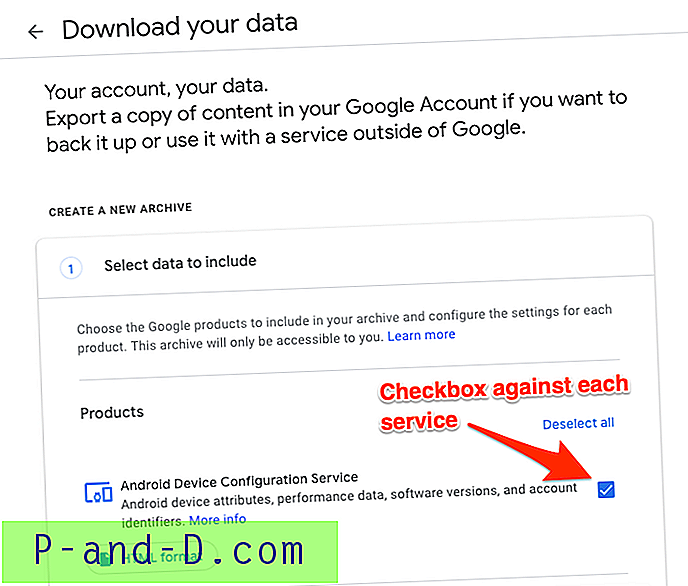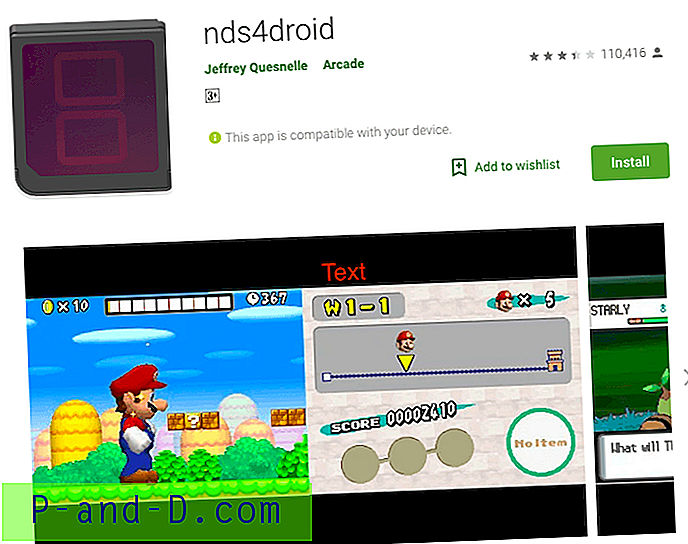Hver video eller animation, du ser på dit tv, computer, telefon, tablet eller endda i biografen består af en række stillbilleder. Disse billeder spilles derefter den ene efter den anden flere gange i sekundet, hvilket narrer dit øje til at tro, at objektet bevæger sig. Jo hurtigere billederne afspilles, desto glattere og mere flydende ser bevægelsen ud.
De fleste film og tv-programmer filmes med ca. 24-30 billeder pr. Sekund, hvert enkelt billede kaldes en ramme, hvor du ser udtrykket frames per sekund (FPS). En videofil på en computer gemmer simpelthen alle rammer sammen og spiller dem i rækkefølge, og de samlede rammer, der er gemt til en typisk film, når op i hundreder af tusinder. Hvis du vil tage et billede af en eller to rammer, er det ganske let, og du sætter videoen på pause og trykker på Print Screen-tasten.
Hvis du vil udtrække en række eller række rammer eller endda alle billeder fra et kort videoklip, er det utroligt ineffektivt og tidskrævende at optage billederne ad gangen. Til dette formål har du brug for et program, der kan udtrække dog mange videorammer, du ønsker, og gemme dem til billedfiler automatisk, som jpg eller png. Her er 5 måder at gøre det på. 1. Gratis video til JPG Converter
Selve programmet gemmer rammer fra en videofil til en række af JPG-billeder. Der er fire ekstraktionsmetoder at vælge imellem, udpakke et billede hvert antal rammer, udpakke et billede hvert antal sekunder, tage et samlet antal billeder fra videoen eller udtrække hver enkelt ramme.

Tilføj et vilkårligt antal videofiler ved hjælp af knappen Tilføj filer eller træk og slip, de fleste videoformater understøttes som MP4, MKV, AVI, VOB, WMV, MOV, FLV og osv. Indstil dine udtrækskriterier og eventuelt en anden gem lokalitet til standard, og start derefter processen. Ekstraktionstider er rimelige og vil variere afhængigt af videolængde og hvor mange billeder der udvindes.
Der er et par problemer med en eller to af de forudindstillede værdier, eller hvis du indtaster en brugerdefineret værdi i rammeboksene. F.eks. Frembringer de samlede rammer fra en videoindstilling på 10 ikke en forventet ligelig opdeling af 10 billeder på tværs af hele videoen. Det er dog stadig et nyttigt værktøj, og det er værd at tjekke, fordi Free Video to JPG Converter stadig er hurtigere end at udtrække billeder i realtid.
Hvis du har Windows 10, men ikke .NET Framework 2 / 3.5, vil det blive tilbudt ved installation.
Download gratis video til JPG Converter
Bemærk: Som alle DvdVideoSoft-produkter leveres Free Video til JPG Converter altid sammen med noget, du ikke rigtig ønsker. I øjeblikket er det bare et DVDVideoSoft-produktnav, som du kan slette genvejen til på dit skrivebord og en statistikindstilling ved installation, der er valgt. Det kan ændre sig til noget andet når som helst, så du behøver bare være opmærksom under installationen.
2. VLC Media Player
VLC er en populær open source medieafspiller, der kan gemme sekvenser af billeder fra en hvilken som helst video, du vælger at afspille. Dette kan opnås gennem hovedbrugergrænsefladen, mens mere avancerede brugere kan bruge Kommandoprompt. Først behandler vi brugergrænseflademetoden.
1. Hvis du ikke allerede har det, skal du downloade VLC-medieafspiller og installere eller downloade bærbar VLC-medieafspiller og udpakke til en mappe efter eget valg.
2. Åbn VLC, gå til Indstillinger (Ctrl + P) og klik på Vis alle indstillinger nederst til venstre.
3. Udvid video> Filtre i træet, og klik på Scenefilter . Indstil billedformat (png / bmp / jpg osv.), Stien for at gemme filerne (lad det være tomt for at gemme i din Billeder-mappe) og optageforholdet. Forholdet gemmer et billede hvert xx antal billeder, så hvis din video er 30 billeder pr. Sekund, gemmer en værdi på 150 et billede hvert 5. sekund.
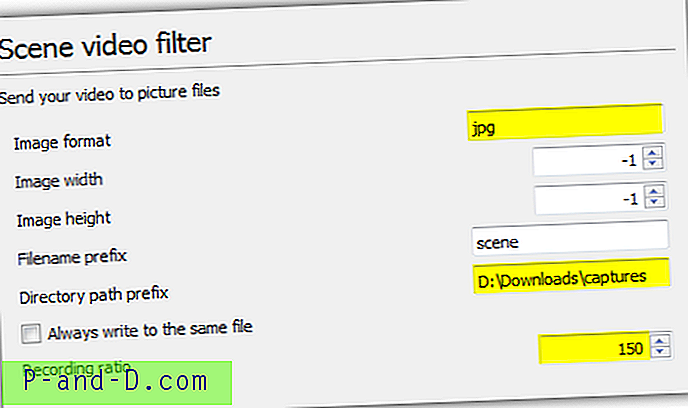
Tip: Hvis du ikke er 100% sikker på videoens billedhastighed, skal du afspille den i VLC, trykke på Ctrl + J og kigge efter billedfrekvensnummeret. Brug af multipla med denne værdi giver dig et optageforhold på sekunder.
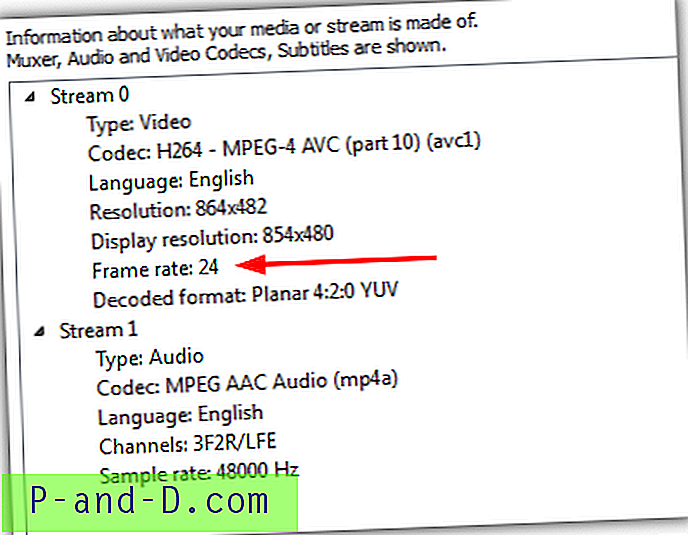
4. Klik på Filtre i træet Avancerede indstillinger (udvid det ikke), og marker afkrydsningsfeltet Scene-videofilter øverst til højre, og tryk på Gem .
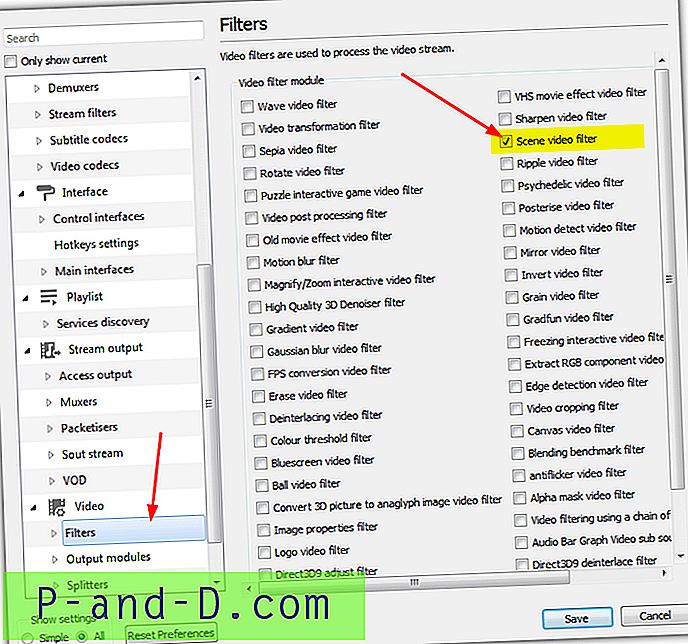
5. Afspil videofilen, og billederne begynder automatisk at gemme. De fortsætter med at gemme, indtil du trykker på stop, selvom du pauser eller springer gennem videoen.
Bemærk: Hvis du ikke har oprettet billeder efter at have fulgt disse trin, skal du lukke VLC efter trin 4 og åbne det igen, og derefter afspille videoen. Af en eller anden grund genkender nyere versioner af VLC ikke, at scenefilteret er aktiveret, før du lukker og åbner programmet igen.
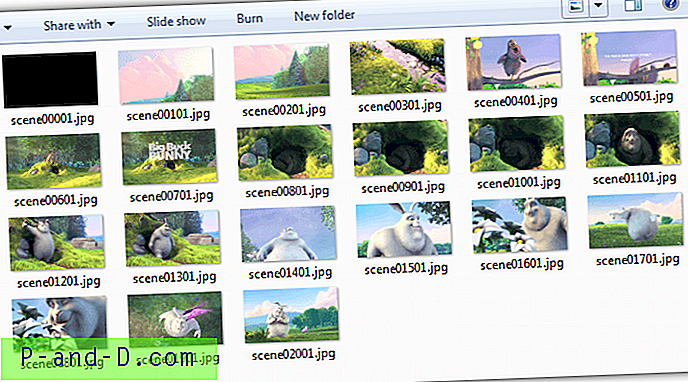
Når du er færdig med at gemme rammer, skal indstillingen slukkes igen, eller det gør det samme med hver video, du spiller. Følg trin 1 og 3 ovenfor, og fjern derefter afkrydsningsfeltet Scene-videofilter. Den største ulempe med VLC er, at du skal lade videoen køre, mens du tager billederne. Derfor anbefaler vi VLC kun til kortere klip, medmindre du alligevel planlægger at se videoen.
3. Uddrag billeder med VLC fra kommandolinjen
Brug af kommandolinjen til at udtrække billedrammer med VLC svarer til GUI-metoden, der gemmer det specificerede antal rammer. Åbn en kommandoprompt, og skift mappen, hvor vlc.exe er placeret, og skriv derefter kommandoen nedenfor:
vlc.exe "pathtovideo" - video-filter = scene - vout = dummy - starttid = 300 - stop-time = 600 - scene-forhold = 250 - scene-path = "pathtosaveimages" vlc: //Afslut
Pathtovideo er navnet og stien på videofilen. - Scene-path er målmappen for billederne, mens - Scene-ratio er det rammebesparende interval. En fordel i forhold til GUI-metoden er muligheden for at bruge - starttid og - stoptid til at starte og stoppe gemme rammer på bestemte tidspunkter (i sekunder). Lad disse skifter slukke, hvis du vil afspille hele videoen. Se den komplette liste over kommandoer på Videolan-webstedet.
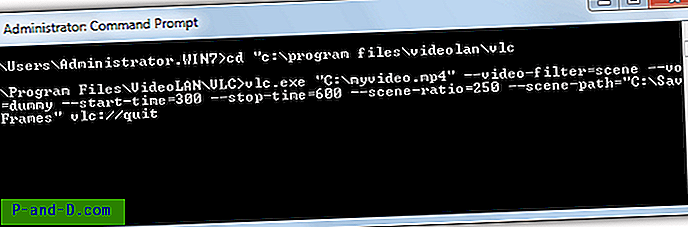
VLC kører og starter afspilningen, men uden skærmen. Når den er færdig, afslutter den automatisk.
4. VirtualDub
VirtualDub er et videobehandlingsværktøj, der ser ud til at have eksisteret for evigt, men det er stadig et populært og nyttigt program. Det vigtigste problem med VirtualDub er mangel på support ud af boksen til åbning af videofiler som MKV, MP4 og MOV, men dette problem kan afhjælpes ved at installere FFMpeg plugin-pakken. Sådan udpakkes videorammer til billeder med VirtualDub.
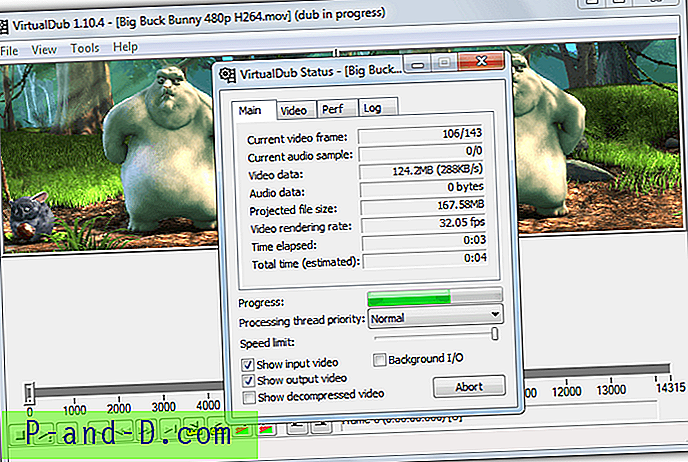
1. Download VirtualDub 32-bit version og også VirtualDub FFMpeg Input Plugin fra Sourceforge. Uddrag begge zip-arkiver.
2. Gå til mappen VirtualdubFFMpegPlugin \ Plugins32, kopier FFInputDriver.vdplugin og mappen ffdlls, og indsæt derefter begge i mappen VirtualDub \ Plugins32.
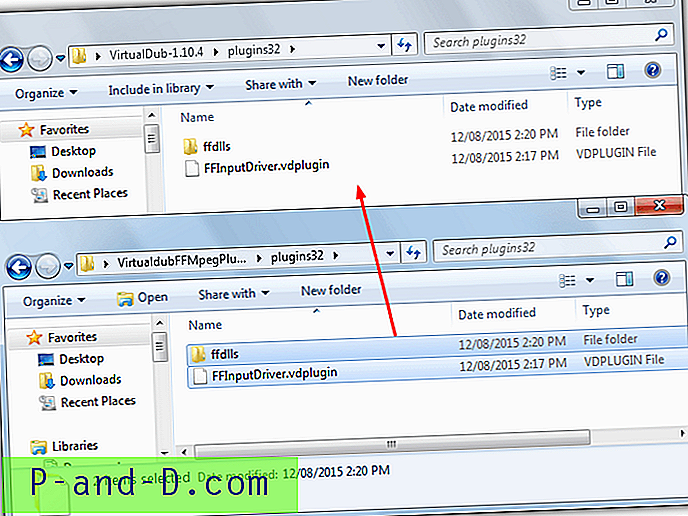
3. Kør Virtualdub.exe og åbn videofilen ved hjælp af Fil> Åbn eller træk og slip. Hvis du vil gemme hver ramme i en lille videofil på billeder, skal du springe til trin 5.
4. Gå til Video> Billedhastighed (Ctrl + R), og vælg Decimer efter, og indtast derefter et tal for at gemme et billede hvert xx antal rammer. Indstillingen Ingen ændring øverst fortæller dig, hvor mange billeder i sekundet den aktuelle video bruger. Klik på OK.
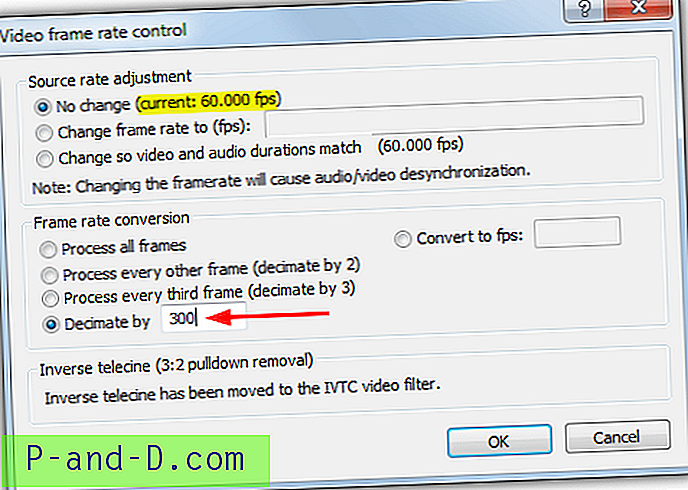
5. Klik på menuen Filer> Eksport> Billedsekvens. Indtast filnavnet, der skal gemmes som, mappen, der skal gemmes i, og outputformatet for BMP, TGA, JPEG eller PNG. Klik derefter på OK, og VirtualDub begynder at behandle videoen.
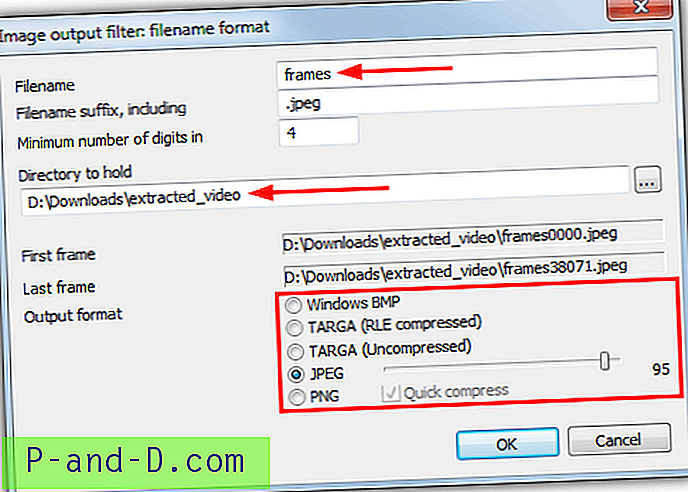
Hvis metoden til at udtrække hvert sæt antal rammer er det, du leder efter, er VirtualDub langt det bedste værktøj at bruge, fordi det er utroligt hurtigt at udtrække billeder og meget hurtigere end VLC og Free Video til JPG Converter.
En yderligere mulighed i VirtualDub er at indstille et specifikt interval i selve videoen, så kun billeder mellem de to punkter gemmes.
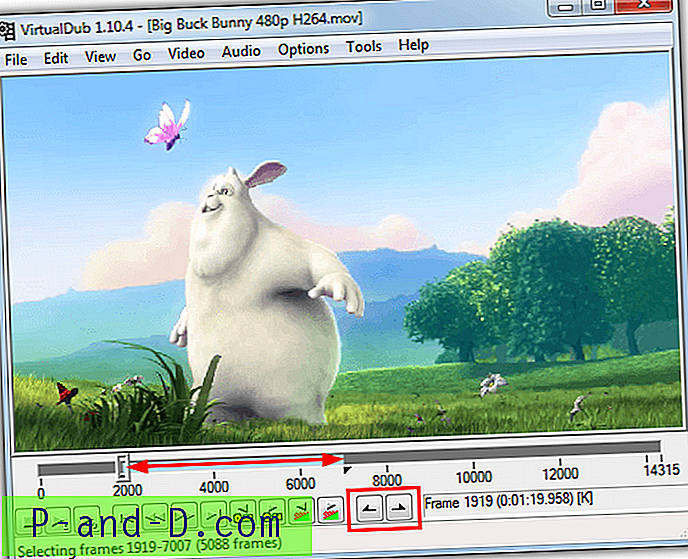
Før du gemmer i trin 5, skal du bruge skyderen og rammekontrollerne til at indstille startområdet og trykke på Start-tasten eller valgknappen for start (i den røde boks ovenfor), flytte skyderen til slutningen af området og trykke på valgknappen eller afslut-tasten. Når du nu gemmer billederne, gemmes kun de valgte rammer mellem start- og slutudvælgelsespunkter.
5. FFMpeg
FFMpeg er en ramme til kodning, muxing, transcoding, streaming og afspilning af videofiler, og er rygraden i en lang række video-konvertere og -afspillere. Den kører kun fra kommandolinjen, så den er bedre egnet til erfarne brugere. FFMpeg skal håndtere næsten enhver videofil, du kaster på den. Her er et simpelt kommandolinjeargumentation.
ffmpeg -i videofile.mpg -r 1 billede-% 04d.jpeg
The -i er input-videofilen med sti, og jpeg-filnavnet gemmer simpelthen jpegs (du kan også bruge png, bmp, tiff osv.) Med navn og 4 pladsholdingsnumre, f.eks. Image-0001. Kommandoen -r er de rammer, der skal optages, og det modsatte af, hvordan du ville forvente, at det fungerer. 1 gemmer en ramme hvert sekund, mens 0, 5 gemmer hvert andet sekund, 0, 2 hvert 5. sekund, 0, 1 hvert 10. sekund, 0, 0167 i 60 sekunder osv. Brug 1 / sekund i Windows Calculator for at få det forhold, du har brug for.
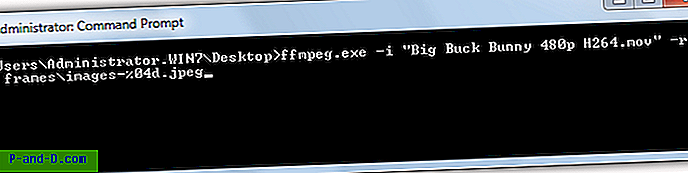
Mere avanceret brug kan tilføje et startpunkt i videofilen med kommandoen -ss før -i, mens -t kan også bruges til at tilføje en varighed. Begge bruger et [timer:] minutter: sekunder-argument.
ffmpeg -ss 04:00 -t 03:00 -i videofile.mpg -r 0, 033 billede-% 04d.jpeg
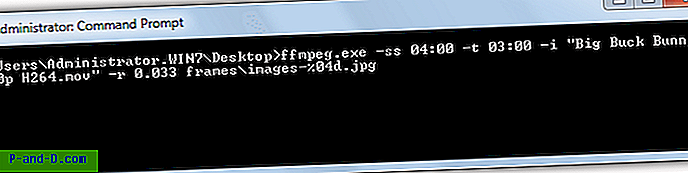
Ovenstående kommando starter med 4 minutter ind, og gem derefter en .jpg med 30 sekunders intervaller i 3 minutter.
Det er hundredvis af kommandoer, og du har virkelig brug for at læse FFMpeg-dokumentationen for at forstå, hvordan den kan udnyttes fuldt ud fra kommandolinjen og i scripts.
Download FFMpeg
Endelig note: Der er åbenlyst andre værktøjer omkring, der kan udføre en lignende opgave, Batch Video til image Extractor ville være inkluderet, men det er ret ustabilt og er blevet afbrudt af udvikleren. Daum PotPlayer og GOM Player er medieafspillere, der fungerer på lignende måde som VLC, hvilket betyder, at du skal spille videoen i realtid for at få de valgte rammer.
![[RESOLVED] Gmail-konto deaktiveret, fordi Google registrerede en overtrædelse af politikken](http://p-and-d.com/img/gmail-account-disabled-because-google-detected-policy-violation-6757497.jpg)