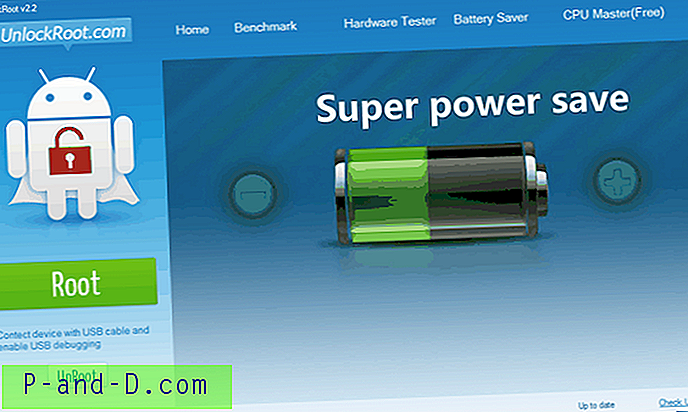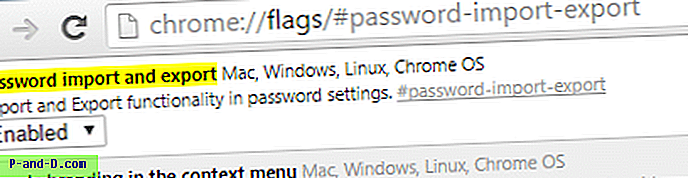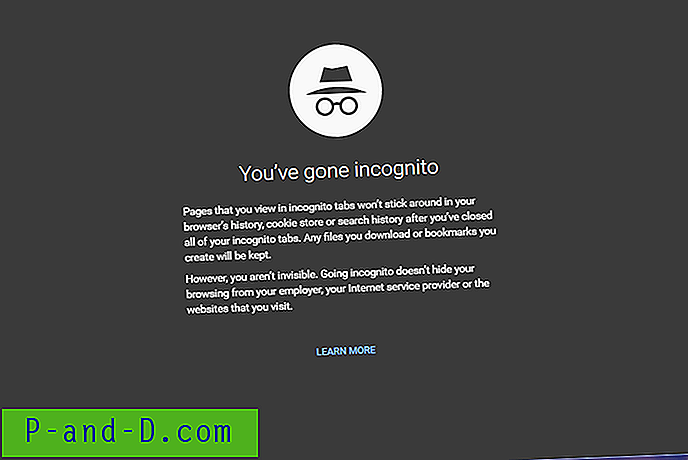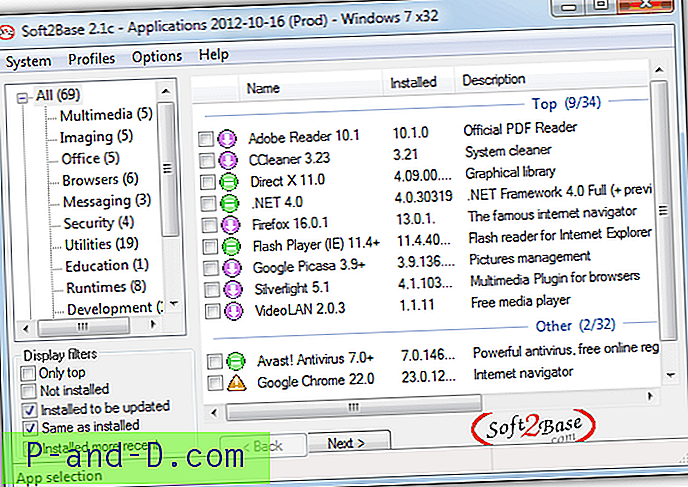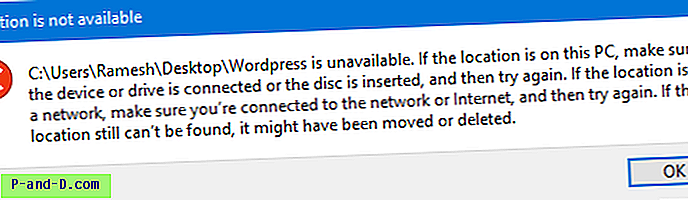Netværksforbindelser er meget almindelige i dag, da stort set enhver telefon, tablet eller pc har brug for adgang til internettet eller andre enheder omkring dit hjem eller kontor. Næsten hver computer, lav ende eller høj ende, leveres med en indbygget Ethernet- eller WiFi-netværkskort. Ud over en internetforbindelse kan du naturligvis oprette et lokalt netværk, hvor de tilsluttede computere kan overføre data mellem dem.
Det er ret let at opsætte et lokalnetværk, fordi du kun har brug for en router eller netværks switch. Tilslut netværkskablet, så fungerer det ud af kassen. Selv en trådløs forbindelse kan hurtigt og let etableres ved at trykke på den WPS-knap, der findes på de fleste nyere generations routere. Netværk fungerer i forskellige hastigheder, så du skal sikre dig, at dit kører hurtigt nok til dine behov.
Uanset om du streamer musik eller video på tværs af det lokale netværk eller konstant kopierer store filer mellem computere, er det vigtigt at sikre dig, at din netværksforbindelse fungerer korrekt for at opnå de hurtigste hastigheder. Her er 6 gratis netværks benchmarking-værktøjer, der kan bruges til at teste din netværkshastighed mellem computere for at sikre, at netværket kører med de hastigheder, du forventer. 1. LAN-hastighedstest (Lite)
Lite-versionen af LAN Speed Test er en uafhængig bærbar eksekverbar på 122KB og dybest set en ældre gratis version af shareware-programmet. Det er et brugervenligt værktøj til at måle hastigheden på dit LAN ved at kopiere en fil til en anden computer, der er placeret på det samme lokale netværk. Alt hvad du skal gøre er at gennemse til en mappe på en anden computer på det netværk, hvor du har skriveadgang og klikke på knappen Start test .

Derefter bliver du bedt om at indstille filstørrelsen på den dummy-fil, der skal overføres. Standard er 20 MB, men det skal være mindst 10 gange højere for at teste hurtigere netværk, f.eks. Gigabit. Den gode ting ved dette værktøj er, at du ikke behøver at konfigurere master- og klientforbindelse, det skal bare skriveadgang til en delt mappe. Du kan også udskrive resultaterne i slutningen af testen.
Download LAN Speed Test (Lite)
Bemærk: Der er en nyere version, som også er bærbar, men det er den begrænsede gratis version af det fulde shareware-værktøj. Det gav os imidlertid unøjagtige skrivetestresultater, så vi vil anbefale at holde sig til Lite-versionen. Installationsprogrammet kan også indeholde adware, så download LAN Speed Test bærbart, hvis du vil prøve det.
2. LANBench
LANBench er et gratis og bærbart værktøj, der tester netværket ved hjælp af TCP. Du skal køre LANBench på begge computere, den ene som server og den anden som klient, som vil være testeren. På server-pc'en skal du kun køre værktøjet og trykke på lyt- knappen.
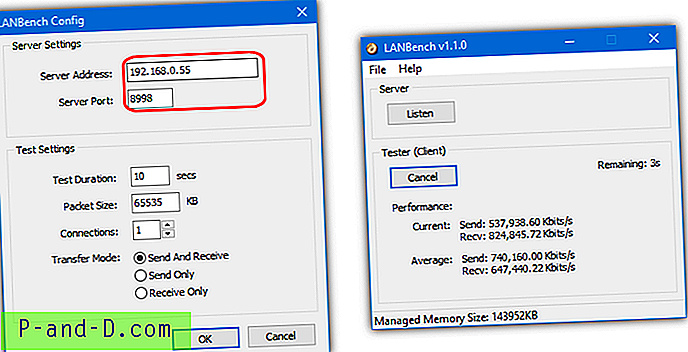
Klient-pc'en kræver en smule opsætning, gå til Filer> Konfigurer, tilføj serverens IP-adresse og kontroller, at den bruger den samme port som serveren. Standard er 8998. Standardpakkestørrelsen er 2MB, som muligvis skal øges afhængigt af dit netværk. Du kan også definere testvarighed, pakkestørrelse, forbindelse og overførselstilstand. Under benchmarken kan du se liveoverførselshastigheden og den gennemsnitlige ydelse.
Download LANBench
3. NetIO-GUI
NETIO er faktisk et kommandolinjeværktøj til benchmarking af netværkstrøm. NetIO-GUI er en grafisk brugergrænseflade fra tredjepart, der fungerer som en frontend og gør værktøjet meget lettere at bruge. Efter download er det nødvendigt at køre extractor efterfulgt af at køre NetIO-GUI.exe. Det er bærbart, men der er en ekstra mulighed for at installere en Windows-tjeneste fra menuen Ekstra, hvis du planlægger at køre NetIO-GUI regelmæssigt.
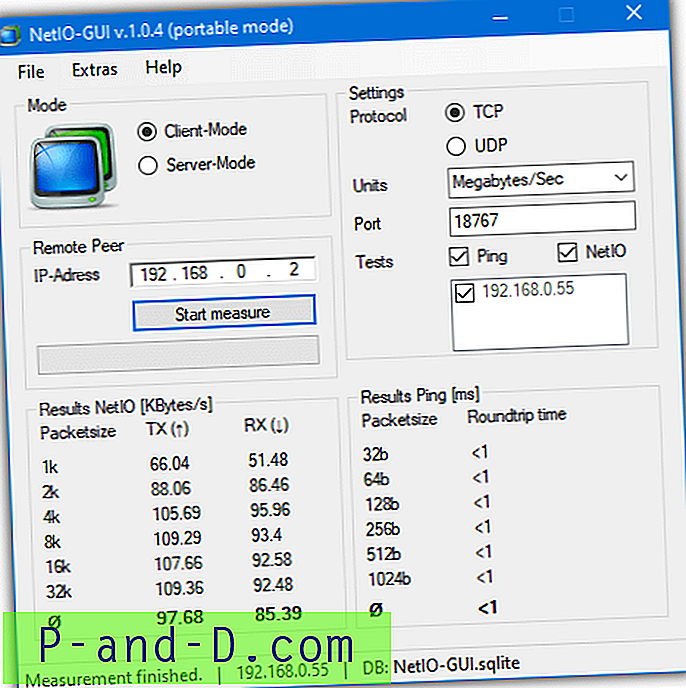
Du skal køre NetIO-GUI på begge computere, du vil teste. På server-pc'en skal du blot trykke på Server-tilstand og klikke på Start server . På den anden pc skal du sørge for, at den er i klienttilstand, indtast derefter server-pcens IP-adresse og klikke på Start måling . NetIO tester derefter tilslutningen baseret på forskellige pakkestørrelser. Protokol, måleenheder (MB / s vil sandsynligvis være bedst), port og pingtest er alle valgfri indstillinger.
Download NetIO-GUI
4. AIDA32
AIDA32 er faktisk den første og gratis version af det populære hardwareinformation og benchmarking værktøj kaldet EVEREST og nu AIDA64. AIDA32 leveres med et nyttigt Network Benchmark-plugin, der ikke længere findes i EVEREST eller AIDA64. For at køre netværks benchmark skal du downloade, pakke ud og køre aida32.exe. I menuen skal du vælge Plugin> AIDA32 Network Benchmark.
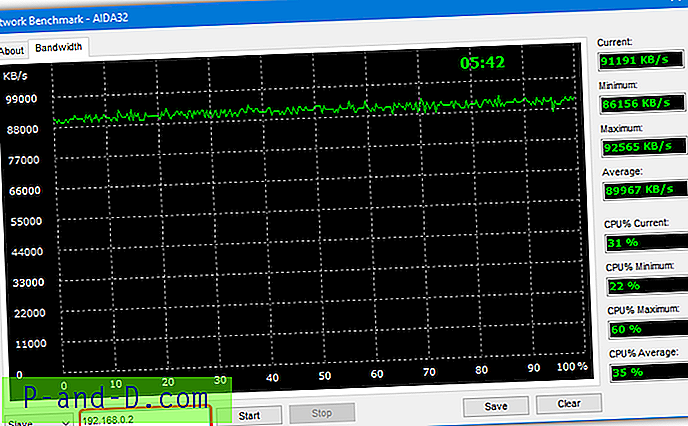
Som nogle af de andre værktøjer skal du køre programmet på begge computere, du vil teste. På Master en computer skal du vælge Master fra rullemenuen i bunden af vinduet, gå til fanen Båndbredde og klikke på Start . På den anden computer skal du vælge Slave, indtaste Master-IP-adressen i boksen, gå til fanen Båndbredde og klikke på Start . Gem-knappen giver dig mulighed for at gemme båndbreddekortet som et bitmap-billede.
Download AIDA32
5. iPerf Speed Test Kommandolinjeværktøj og GUI
iPerf er et populært og velkendt multi-platform kommandolinie benchmarking værktøj. Dette betyder, at det kan køres på enheder, der kører Windows, Linux, macOS, iOS og Android. For at få iPerf til at køre skal du downloade zip-arkivet og pakke det ud på to computere og derefter åbne en Kommandopromp på hver maskine. På den første computer skal du køre følgende kommando, der sætter den op som serveren.
iPerf3.exe -s
På den anden computer skal du køre kommandoen nedenfor og erstatte nulerne med IP-adressen på computeren, der kører som serveren.
iPerf3.exe -c 0.0.0.0 (f.eks iperf3.exe -c 192.168.0.2)
En hastighedstest udføres i 10 sekunder, hvilket giver resultaterne i Megabits per sekund. For at få Megabyte pr. Sekund score vedhæftes "-f M" til slutningen af kommandoen (bemærk den store bogstav M).
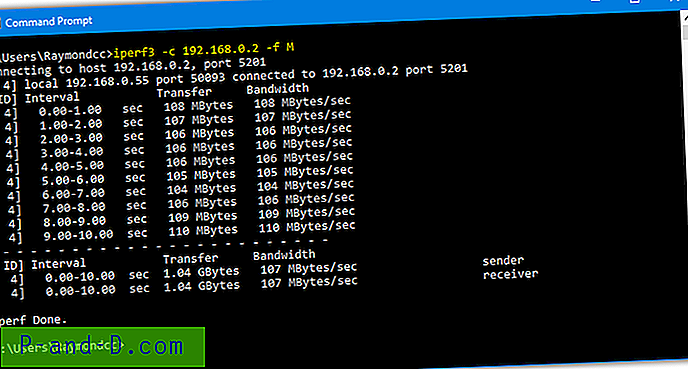
Der er flere andre kommandoer, der kan bruges i iPerf, selvom vi ikke går nærmere ind på det her. De inkluderer at ændre standardporten, bruge UDP i stedet for TCP, køre i en brugerdefineret tidsperiode, overføre et specifikt antal blokke / bytes, indstille MTU, kun bruge IPv4 / IPv6 og meget mere.
Download iPerf
Hvis du ikke er fan af Command Prompt, er en mulighed at bruge en GUI for frontend. Der er ikke mange gratis frontender rundt, men en af dem er JPerf . Ulemperne med JPerf er, at du har brug for Java installeret på dit system, og det er også fra 2009 med en gammel version af iPerf inkluderet. Du kan ikke erstatte den med den nyeste iPerf, men version 2.0.9 fra 2016 fungerer, den inkluderede version 1.7.0 er fra 2003.
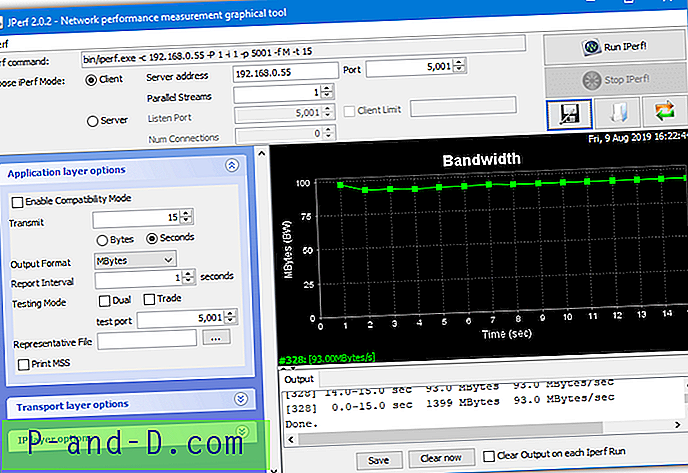
Kør batch-filen jperf.bat for at starte JPerf. Brug er stort set det samme som med andre værktøjer her, på en computer skal du indstille programmet som server og trykke på Kør-knappen. Brug den anden computer som klient, indtast serverens IP-adresse og tryk på Kør IPerf. Fordelen her er, at de fleste af iPerf-kommandoer kan redigeres fra afkrydsningsfelter og tekstbokse.
Download JPerf
For mere avancerede brugere fandt vi en anden gratis iPerf GUI kaldet PPerf. Det er faktisk et PowerShell-script, der giver dig mulighed for at skifte mellem enten version 2 eller 3 af iPerf under test.
6. NetStress
NetStress er et gratis og enkelt netværks benchmarking værktøj oprettet som et internt værktøj af Nuts About Nets, som derefter blev frigivet til offentligheden. Det største problem med NetStress er den forfærdelige brugergrænseflade, som ikke er meget let at se eller navigere, og den kun kører som et fuldt maksimeret vindue.
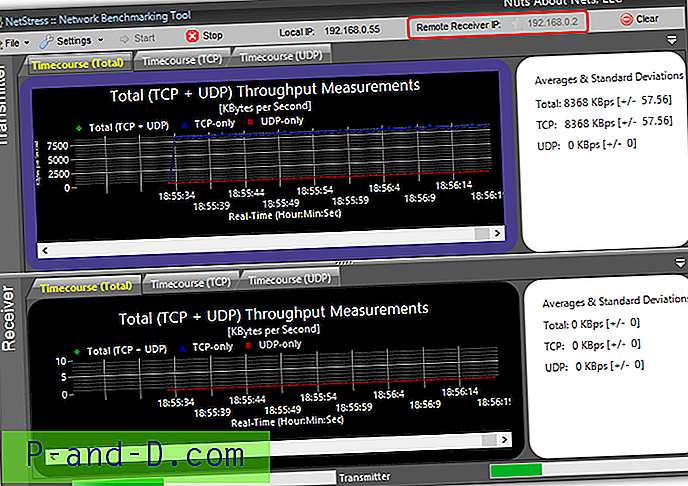
NetStress skal også køre på begge computere, som du vil teste, men en god ting er, at det automatisk kan finde modtagerens IP-adresse. For at køre en test skal du klikke på 0.0.0.0 øverst ved siden af fjernmodtager-IP'en og vælge den IP-adresse, der er angivet i vinduet og klikke på OK. Start-knappen aktiveres derefter, og klikke på den begynder at måle TCP- og UDP-output.
Download NetStress
Sådan fås serverens IP-adresse
Nogle af disse værktøjer kræver, at du kører en forekomst af programmet på to computere, et som en klient og et som en server. Du bliver bedt om at indtaste IP-adressen på serveren på klienten, så du bliver nødt til at kende dens lokale IP-adresse. Erfarne brugere vil vide, hvordan man gør det, men andre er måske ikke for sikre. Her er nogle enkle måder for mindre erfarne brugere at få den lokale IP-adresse på en computer.
En nem mulighed er at downloade et værktøj, der viser oplysningerne i et GUI-vindue. Simple IP Config tillader redigering af indstillingerne for installerede netværkskort, men alt hvad du skal gøre er at downloade og køre det bærbare værktøj. Kopier derefter IP-adressen fra nederst til højre, og luk programmet. Det kan være nødvendigt, at du vælger en anden adapter fra rullemenuen, hvis du har mere end én, f.eks. Ethernet eller Wifi på en bærbar computer.
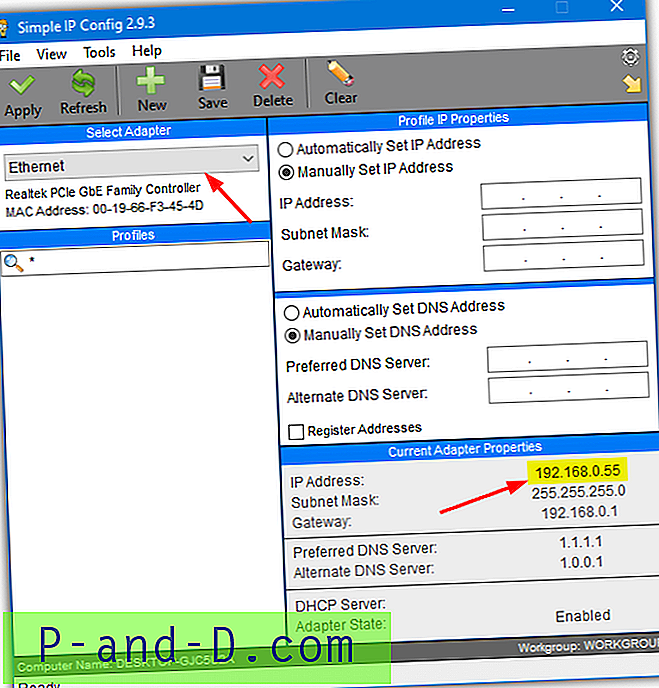
En anden åbenlys måde at få din lokale IP-adresse ville være fra Windows selv. Der er flere måder at gøre det på, men den nemmeste er i Windows 10. Tryk på Windows-tasten på dit tastatur, og skriv netværksegenskaber, og tryk derefter på Enter.
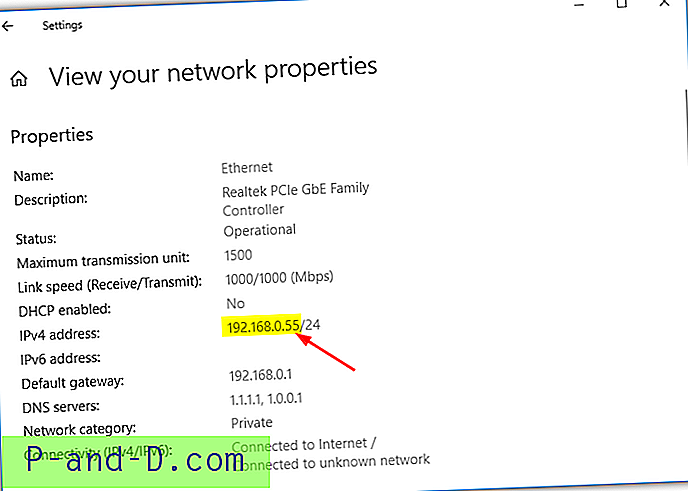
Adressen vil blive opført under IPv4-adresse, ignorere den skråstreg og alt efter det. En anden måde at få IP-adressen på i Windows er via Kontrolpanel og fungerer til alle moderne versioner af Windows. Tryk på Windows-tasten, skriv netværksforbindelser, og tryk på Enter for at åbne vinduet Netværksforbindelser.
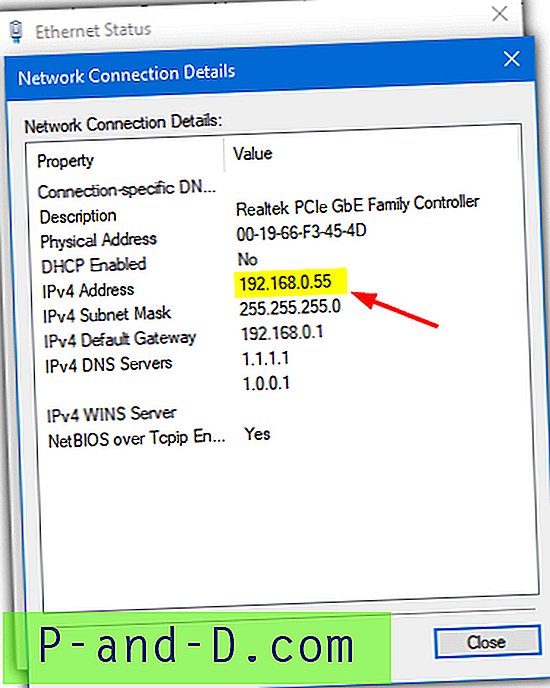
Højreklik på den adapter, du bruger, vælg Status og tryk til sidst på knappen Detaljer . Mere avancerede brugere vil også anbefale at bruge IPConfig-værktøjet fra Command Prompt, men det giver i det væsentlige de samme oplysninger som Windows 10 for at få vist dine netværksegenskaber-dialogboksen ovenfor.