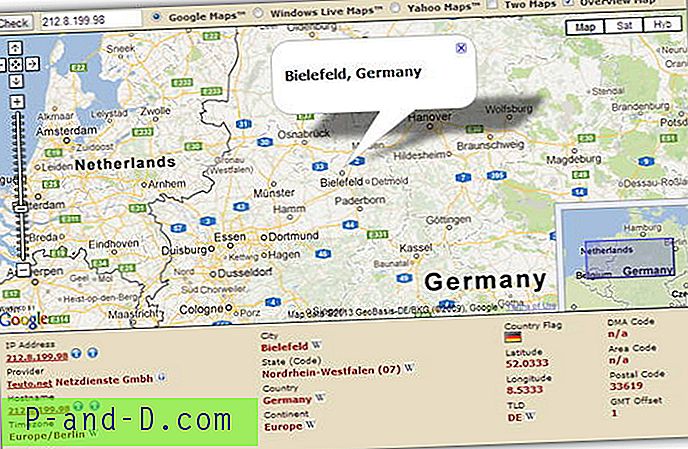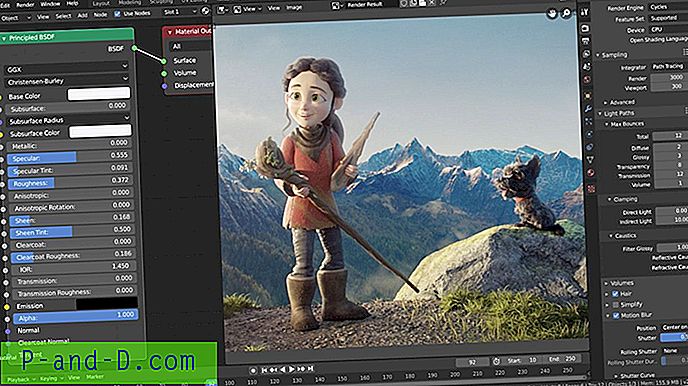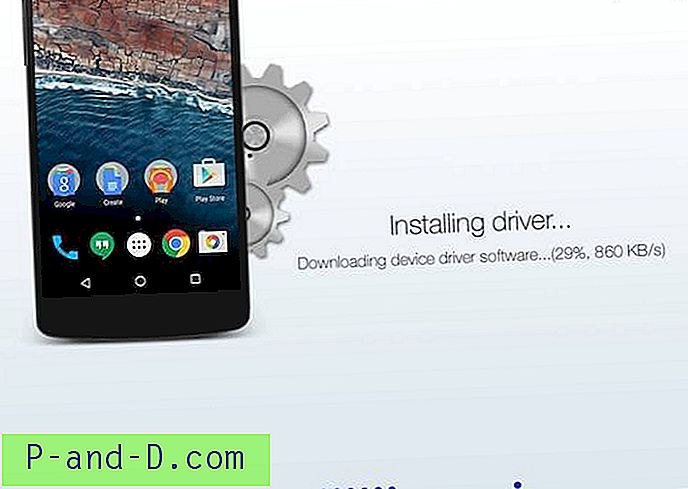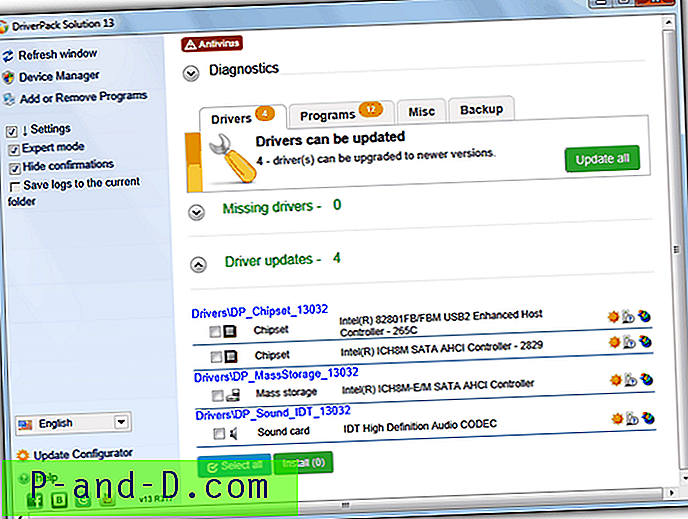Ondsindet software er blevet smartere i årenes løb, og alle slags måder er opfundet, så du ikke kan registrere det, mens det kører. Der er også en anden tilgang, som er at gøre det meget vanskeligt for den gennemsnitlige bruger at manuelt stoppe den ondsindede proces eller deaktivere den fra at starte med Windows. Da avancerede brugere kan fjerne mistænkelige eller ondsindede programmer ved hjælp af en kombination af indbyggede Windows-værktøjer, finder malware-producenter måder at deaktivere disse programmer, så du ikke let kan få dem til at gøre malware vanskeligere at fjerne.
Den nemmeste måde at forsøge at stoppe en proces er fra Windows Task Manager (Taskmgr.exe), en nem måde at deaktivere noget fra automatisk start næste gang du starter Windows ville være gennem registreringsdatabasen (Regedit.exe) eller System Configuration Utility ( msconfig.exe). Windows Command Prompt (Cmd.exe) er også nyttig til at reparere ting som filtilknytninger, mens Windows Explorers mappeindstillinger bruges til at skjule skjulte ondsindede eksekverbare filer og afsløre nogen af dine egne filer skjult af en virus.
Du kan naturligvis forsøge at aktivere disse deaktiverede værktøjer igen, men en ondsindet proces med beboere skal først stoppes, eller det vil ganske enkelt vende tilbage begrænsningerne igen. 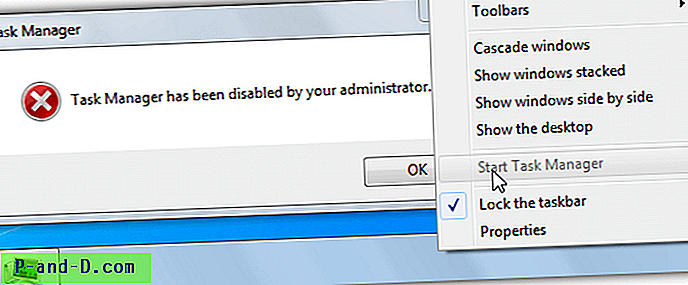
Ofte deaktiverer det ondsindede program kun Windows indbyggede værktøjer i at fungere, så længe du kan køre andre programmer, og exe-filtypen ikke er blevet deaktiveret, kan du blot bruge et alternativt værktøj som en midlertidig erstatning. For eksempel, hvis Windows Task Manager er deaktiveret, skal du bruge en anden task manager i stedet. Her viser vi dig nogle erstatningsværktøjer (og et alternativ), der kan bruges i stedet, hver er lille og behøver ikke installation, så de kan gemmes på din harddisk eller et USB-flashdrev.
1. Windows Task Manager (Taskmgr.exe) udskiftning
En fejl om, at "Task Manager er blevet deaktiveret af din administrator", og du kan ikke komme til det via proceslinjen eller Ctrl + Shift + Escape kan betyde, at ondsindet software har deaktiveret Task Manager. Selv legitime sikkerhedsværktøjer kan også forårsage, at denne funktion deaktiveres.
Process Explorer
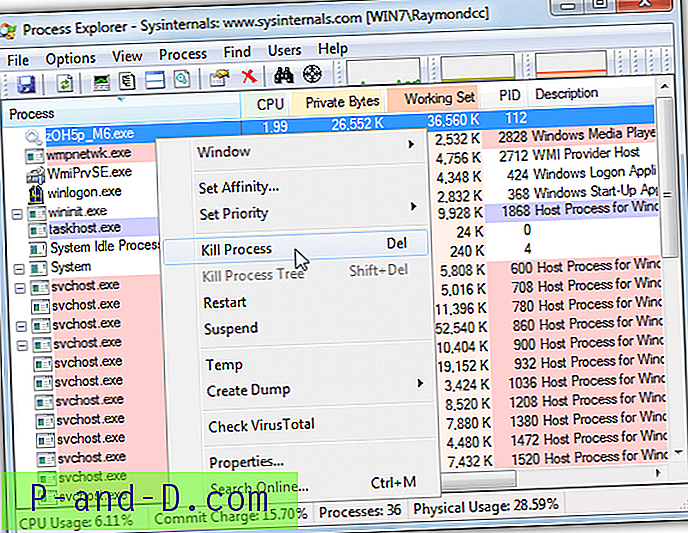
Process Explorer er et populært alternativ til Windows Task Manager, og du kan let se, om der er nogen processer, der kan være mistænkelige, og dræbe gerningsmændene. Når du holder musepekeren over en proces, fortæller du nøjagtigt, hvor den er lanceret fra, du kan også sende den eksekverbare fil til VirusTotal til analyse. Process Explorer giver dig enorme mængder information ud over, hvad du normalt ser, og er et godt værktøj for nørder at køre som en permanent erstatning til standardopgavehåndteringen.
Download Process Explorer (klik på "Kør Process Explorer" for at downloade en ikke-zippet exe)
Alternativ - Process Hacker
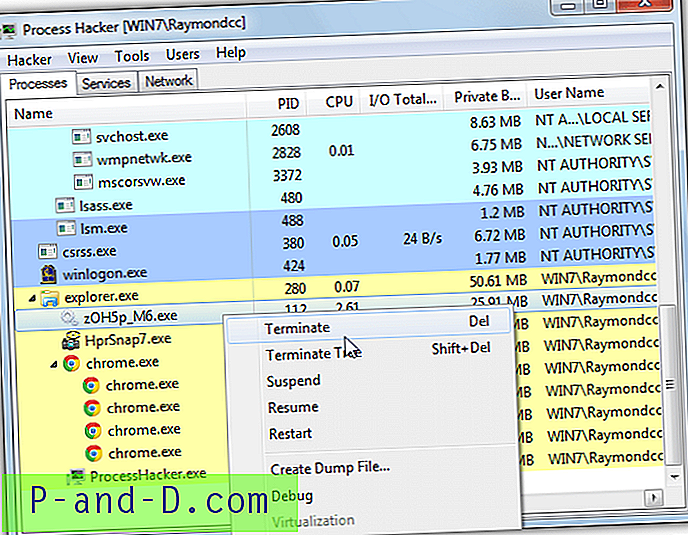
Process Hacker er et nyttigt alternativ til Windows Task Manager, fordi det indeholder masser af funktioner og information, som du ikke får fra Windows-værktøjet, som Process Explorer gør. Det har også en funktion, der forsøger at dræbe flere stædige processer, der nægter at slutte, når der klikkes på dem. Højreklik på den fornærmede proces og gå til Diverse> Terminator for derefter at vælge op til 17 forskellige metoder til kraftigt at lukke en useriøs proces.
Download Process Hacker
2. Udskiftning af registreringsdatabaseeditor (Regedit.exe)
Hvis du har fejl under åbning af Regedit eller en meddelelse om "Registreringsredigering er blevet deaktiveret af din administrator", kan en alternativ Registreringseditor hjælpe.
RegAlyzer
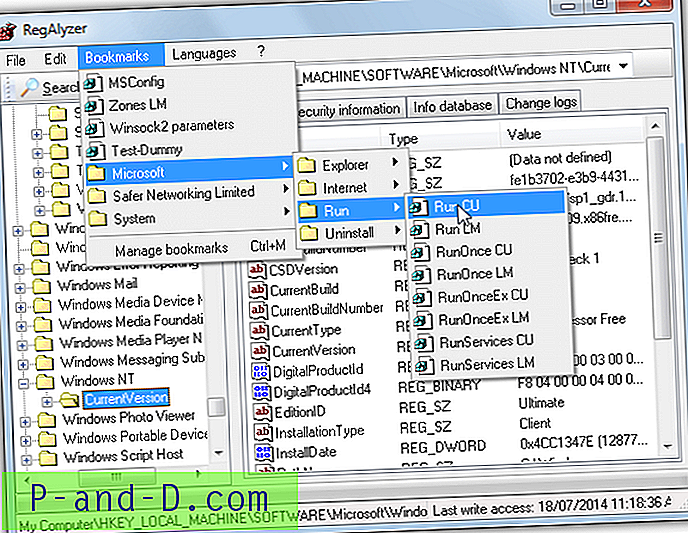
En nyttig tredjeparts registereditor, der ligner Regedit og en god erstatning for Regedit er RegAlyzer af Safer-Networking, disse er de samme mennesker bag Spybot Search & Destroy. En god ting ved dette program er, at det har et bogmærke-system, så du kan gemme alle dine mest brugte registernøgler til hurtig adgang. Der findes allerede flere praktiske placeringer. Det har også en langt bedre og mere avanceret søgefunktion end Regedit og et ændringslogsystem, der sporer tidligere ændringer, du har foretaget i registreringsdatabase nøgler.
Download RegAlyzer (den bærbare version er tilgængelig fra portableapps.com)
Alternativ - Aezay Registreringschef
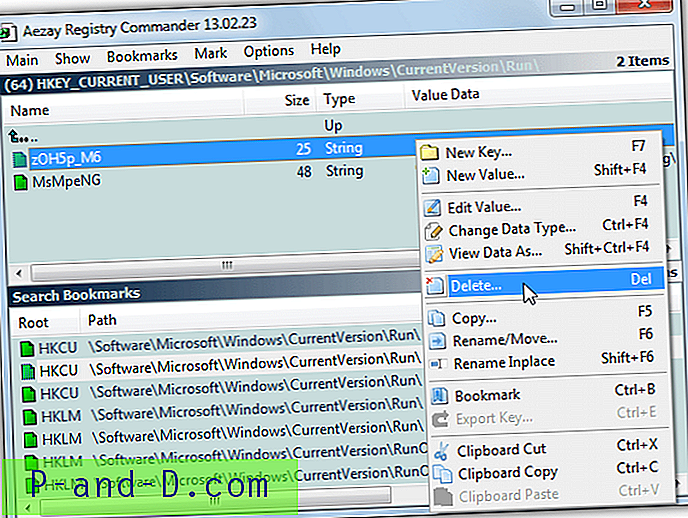
Registry Commander er lidt anderledes end Regedit og RegAlyzer, fordi det ikke fungerer på et træsystem nede til venstre, alt fungerer som at bore ned i mapper. Det er lidt akavet at vænne sig til, men fungerer fint efter et par minutter. Et bogmærke-system understøttes for meget hurtig adgang til vigtige taster som alle Run- eller ShellNew-poster. Der er også en ganske kraftig søgefunktion, den eneste lille ulempe ved Registry Commander er den bærbare eksekverbare distribueres i et RAR-arkiv.
Download Aezay Registreringschef
3. Udskiftning af kommandoprompt (Cmd.exe)
Command Prompt er et kraftfuldt kommandolinjeværktøj, der understøtter en masse kommandoer, som du ikke kan køre på skrivebordet. Hvis du prøver at køre cmd og få følgende meddelelse "Kommandoprompten er blevet deaktiveret af din administrator", skal en alternativ kommandoprompt fungere. Når du prøver en udskiftning, skal du sørge for, at det er en ordentlig udskiftning og ikke et forbedringsværktøj som Console 2, fordi det stadig er afhængig af, at kommandoprompten fungerer.
Greg's DOS Shell
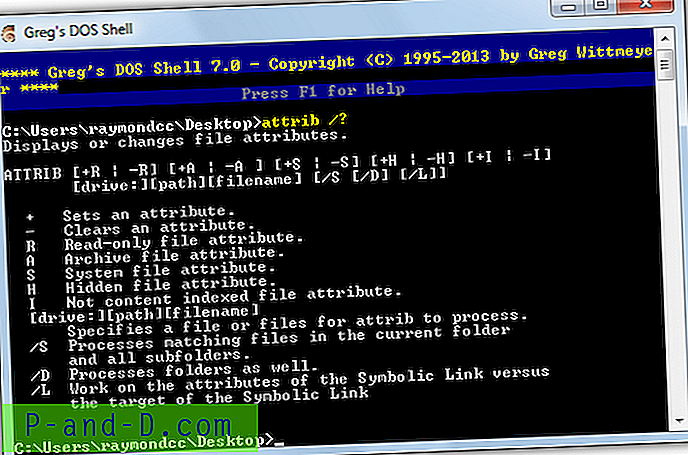
Greg's DOS Shell (GS.exe) ser ikke kun bedre ud end Cmd i Windows med Aero Glass og bedre temastøtte, det inkluderer også en bedre historie og mere nyttige redigeringsfunktioner. Ctrl + V at indsætte er f.eks. Mulig. Skriv Hjælp til en liste over alle kommandoer, der understøttes af Gregs DOS Shell, F1 viser dig de specifikke genvejstaster til de indbyggede redigerings- og historiefunktioner.
Download Greg's DOS Shell
Alternativ - CMD ++
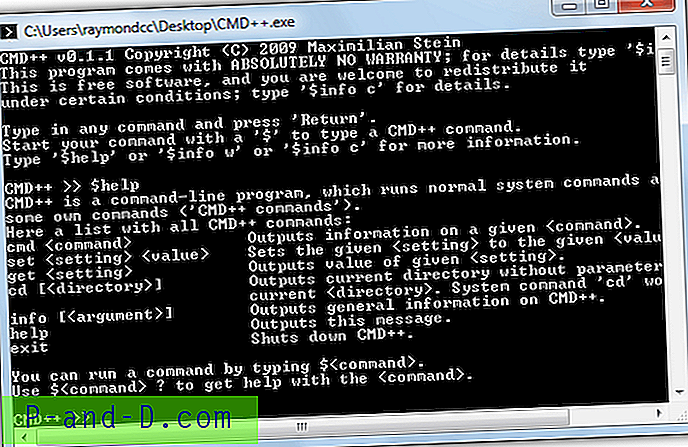
CMD ++ blev designet med det udtrykkelige formål at have en tilgængelig kommandoprompt, når den indbyggede konsol ikke er tilgængelig. Ud over at understøtte alle de standardkommandoer, du kan forvente med Windows Command Prompt, har CMD ++ også et par egne kommandoer, selvom de ikke virkelig er så nyttige og mest til at konfigurere ini-indstillingsfilen. Skriv $ help for en liste over de integrerede kommandoer eller hjælp til alle de tilgængelige Dos-kommandoer.
Download CMD ++
4. Kør udskiftning af dialogboks
Selvom dialogboksen Kør ikke er så vigtig som en kommandopromptkonsol, kan det stadig være et problem, hvis dette af en eller anden grund ikke fungerer eller er blevet deaktiveret. Run er et praktisk værktøj mere end et vigtigt værktøj, men kan stadig give dig mulighed for at køre vigtige kommandoer hurtigt.
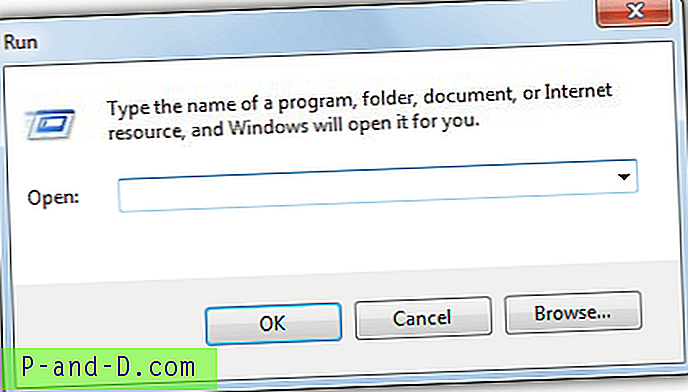
Kør Dialog erstatning v1.0 er en lille bærbar Run-boks, hvis din ikke fungerer. Faktisk ville du være hårdt presset til at fortælle det bortset fra den rigtige Kør-dialogboks, hvis det ikke var til sin egen proces, som du kan se i Task Manager! Bortset fra det ser det ud og opfører sig nøjagtigt det samme, som den rigtige Kør-dialog ville gøre.
Download Run Dialog Replacement 1.0
Alternativ - Run-Command
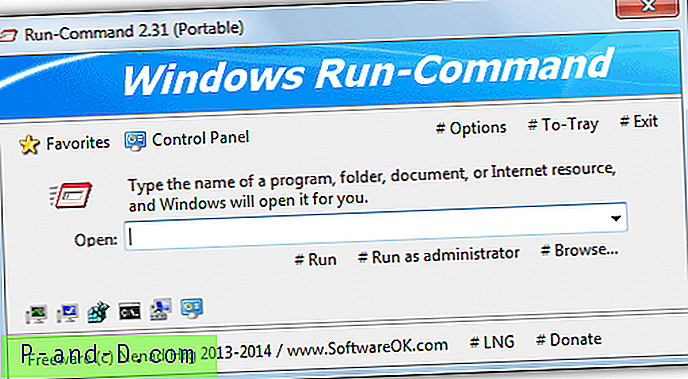
På kun 100 KB har Run-Command en hel del nyttige funktioner indbygget i en lille pakke. Bortset fra at køre kommandoer normalt eller som administrator, har det også et favoritsystem, hvor du kan gemme alle dine foretrukne kommandoer, flere er allerede inkluderet til forskellige Windows-værktøjer og Kontrolpanelets komponenter. Du kan også konfigurere Run-Command til at starte via en konfigurerbar kombination af Left Winkey + R, mens den rigtige Run-dialog startes fra Right Winkey + R. Separate 32/64 bit-versioner er tilgængelige.
Download Run-Command
Bemærk: De fleste opgaveradministrationsværktøjer inklusive Windows Task Manager har deres egen Kør-dialogboks til at starte kommandoer. For Windows Task Manager skal du gå til File> New Task (Run ...), for Process Explorer og Process Hacker skal du trykke på Ctrl + R eller gå til File> Run.
5. Udskiftning af systemkonfigurationsværktøj (Msconfig.exe)
Et af de første systemværktøjer, som en erfaren bruger vil anmode om, er Msconfig.exe, dette kan fortælle dig, hvilke programmer og også tjenester, der starter med Windows, og giver dig muligheden for at deaktivere alt, hvad der ikke kræves eller mistænkes. En meddelelse “Windows kan ikke finde msconfig. Sørg for, at du indtastede navnet korrekt, og prøv derefter igen ”betyder, at Msconfig kunne være blevet manipuleret med at forhindre, at du deaktiverer en ondsindet proces ved opstart.
Autoruns
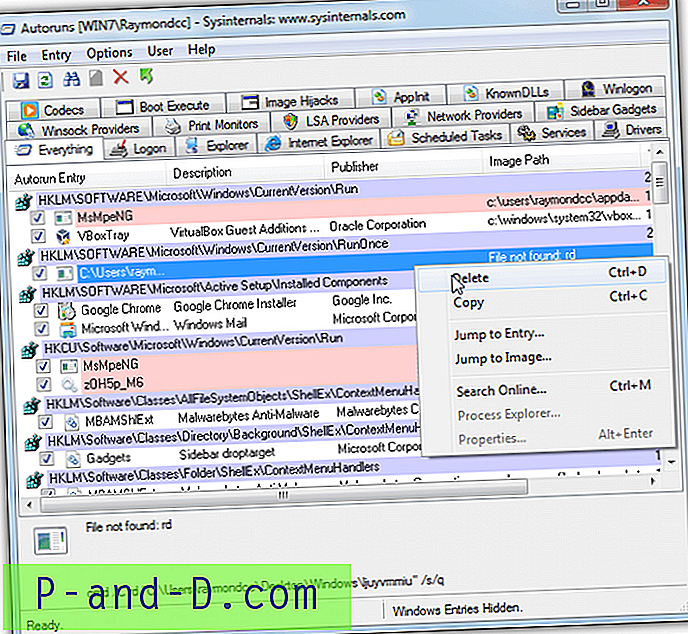
Det bedste alternativ til Msconfig er sandsynligvis Autoruns af Microsofts Sysinternals lab og også forfattere af Process Explorer. Det viser og giver dig mulighed for at deaktivere eller slette næsten enhver startpost, der er tilgængelig i Windows, inklusive logonstarter, tjenester, planlagte opgaver, drivere, winsock, Internet Explorer-udvidelser og objekter, sidebar-gadgets, multimediekodecs og printere. Ukendte objekter kan søges efter online fra genvejsmenuen.
Download Autoruns (klik på “Run Autoruns” for at downloade en ex zip med ikke-lynlås)
Alternativ - WinPatrolToGo
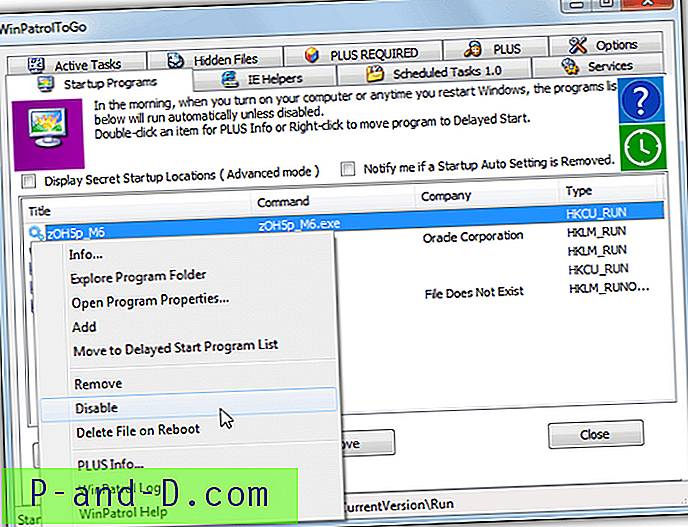
Den gratis og bærbare version af WinPatrol er en levedygtig mulighed, hvis du ikke kan eller ikke vil bruge Autoruns. Mængden af tilgængelig information er mindre end Autoruns, men bør gøre det lettere at håndtere for almindelige brugere. Opstartelementer, IE-hjælpere, tjenester, planlagte opgaver, skjulte filer og faner med aktive opgaver er til rådighed for at give dig mulighed for at fjerne, deaktivere eller slette noget mistænkeligt eller forhindre, at du kører Windows korrekt.
Download WinPatrolToGo
6. Udskiftning af Windows Explorer (Explorer.exe)
Malware kan spille ødelæggelse med Windows Stifinder, fordi det er den vigtigste måde, du navigerer rundt i Windows på. En favorit måde er at blokere dig for at se skjulte filer og mapper i Explorer's mappeindstillinger og derefter skjule dine filer ved at indstille skjulte og systemattributter, så du ikke kan finde dem. Disse værktøjer kommer så let rundt.
FreeCommander
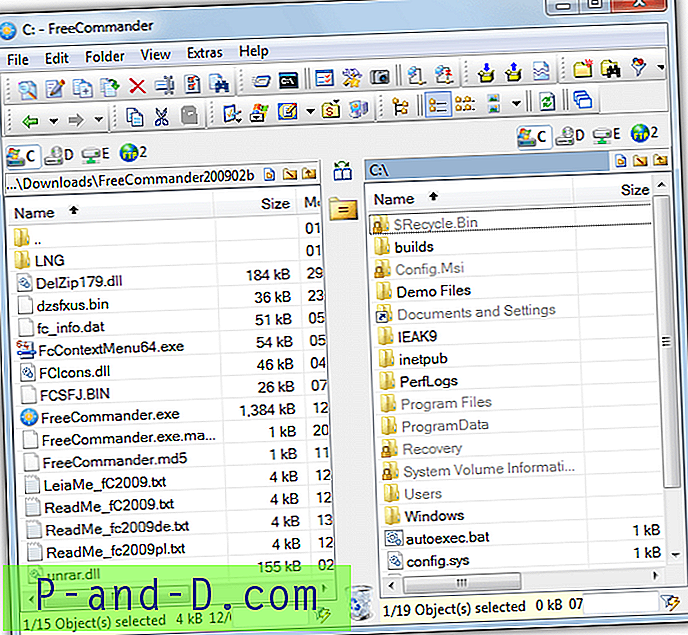
Bortset fra at være et meget godt og bærbart gratis filhåndteringsværktøj, er FreeCommander ideel til vores scenario, fordi det som standard er at vise alle skjulte filer og mapper i Windows og ikke stoler overhovedet på mappeindstillingerne i Explorer som mange andre filadministratorer. En anden nydelig funktion er indstillingen Attributter / tidsstempel (Skift + Enter), der giver dig mulighed for at batchvis skjule dine filer, hvis de har fået deres skjulte og systemattributter indstillet af malware. FreeCommanderXE er en nyere version, men viser ikke skjulte og systemfiler som den gamle version.
Download FreeCommander
Alternativ - Just Manager
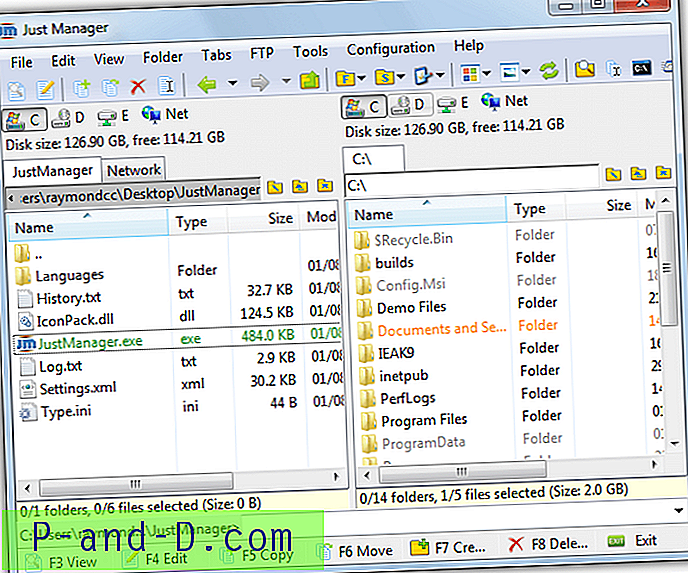
Der er mange gode og gratis bærbare filadministratorer derude som Nexus File og Multi Commander for kun at nævne to. Vi har gået efter Just Manager, fordi den er lille og har alt hvad du kan have brug for til generelle filoperationer. En anden grund er som FreeCommander, Just Manager viser som standard filer med skjulte og systemattributter, uanset Windows-indstillinger, du kan også let skjule disse filer eller mapper fra Filer> "Skift attributter / tidsstempel ...". En avanceret batchfil-renamer er også meget nyttig (Ctrl + M).
Download Just Manager
![[Tricks] Få adgang til 3G-hastighed i 2G-dataplan på Android Smartphone](http://p-and-d.com/img/access-3g-speed-2g-data-plan-android-smartphone-6757708.jpg)