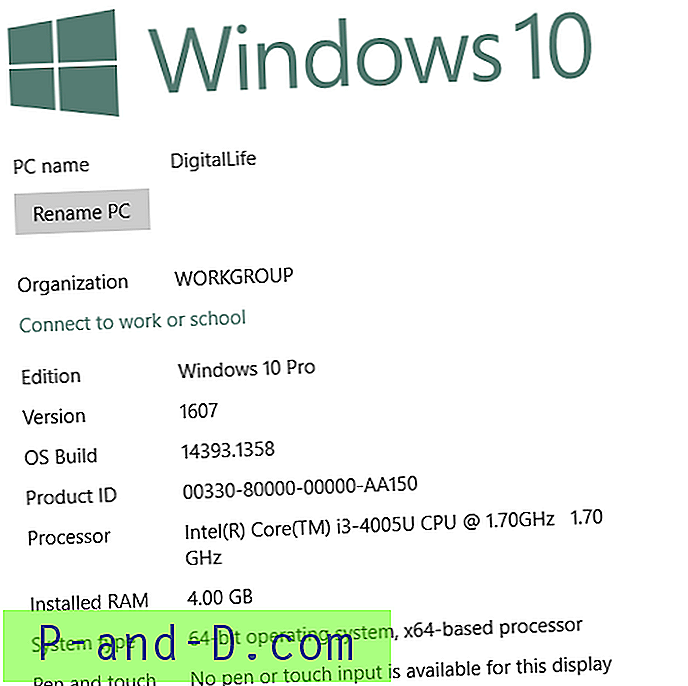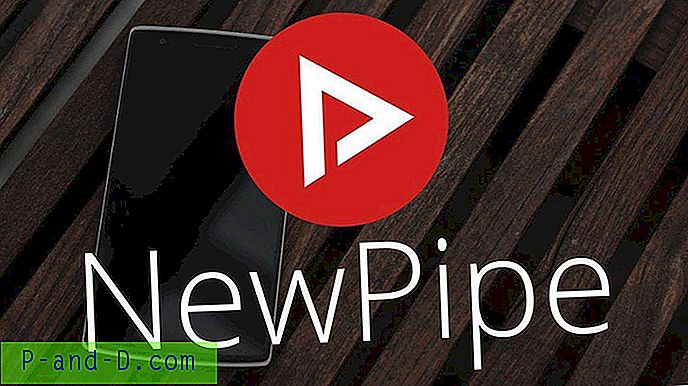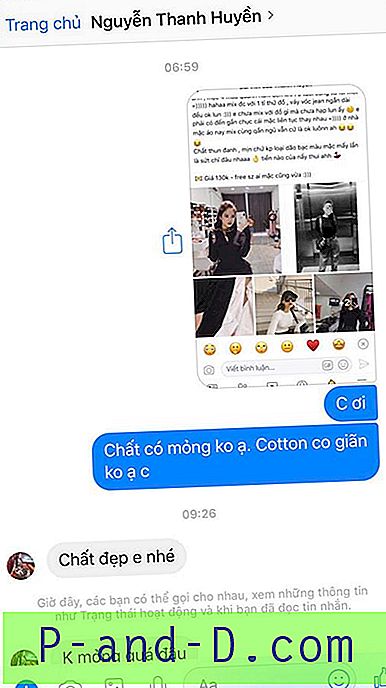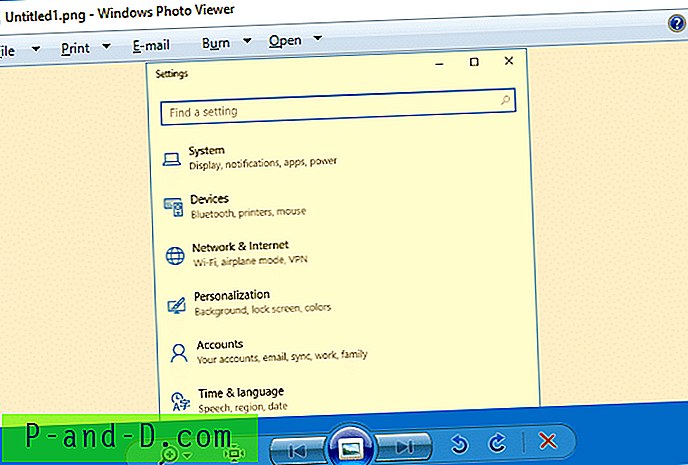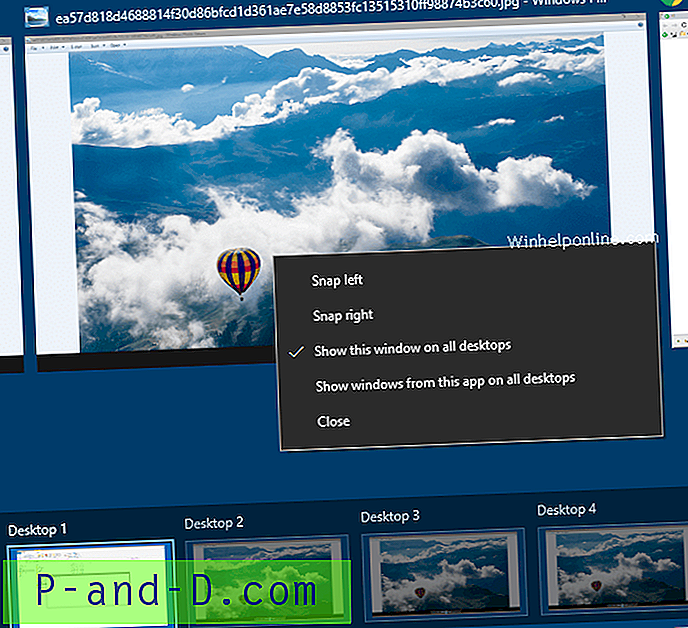Det ser ud til, at uanset hvor kraftig din computer er med hensyn til hardware, er den aldrig ret hurtig nok til at gøre, hvad du vil. Uanset om det spiller de nyeste spil eller videoredigering / forfatter / kodning, vil de fleste brugere ønsker at skubbe hver sidste unse af ydeevne, de kan ud, hvad de har. Selvfølgelig kan du ty til overklokering, men for nogle brugere er det bare ikke en mulighed.
Hvis du er midt i noget, der kræver alle de ressourcer, din computer har, er det ikke ideelt, hvis Windows beslutter at kigge efter opdateringer, køre en planlagt opgave, defragere harddisken eller aktivere pauseskærmen, eller et baggrundsprogram forsøger at gør noget, der kan afbryde det, du laver. Mange opgaver på pc'er i disse dage kræver også, at du lukker alle programmer, der kører i øjeblikket, og mange softwareinstallatører beder dig om at lukke alle andre applikationer for at minimere konflikter og for at undgå at erstatte filer i brug. En måde at hurtigt lukke unødvendige programmer og tjenester på er at bruge et værktøj, der kan gøre det automatisk for dig. Teoretisk jo mindre du har kørt i baggrunden og tager CPU-tid, hukommelse og bruger harddisken, desto hurtigere og glattere vil et spil eller en intensiv applikation køre. Her er 7 gratis værktøjer, du kan prøve.
1. AlacrityPC
AlacrityPC er baseret på et gammelt boostingværktøj kaldet FSAutoStart, som blev lavet specielt til at forbedre Microsoft Flight Simulator-ydelsen. Det er nu designet til at hjælpe dig med at få mest muligt ud af din computer, når du kører noget ressourceintensivt ved at lukke unødvendige tjenester og processer på forhånd. AlacrityPC fungerer med profiler, og du kan enten bruge en af standardindstillingerne eller oprette din egen for at slå nøjagtigt de processer og tjenester, du ønsker. Træk profilikonet til skrivebordet, så du kan starte det automatisk.
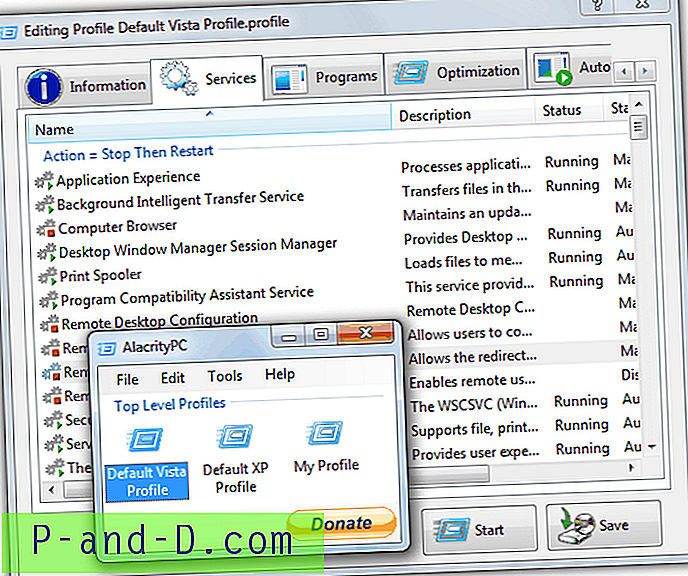
Der er nogle ekstra optimeringer, såsom hukommelsesdefragmentering, luk ned skrivebordsskallen, fjern tapetet og luk ned / genstart systemet, når et Autostart-program lukker. Autostart starter et program efter anvendelse af boostet og vender derefter tilbage, efter at programmet lukker igen. AlacrityPC er ikke blevet opdateret siden 2008, selvom det vides at arbejde med Windows 7, og en mindre opdatering er på webstedet, men du skal manuelt kopiere filerne til din Program Files-mappe. Gå til Funktioner -> Indstillinger for at slå meddelelsen om mislykket opdatering fra ved start. Kræver .NET Framework 2.0 installeret for at køre.
Download AlacrityPC
2. JetBoost
Hvis du leder efter et brugervenligt booster-program, der ikke kræver meget i form af konfiguration, og du bare kan klikke og glemme, er JetBoost værd at prøve. Som det ses fra skærmbillede, er grænsefladen ren og enkel, og for det mest basale i brug skal du blot klikke på knappen Boost.
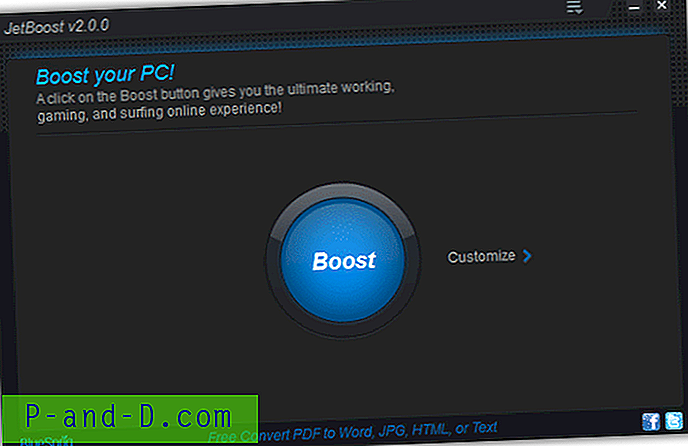
Standard boost-metoden er ikke alt for aggressiv og vil ganske enkelt deaktivere nogle tjenester, rense systemhukommelsen, tømme udklipsholderen, ændre strømprofilen til høj ydeevne og forhindre, at automatiske opdateringer kører. Hvis du vil have lidt mere kontrol ved at deaktivere flere funktioner, skal du klikke på knappen Tilpas, og du har muligheden for at deaktivere kørende processer, tredjeparts tjenester og Explorer.exe-processen. En lidt underlig, men nyttig funktion er muligheden for at oprette en bærbar version fra det installerede program, bare klik på More-ikonet øverst til højre i vinduet. JetBoost fungerer på Windows 2000 til Windows 8 32-bit og 64-bit.
Download JetBoost
3. ToolWiz Game Boost Free
ToolWiz Game Boost er et andet værktøj, der sigter mod at være let at bruge og betjene og ikke forveksle dig med masser af muligheder, der potentielt kan forårsage systemproblemer. Ligesom JetBoost, hvis du vil bruge programmet uden at konfigurere noget, skal du bare indlæse det og klikke på Enter GameBoost Mode, og det vil begynde at lukke og optimere de anførte systemkomponenter.
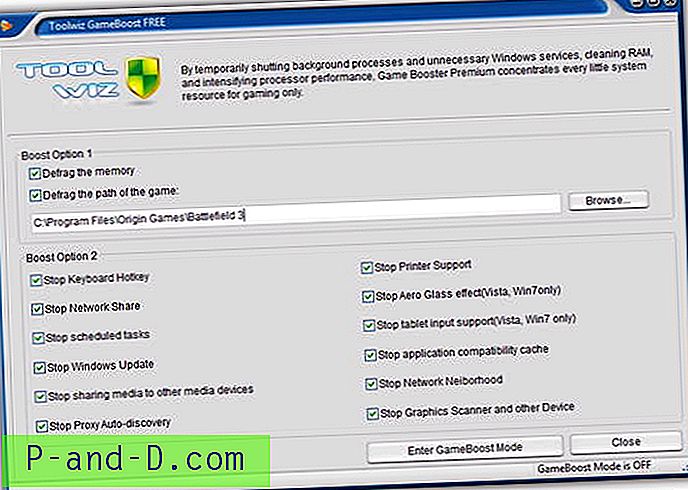
Faktisk har Game Boost ikke mange muligheder for at konfigurere, bare 2 sektioner kaldet Boot Option 1 og Boost Option 2. Option 1 har den eneste standard ikke aktiverede mulighed, hvilket er, at du kan defragre filer og mappe, spillet er i. Defragre hukommelsen og alle indstillinger for valgmulighed 2, såsom deaktivering af planlagte opgaver, Windows-opdatering, printer support, Aero-glas, tabletindgang og netværkskvarter osv. er alle tændt som standard. Game Boost afsluttes, mens boostingtilstanden er aktiveret, og du kører den igen for at slå boostet fra. Fungerer på Windows XP til Windows 8.
Download ToolWiz Game Boost
4. Wise Game Booster
Visse er måske bedre kendt for deres disk / registreringsdatabase-rengørings- og optimeringsværktøjer, men Game Booster er et andet godt sammensat værktøj, der kan hjælpe med til at maksimere mængden af systemressourcer, der er tilgængelige til spil eller intensive applikationer. For hurtigt at optimere systemet skal du blot klikke på knappen Optimer alt under fanen Mine spil. Fanen Mine spil er et genvejsområde, hvor du kan placere dine foretrukne spil, som du vil køre, mens du bruger programmet.
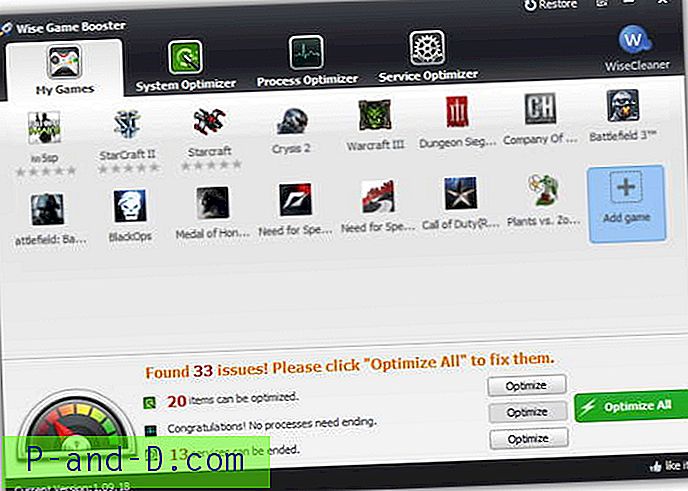
Ud over et antal systemtjenester og eventuelle unødvendige processer, der deaktiveres, når du optimerer systemet, er der omkring 20 systemspidser, der kan konfigureres, såsom at køre Explorer i en separat proces, optimere 5 netværksindstillinger og øge flere systemresponshastigheder indstillinger og timeouts. Desværre har programmet ikke en simpel gendannelsesknap til at indstille alt tilbage til brugerens standardindstillinger, og du er nødt til at indstille hvert afsnit individuelt. Fungerer på Windows XP og nyere, en bærbar version er tilgængelig.
Download Wise Game Booster
5. GBoost
Når nogle brugere ser på grænsefladen i dette program, vil det sandsynligvis minde dem om et overklokningsværktøj, men GBoost sigter mod at være hurtig og let til at deaktivere unødvendige tjenester og processer for at få den sidste unse med ydeevne ud af deres computer. "Press To Boost" -knappen deaktiverer standardkomponenterne og for at gendanne alt tilbage skal du trykke på den samme knap igen.
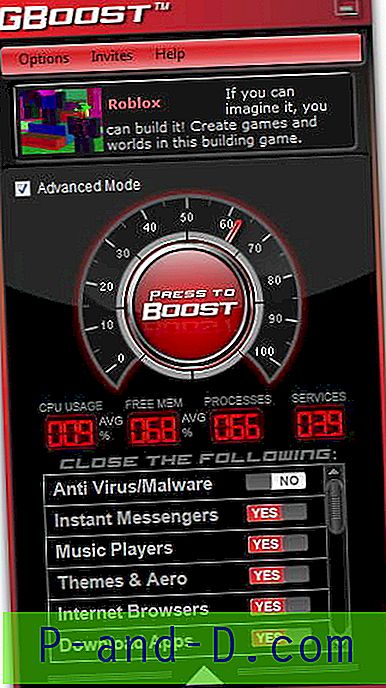
Skiven rundt boost-knappen er et simpelt mål for, hvordan optimeret GBoost mener, at systemet er, jo tættere på 100, jo bedre. Klik på pilen ned eller boksen Avanceret tilstand for at få en liste over alt, hvad der kan deaktiveres. Erfarne brugere kan måske ikke lide de generiske navne til deaktiveringsindstillingerne som Gamer Utils, Graphic Artist eller Music Players osv., Fordi du ikke er 100% sikker på, hvad det deaktiverer. Det er dog lettere for den mere gennemsnitlige bruger at forstå. Et par små irritationsmomenter er den lille annonce øverst i vinduet, og ordene "Processer" og "Services" er den forkerte vej rundt i GUI.
Download GBoost
6. SmartClose
SmartClose er et værktøj, der formår at være lettere at bruge end andre værktøjer i nogle dele, men alligevel mere kompliceret i andre. Den måde, programmet fungerer på, lyder mere som backup-software ved at bruge før og efter Snapshots til at deaktivere processer og tjenester og derefter gendanne dem igen. En nyttig funktion er serien med installationsguide-vinduer til at guide dig gennem processen med at oprette et snapshot.
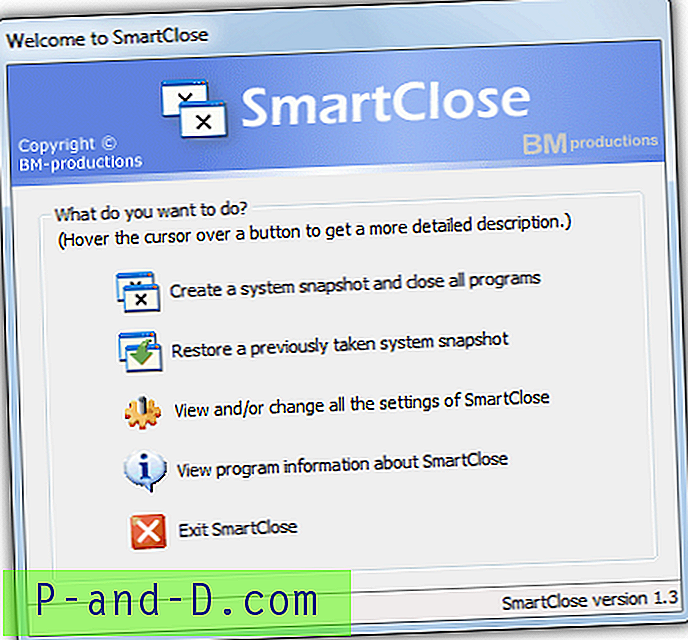
I opsætningsfasen for guiden kan du lukke alle åbne processer, lukke (Internet) Explorer-vinduer, deaktivere pauseskærmen, stoppe tjenester og om du vil oprette en snapshot-fil. Hvis du ønsker, at SmartClose ikke skal dræbe en bestemt proces, skal det opsættes og tilføjes som et beskyttet program. Den lidt mere komplicerede del er, hvis du vil stoppe eller beskytte valgte tjenester, de skal konfigureres i INI-tekstfilen vha Notepad. Du kan gemme flere snapshots til forskellige scenarier og derefter gendanne eller redigere en af dem ved hjælp af guiden. Fungerer på Windows XP, Vista og 7.
Download SmartClose
7. Game Booster
Game Booster fra IObit er sandsynligvis det mest grundige og avancerede gratis system boosting værktøj rundt, hvis du er en seriøs gamer og ønsker at skubbe hver sidste ramme pr. Sekund ud af dit system. Det fungerer som de fleste andre værktøjer ved midlertidigt at lukke baggrundsprocesser, stoppe tjenester, rengøre RAM, rydde klippebordet og slukke for Windows-opdatering. Hvis du vil prøve at se, hvordan det fungerer uden at have for meget konfigurering, skal du blot klikke på den store Start Boost-knap.
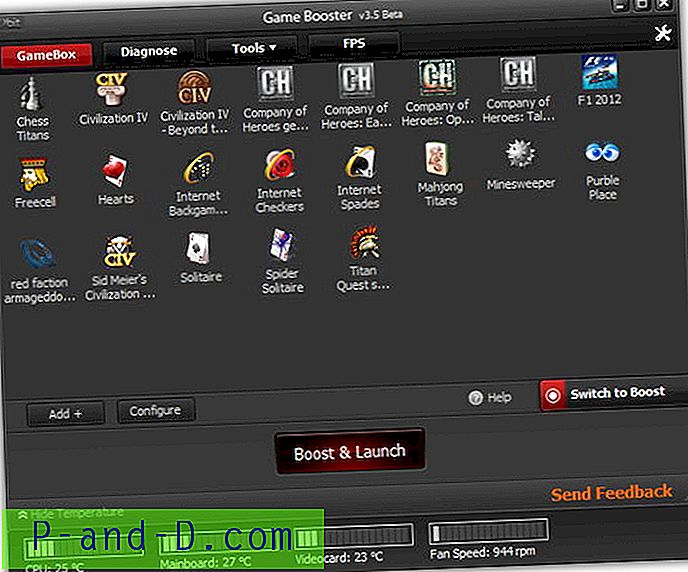
Du kan selv gå og tilpasse processen, service og andre generelle indstillinger via knappen Konfigurer og tilføje spil til Game Box, som er mere et hurtigt start- og boost-vindue. Game Booster går endnu længere ved at være i stand til at kontrollere for driveropdateringer, defragre filerne for hvert individuelt spil i Game Box og anvende et par generelle systemjusteringer. Der er også en temperaturmonitor i bunden af vinduet. Nogle nyttige ekstra gamer-værktøjer er mulighederne for at gemme et skærmbillede eller endda en video af din session og sætte en FPS-tæller på spilleskærmen. De styres via konfigurerbare genvejstaster.
I den nyeste version af Game Booster har IObit indgået et samarbejde med pc-periferiproducenten Razer, og nu skal du oprette en konto hos Razer for at bruge programmet. Mange brugere af Game Booster i lang tid anbefaler den tidligere 3.4 eller 3.5 beta-version, da de ikke kræver registrering, er mindre end halvdelen af størrelsen, men har lignende funktioner. Hvis du vil, kan du downloade Razer Game Booster og kigge efter.
Download Game Booster 3.5 Beta | Game Booster 3.4
Bemærk: Vi testede også et andet værktøj kaldet Game Fire. Desværre bruger programmet InstallQ-opsætningsadministratoren og tilbød et svimlende 7 windows adware under installationen. Vi anser det for, at mange uacceptable og ikke kan anbefale Game Fire, når alle værktøjer ovenfor ikke indeholder nogen adware og gør et lignende eller bedre job. Game Fire kalder sig også “Open Source”, men du skal købe pro-versionen for at få kildekoden !!
Redaktørens note: Effektiviteten af disse værktøjer afhænger naturligvis af flere faktorer, og kilometertal varierer fra computer til computer. Hvis dit system er godt vedligeholdt og du holder stram kontrol over, hvilke tjenester der er aktiveret, og hvilke programmer, der kører i din bakke osv., Vil gevinsten sandsynligvis være for minimal til at lægge mærke til. Men hvis du har en tendens til at have flere opgaver, der kører i baggrunden, eller dit system ikke er meget magtfuldt, kan det at lukke alt muligt give nok af et løft i ydeevnen til at gøre en mærkbar forskel.